Windows 10 1809のアップグレード後、システムがフリーズし、応答がないことに気づきましたか?Windowsコンピュータの速度が低下し、起動時に使用するのが困難になります。そして、タスクマネージャーを確認してください。Windowsモジュールインストーラーの作業手順高いCPU使用率で実行し続けます。
Windowsモジュールインストーラーのスタッフが使用するCPUは、ほぼ99%を占めています。他のいくつかの場合、ディスクドライブ、Windowsモジュールインストーラーの作業プログラムのディスク使用量が多すぎます同じことが起こります。
Windows 10でのWindowsモジュールインストーラーの作業手順と、それがCPU使用率を引き起こす理由を理解しましょう高すぎる 、およびWindows 10、8.1、および7の場合取り除くWindowsモジュールインストーラー作業プログラム高CPU使用率ステップ。
Windowsモジュールインストーラーの作業手順は何ですか?
Windowsモジュールインストーラーワーカー、としても知られているTiWorker.exe、これはMicrosoftWindowsのシステムコンポーネントであり、新しいモジュールと更新プログラムのインストールを担当します。これにより、Windows 10コンピューターのインストールが準備され、新しい更新プログラムが頻繁にチェックされます。さらに、このTiWorker.exeは、Windowsへの更新後に必要なさまざまなタスクを完了します。
通常、更新が完了したら、このWindowsモジュールインストーラーの作業手順WindowsUpdateに必要なすべてのリソースが終了します。ただし、技術的な理由により、これらのリソースはバックグラウンドで実行され続けるため、システムリソースの使用率が高くなり、コンピューターの速度が低下する場合があります。さらに、ウイルスマルウェア感染、システムファイルの損傷、Windows Updateコンポーネントの損傷などにより、WindowsモジュールインストーラプログラムのCPU使用率が100%になったり、ディスク使用率が高くなったりすることがあります。
WindowsモジュールインストーラーワーカーのCPU使用率が高い問題を修正
それでもこの問題が発生する場合は、「Windows10でのWindowsモジュールインストーラーワーカーのCPU使用率が高い」という問題が発生する場合は、この問題を解決するための5つの解決策を次に示します。
注:ベローズのソリューションは、Windowsモジュールインストーラースタッフの高いCPU使用率、およびWindows 10 / 8.1および7コンピューターでの100%のディスク使用率を修復するのに適しています。
マルウェア感染をチェックする
「基本」から始まり、完全な実行までアンチウイルス/マルウェア対策アプリケーションすべてのウイルスまたはマルウェア感染が問題を引き起こさないことを確認するための完全なシステムスキャン、および最新のアップデートをインストールします。
また、無料のシステム最適化プログラム(クリーナー)ジャンク、一時ファイル、キャッシュ、システムエラー、メモリダンプファイルをクリーンアップし、不足している破損したレジストリエラーを修復します。
Windowsのクリーンブートを実行します。これは、WindowsモジュールインストーラプログラムのCPU使用率が高くなる原因となるサードパーティのサービスの競合があるかどうかを判断するのに役立ちます。
利用可能なすべてのアップデートをインストールする
利用可能なすべてのWindowsUpdateがコンピューターにインストールされていることを確認します。場合によっては、更新のインストールがスタックまたは一時停止されているときに、更新プロセスがバックグラウンドで実行されていることがあります。これにより、Windowsモジュールインストーラーの作業手順多くのシステムリソースを使用する 。
Windows 10は、最新の更新プログラムを自動的にダウンロードしてインストールするように設定されています。ただし、何らかの理由でインストールされていない場合は、以下の手順に従って、利用可能なアップデートを手動で確認してインストールできます。
- Win + Iを押して開きますWindowsの設定
- [更新とセキュリティ]をクリックし、[WindowsUpdate]をクリックします
- 次に、[アップデートの確認]ボタンをクリックして、利用可能な最新のアップデートをダウンロードしてインストールします。
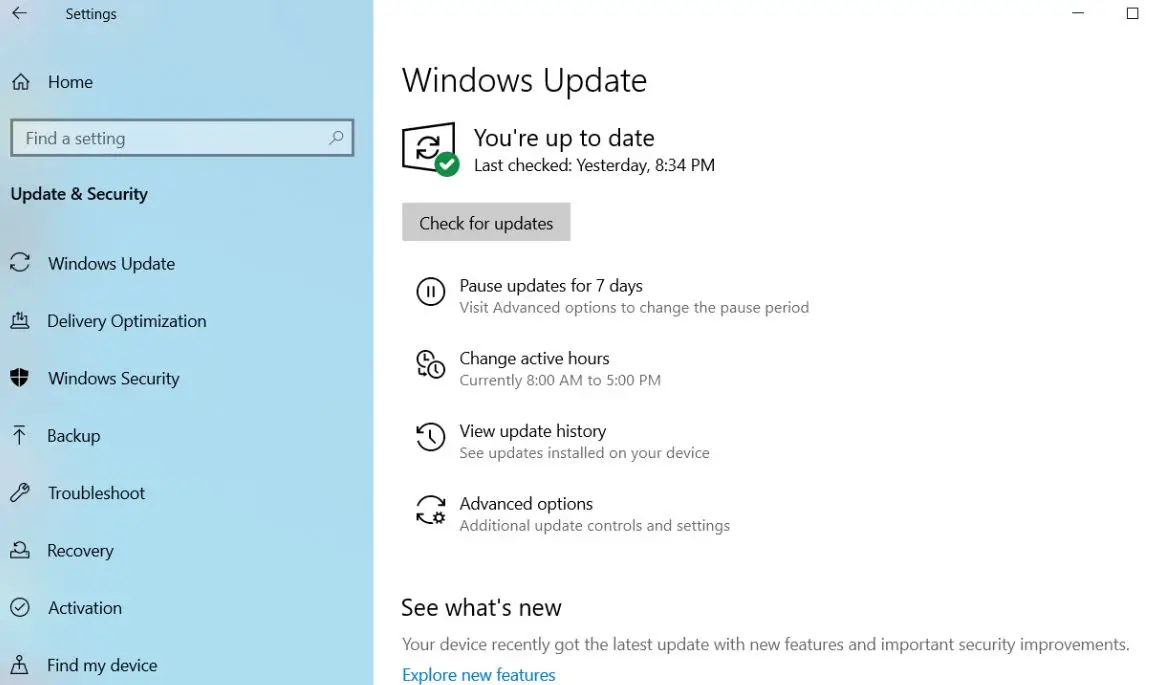
Windows10の自動更新をオフにします
この問題は、Windowsモジュールインストーラープログラム(TrustedInstaller)およびWindows Update(wuauserv)サービスに関連しているためです。これらのサービスは、応答しない、クラッシュする、または正常に動作しない可能性があり、その結果、CPU使用率が高くなるか、Windowsモジュールインストーラープログラムのディスク使用率が100%になります。次の手順を実行して、XNUMXつのサービスWindowsモジュールインストーラー作業プログラム(信頼できるインストーラー)とWindows Update(wuauserv))を無効にし、CPU使用率が高くならないかどうかを確認します。
- Windows + Rを押して、次のように入力しますservices.msc、次に、[OK]をクリックしてWindowsサービスを開きます。
- 下にスクロールして名前を探しますWindowsモジュールインストーラーワーカーサービス。
- それをダブルクリックして、そのプロパティを開きます。
- 起動タイプを無効に変更し、サービスステータスの横にある[停止]をクリックします。
- WindowsUpdateサービスに対してこの手順を繰り返します
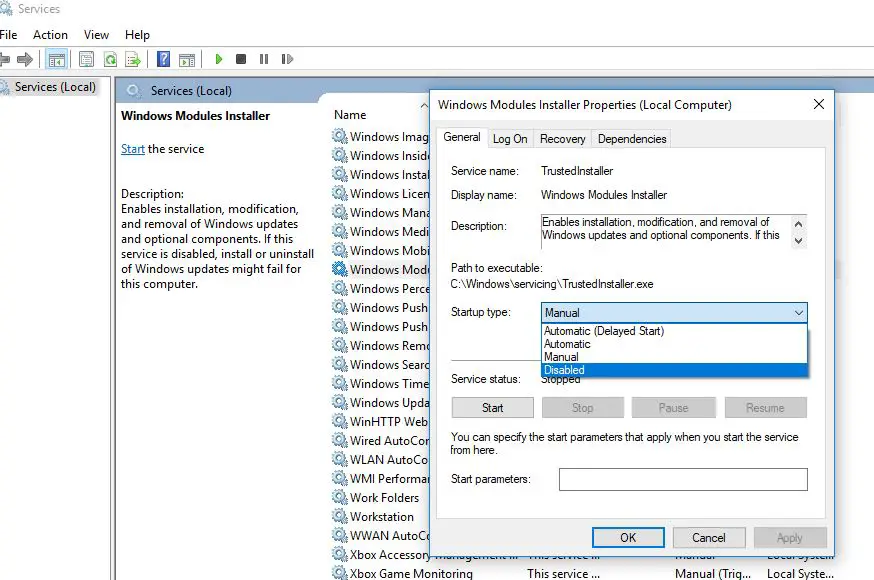
コンピューターを再起動して再起動します。今回は、WindowsモジュールインストーラーとWindowsUpdateサービスがバックグラウンドで起動しなくなりました。Windowsモジュールインストーラーに100%のCPU使用率の問題がなくなったことを確認します。
注:Windows Updateを無効に設定すると、Windowsは最新の更新プログラムをダウンロードしてインストールしません。
SoftwareDistributionフォルダーを調整します
Windows Updateストアフォルダー(呼ばれる「SoftwareDistribution 「フォルダ」は、Windowsがダウンロードした更新を保存する場所です。また、このフォルダーが損傷すると、Windows Updateのインストールでさまざまな問題が発生し、更新がスタックし、WindowsモジュールインストーラースタッフによるCPU使用率が高くなります。また、以前の更新ファイルを削除して、Windowsに更新の新しいコピーをMicrosoftサーバーからダウンロードするように強制します。これにより、Windows10での高いCPU使用率などのWindows更新の問題を解決できます。
- Windows + Rを押して、次のように入力しますservices.msc、次に、[OK]をクリックします。
- 下にスクロールして、Windows UpdateServiceを見つけます。
- 右クリックしてサービスを停止します(実行中の場合)
- 次にCを参照します:WindowsSoftwareDistributionDownloads
- Ctrl + Aを押してすべてを選択し、削除します。
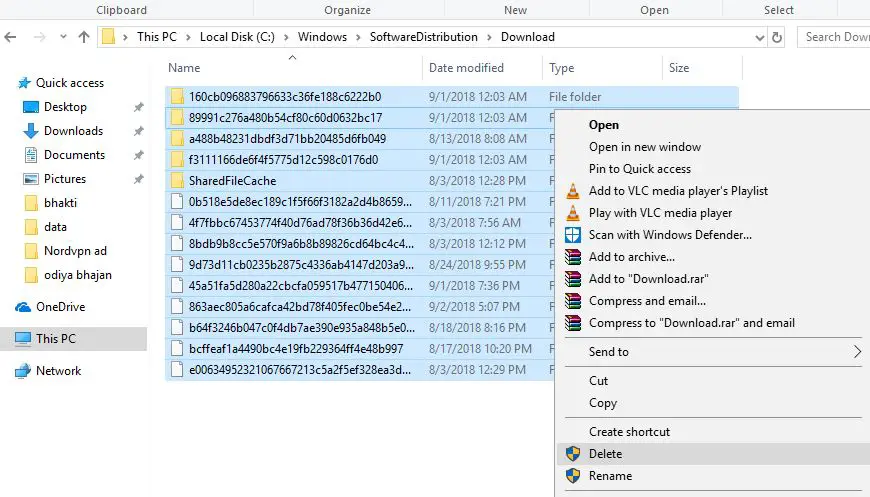
ここで、Windowsを再起動して再起動し、CPU使用率が高くないかどうかを確認します。
TiWorkerプロセスの優先度を下げる
タスクバーを右クリックし、[タスクマネージャー]を選択して、[詳細]をクリックします。次に、[詳細]タブに移動し、TiWorker.exeプロセスを右クリックして、[優先度]を[低]に設定します。*この設定でコンピュータがどのように動作するかを確認してください。TiWorkerの使用率の高い問題が解消されていない場合は、次の解決策に進んでください。
WindowsUpdateのトラブルシューティングを実行する
これは、WindowsUpdateプロセスによって引き起こされる高いディスクと高いCPU使用率を解決するためのより優れた簡単なソリューションでもあります。Windows Updateがバックグラウンドでスタックしていると、100%のCPUやDISKの使用など、不要なシステムリソースの使用が発生する可能性があります。[設定]-> [更新とセキュリティ]-> [トラブルシューティング]-> [Windows Update]をクリックし、Windows Updateトラブルシューティングを実行して、すべてのスタックエラー更新またはCPU使用率の高い問題をWindowsに確認させて修正させます。
システムメンテナンスを確認する
システムメンテナンスでは、未使用のファイルやショートカットを削除し、タスクのメンテナンスを実行する複数の手順を実行します。修正できるだけではありませんWindowsモジュールインストーラーワーカーのCPU使用率が高い、他の不要なファイルを削除することもできます。
これは、上記の問題の代替ソリューションです。TiWorker.exeの「問題」(これは実際の問題ではありません)をクリアするには、「自動メンテナンス」を実行してこれを行い、「コントロールパネル」を開き、「すべてのコントロールパネル」、「セキュリティとメンテナンス」の順にクリックします->「メンテナンスの開始」。このプロセスには時間がかかる場合があるため、プロセスを開始する前に、他にやるべきことがあることを確認してください。
コマンドプロンプトを使用してTiworker.exeを修復します
これは、tiworker.exe問題を解決するための代替方法でもあります。場合によっては、破損したシステムファイルがWindowsコンピュータで他の問題を引き起こす可能性があります。おそらく、破損した不足しているシステムファイルが原因で、Windowsモジュールインストーラーのスタッフが応答しなくなりました。
欠落している破損したシステムファイルが問題を引き起こさないことを確認するには、以下の手順に従ってWindowsSFCユーティリティを実行してください。
- まず、管理者としてコマンドプロンプトを開きます
- 次に、sfc / scannowそして、Enterキーを押します。
- SFCユーティリティは、紛失および破損したシステムファイルのスキャンを開始します。
- システムファイルチェッカーユーティリティを見つけた場合は、からダウンロードしてください。%WinDir%System32dllcache上の圧縮フォルダにそれらを復元します。
- スキャンプロセスが100%完了するまで待ちます
- その後、ウィンドウを再起動し、「Advanced SystemResourceUsage」が解決されたことを確認します。
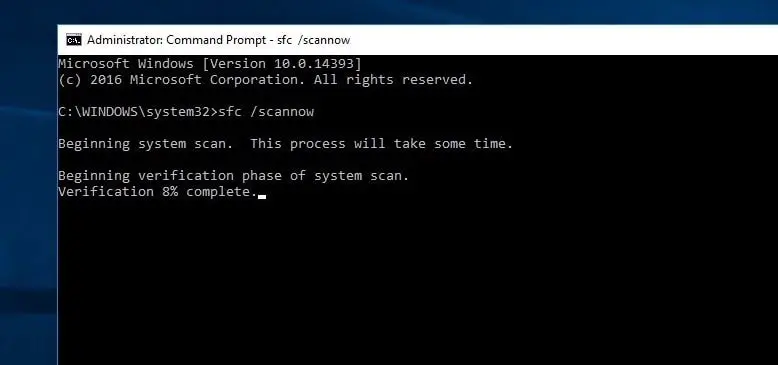
DISMコマンドを実行します
システムファイルチェッカーがWindowsResource Protectionが破損したファイルを検出したが、それらを修復できないことが判明した場合。これは、ユーティリティが失われた、破損したシステムファイルを修復できないことを意味します。これはあなたが必要につながるDISMを実行する命令Dism /オンライン/クリーンアップ-画像/ RestoreHealth、したほうがいい命令システムイメージを修復し、SFCがその作業を実行できるようにすることができます。
DISMコマンドを再度実行した後、再度実行してくださいsfc / scannow欠落しているシステムファイルを修復するコマンド。その後、「[ディスクの確認]コマンド来てディスクドライブのエラーを確認して修復します。ここで、Windowsを再起動し、WindowsモジュールインストーラーワーカーのCPU使用率が100%またはディスク使用率が高くなっていないことを確認します。
これらのソリューションは、Windows 10、8.1、および7のWindowsモジュールインストーラーによる過度のディスク使用の問題を解決するのに役立ちますか?以下のコメントを教えてください。
![[OK]をテックマスターズ](https://oktechmasters.org/wp-content/uploads/2022/05/Ok-Tech-Masters-Logo-1.png)
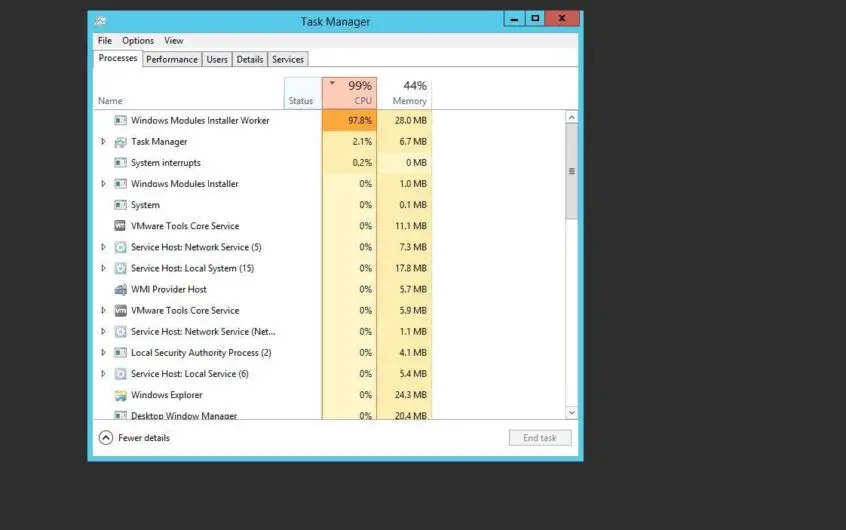




![[修正]MicrosoftStoreがアプリやゲームをダウンロードできない](https://oktechmasters.org/wp-content/uploads/2022/03/30606-Fix-Cant-Download-from-Microsoft-Store.jpg)
![[修正済み] Microsoft Store でアプリをダウンロードしてインストールできない](https://oktechmasters.org/wp-content/uploads/2022/03/30555-Fix-Microsoft-Store-Not-Installing-Apps.jpg)
