Windows Media Player(WMP)で音楽やビデオのファイルを再生しようとすると、サーバーの実行失敗エラーが発生し、メディアファイルを再生できない場合がありますか?
多くのWindowsユーザーが報告しますサーバーの実行に失敗しました(0x80080005)、Windows Media Playerを再インストールしても、問題は解決できません。
ファイルやシステムの問題、DLLファイルの破損、サードパーティのソフトウェアの競合、誤った更新(WMPがファイルの種類を認識できない原因など)など、理由は異なる場合があります。
正確な理由が何であれ、この記事はあなたに迅速かつ効果的な解決策を提供しますWindows10でのWindowsMediaPlayerサーバーの実行失敗のエラーを解決します。
内容
Windows MediaPlayerサーバーの実行に失敗しました
コンピュータにウイルスやマルウェアが感染すると、レジストリファイルが損傷し、サーバーの実行に失敗する場合があります。したがって、最新のウイルス対策プログラムを使用してコンピューターをスキャンすることをお勧めします。
ダウンロードや転送が不完全なため、開こうとしているファイルが破損している可能性があります。別のメディアプレーヤー(VLCなど)でファイルを開いて確認してください。
同様に、サードパーティのアプリケーションがWindows Media Playerに干渉し、「サーバーの実行に失敗しました」エラーをトリガーし、クリーンブートを実行して、それが役立つかどうかを確認する場合があります。
タスクマネージャでWindowsMediaPlayerプロセスを終了します
最初にタスクマネージャーを開き、次にWMPプロセスを終了します。これは、プロセスがスタックしてサーバー実行失敗エラーが発生した場合に役立ちます。
- ShiftキーとCtrlキーを同時に押してから、Escキーを押してタスクマネージャーを開きます。
- 下にスクロールして、[プロセス]ペインでWindows MediaPlayerを見つけます。
- 次に、右下隅にある[タスクの終了]をクリックします。
- 次に、Windows MediaPlayerを正常に開くことができるかどうかを確認します。
Windows MediaPlayerネットワーク共有サービスを無効にする
Windows Media Playerネットワーク共有サービスは、ユニバーサルプラグアンドプレイを使用して、Windows MediaPlayerライブラリを他のネットワークプレーヤーやメディアデバイスと共有するために使用されます。したがって、ネットワークを使用していません。このサービスを無効にして、問題の解決に役立つかどうかを確認してください。
- Windowsキー+ Rを押して、次のように入力しますservices.mscと、次に[OK]をクリックします。
- これにより、Windowsサービスコンソールが開きます。
- 下にスクロールして、Windows MediaPlayerネットワーク共有サービスを見つけます。
- それを右クリックして、[プロパティ]をクリックします。
- [全般]ペインで、[起動の種類]を[無効]に設定します。次に、[OK]をクリックします。
- コンピューターを再起動し、Windows MediaPlayerを開くことができるかどうかを確認します。
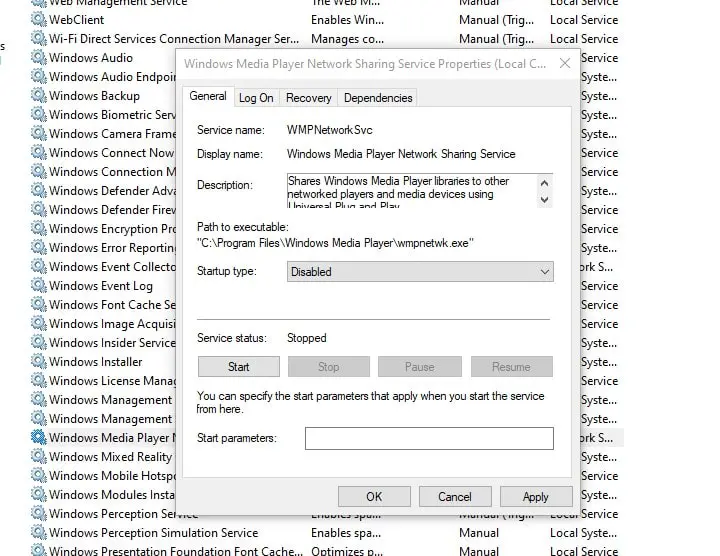
jscript.dllとvbscript.dllを登録します
前述のように、破損したDLLファイルは「WindowsMedia Playerサーバーの実行エラー」を引き起こす可能性があります。それらを再登録して、問題の解決に役立つかどうかを確認してみましょう。
- スタートメニュー検索を入力しますcmd、「コマンドプロンプト」を右クリックし、「管理者として実行」を選択します。
- ユーザーアカウント制御によってプロンプトが表示されたら、[はい]をクリックします。
- タイプregsvr32 jscript.dllそして、Enterキーを押します。終了したら、[OK]をクリックします。
- 次に、regsvr32 vbscript.dllそして、Enterキーを押します。終了したら、[OK]をクリックします。
- コマンドプロンプトウィンドウを閉じて、PCを再起動します
- 次に、Windows MediaPlayerを開くことができるかどうかを確認します。
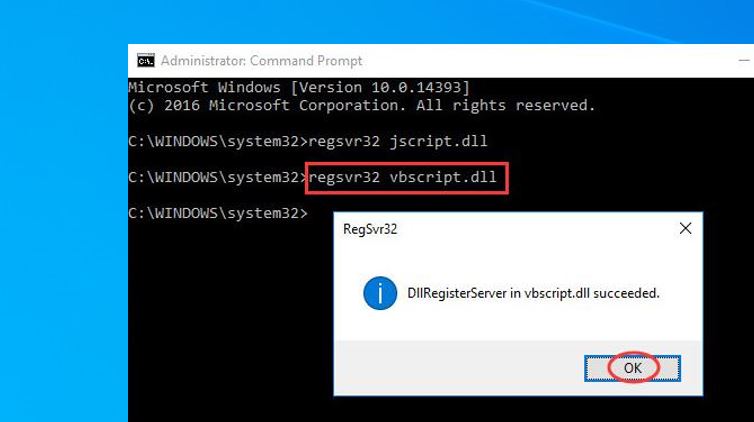
Windows MediaPlayerを再インストールします
それでもサポートが必要な場合は、以下の手順に従ってWindows Media Playerを再インストールしてください。これにより、ほとんどのユーザーがWindows MediaPlayerに関する他の問題を解決できます。
- Windowsキー+ Rを押して、次のように入力しますappwiz.cplと、[OK]をクリックします。
- これにより、[プログラムと機能]ウィンドウが開きます
- 左側の[Windowsの機能をオンまたはオフにする]リンクをクリックし、
- 下にスクロールして見つけますメディア機能それを拡張するには
- [Windows Media Player]チェックボックスをオフにして、[OK]オプションをクリックします。
- コンピューターの再起動が完了すると、Windows Media Player機能がオフになるか、デバイスからアンインストールされます。
- ここで、(appwiz.cpl)Windowsの機能ウィンドウからWindows MediaPlayerを再インストールしてみてください。次に、Windows Media Playerオプションを選択し、[OK]ボタンをクリックします。
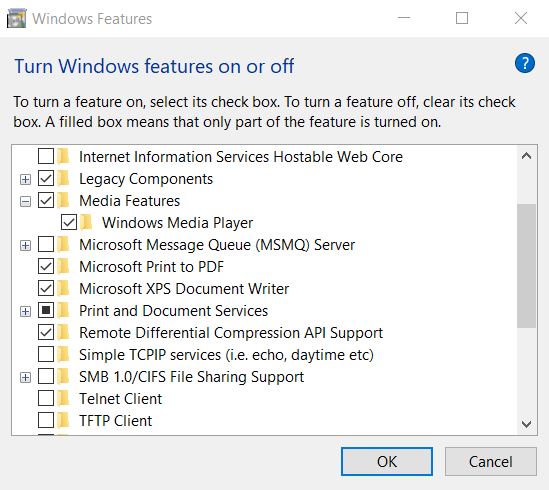
実行中のWindowsストアアプリのトラブルシューティング
さらに、Windowsストアアプリケーションのトラブルシューティングツールを実行してください。問題の特定と解決に役立つ場合があります。
- Windowsキー+ Iを押して設定を開き、[更新とセキュリティ]をクリックします。
- 左側の[トラブルシューティング]タブに移動し、他のトラブルシューティングリンクをクリックします(下の画像を参照)
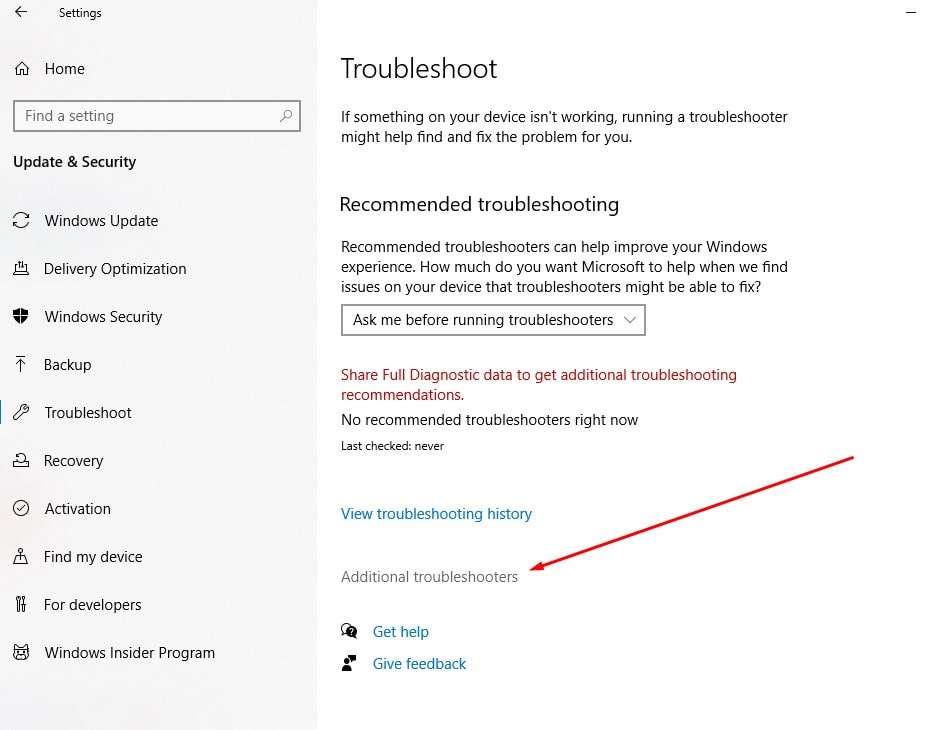
- Windowsストアアプリを見つけて選択し、クリックしてトラブルシューティングを実行します。
- 診断プロセスが完了したら、PCを再起動し、メディアプレーヤーが期待どおりに機能しているかどうかを確認します。
さらに、一部のWindowsユーザーは、非表示の管理者アカウントを有効にすると問題の解決に役立つと報告しています。
これらのソリューションは、Windows10でのWindowsMedia Playerサーバーの実行失敗エラーの修正に役立ちますか?以下のコメントでお知らせください。
また読んでください:
- 解決策:Windows 10、8.1、および7で「COMサロゲートが機能しなくなった」
- Windows 10は、DNSサーバーを修復するための簡単なヒントを提供しない場合があります
- Windows 10コンピューターを高速かつ効率的にする方法(9つの簡単なステップ)
- 再ダウンロードせずにSteamゲームを別のドライブに移動する方法
![[OK]をテックマスターズ](https://oktechmasters.org/wp-content/uploads/2022/05/Ok-Tech-Masters-Logo-1.png)
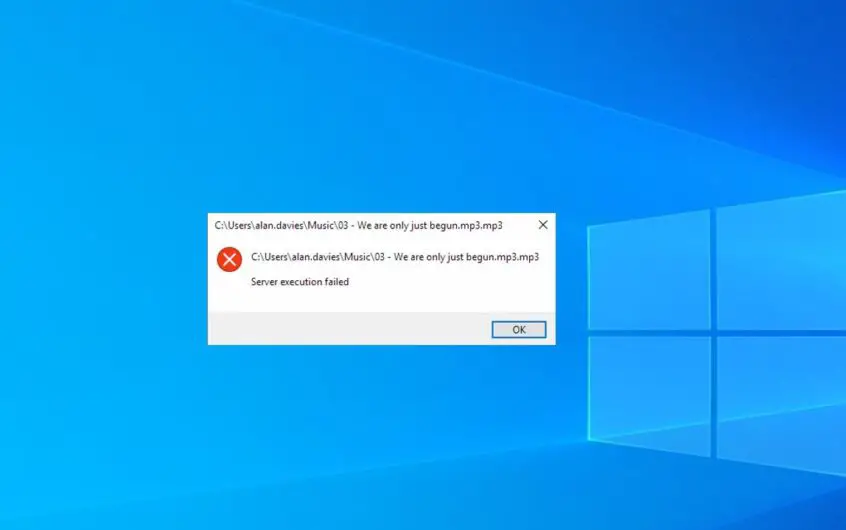




![[修正]MicrosoftStoreがアプリやゲームをダウンロードできない](https://oktechmasters.org/wp-content/uploads/2022/03/30606-Fix-Cant-Download-from-Microsoft-Store.jpg)
![[修正済み] Microsoft Store でアプリをダウンロードしてインストールできない](https://oktechmasters.org/wp-content/uploads/2022/03/30555-Fix-Microsoft-Store-Not-Installing-Apps.jpg)

