Windows 10 20H2の更新後、ノートブックコンピューターの実行速度は非常に遅くなりますか?
起動時にシステムが長時間フリーズするか、2020年10月の更新後にWindows 10がマウスクリックに応答しませんか?
他の人のためにWindows10の問題、Windows10の更新後に開始できません、クラッシュするとさまざまなブルースクリーンエラーが表示されるか、カーソルが黒い画面に留まります。
これらの問題はすべて、更新プログラムが正しくインストールされていない、最新の更新プログラムが現在のシステムと互換性がない、Windowsシステムファイルが破損しているなどを示しています。それでもこの問題を解決している場合は、ここで「Windows 10は非常に遅く、応答しません」あなたを助けるためにいくつかの効果的なヒントを提供しますWindows10の速度とパフォーマンスを向上させる。
内容
Windows10の実行速度が遅い
Microsoftは、機能が改善された累積的な更新プログラムを定期的にリリースしています。最新のWindowsUpdateをインストールします。これには、Windowsが応答しなくなったりフリーズしたりする原因となるバグ修正が含まれている場合があります。
- Windows + Iを押してWindows設定を開き、
- Windows Updateではなく、[更新とセキュリティ]をクリックします。
- 次に、[更新の確認]ボタンをクリックして、最新のWindowsUpdateをインストールします。
- その後、Windowsを再起動し、Windowsが正常に動作しているかどうかを確認します。
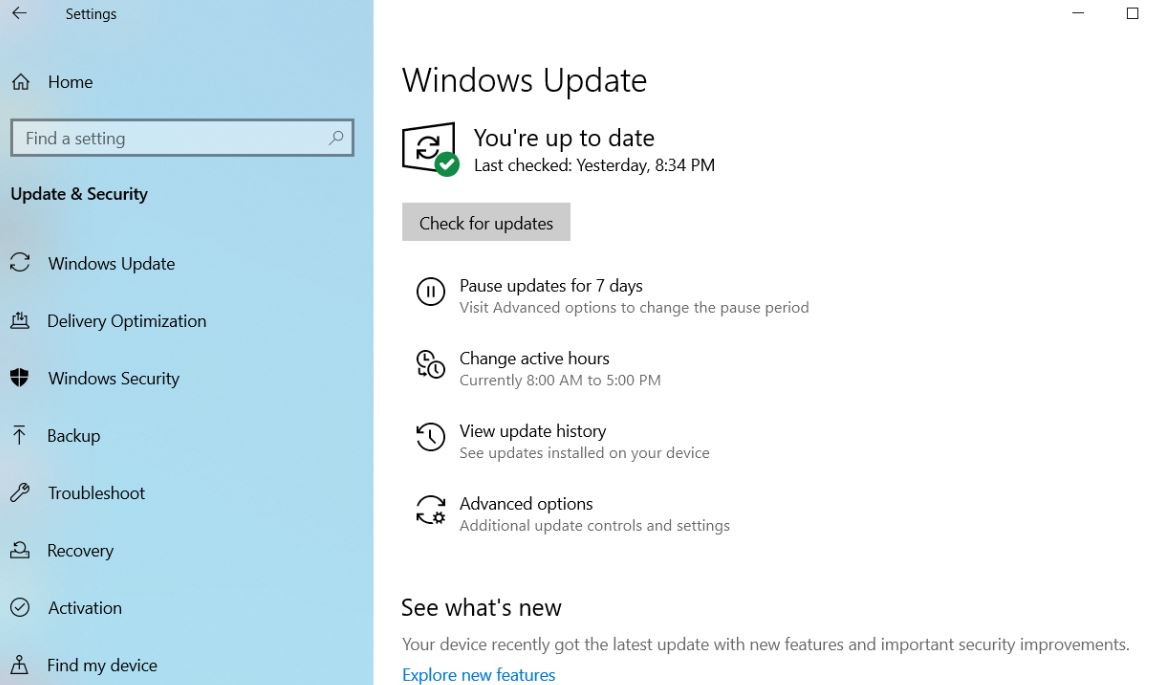 ウイルス、マルウェア、またはマルウェアも、PCの実行速度を低下させる可能性があります。その他の症状には、予期しないポップアップメッセージ、誤って自動的に起動するプログラム、またはハードドライブのサウンドが引き続き機能することが含まれます。ウイルスとマルウェアに対処する最善の方法は、マルウェア対策とウイルス対策ソフトウェアを実行し、それらを最新の状態に保つことによって、それらを阻止しようとすることです。
ウイルス、マルウェア、またはマルウェアも、PCの実行速度を低下させる可能性があります。その他の症状には、予期しないポップアップメッセージ、誤って自動的に起動するプログラム、またはハードドライブのサウンドが引き続き機能することが含まれます。ウイルスとマルウェアに対処する最善の方法は、マルウェア対策とウイルス対策ソフトウェアを実行し、それらを最新の状態に保つことによって、それらを阻止しようとすることです。
クリーンブートを実行します
最小限のドライバーとスタートアッププログラムを使用してクリーンブートを実行し、Windowsを起動します。これにより、Windows 10でプログラムをインストールしたり、プログラムを更新または実行したりするときに発生するソフトウェアの競合を排除できます。クリーンブートを実行して、問題の原因となっている競合のトラブルシューティングまたは特定を行うこともできます。
- Windows + Rを押して、次のように入力しますmsconfig、次に、[OK]をクリックしてシステム構成ユーティリティを開きます
- [全般]タブで、[選択的スタートアップ]をクリックします。
- [スタートアップ項目をロードする]チェックボックスをオフにします。
- [サービス]タブをクリックします。
- (下部にある)[すべてのMicrosoftサービスを非表示にする]チェックボックスをオンにします。
- [すべて無効にする]をクリックして、[OK]をクリックします。
- Windowsを再起動し、Windowsが正常に実行されているかどうかを確認します。
- そうである場合は、問題の原因となっているサービスのXNUMXつです。
破損したシステムファイルを修復する
ほとんどの場合、破損したシステムファイルは、ブルースクリーンエラー、システムが応答しない、アプリケーションを開くことができない、エクスプローラーまたは任意のアプリケーションを開くときに異なるエラーコードが表示されるなど、Windows10システムに多くの問題をもたらします。また、システムファイルが破損しているためにWindows10が応答できないという問題が発生する可能性があります。Windowsシステムファイルチェッカーユーティリティを使用してシステムファイルをチェックすることをお勧めします。
- スタートメニュー検索でタイプCMD、
- 検索結果から、コマンドプロンプトを右クリックし、[管理者として実行]を選択します。
- 入る命令sfc / scannowそして、Enterキーを押します。
- これにより、Windowsシステムファイルの損傷のスキャンが開始されます。
- 見つかった場合sfcユーティリティ、次にから通過してみてください%WinDir%system32dllcacheフォルダ破損した各ファイルのキャッシュコピーを作成して修復します。
- スキャンプロセスが100%完了するまで待ちます。
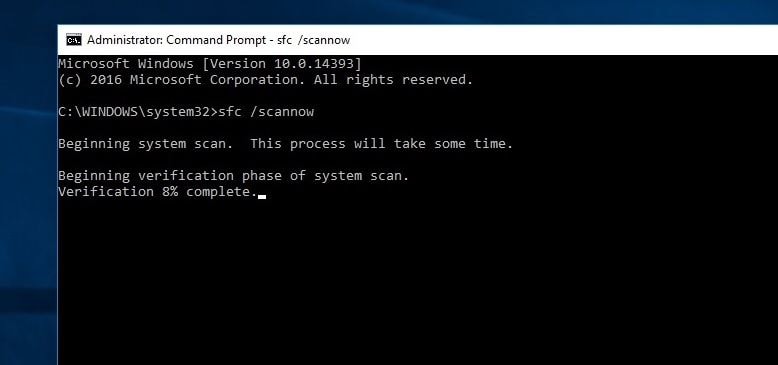
以前の状態で破損したシステムファイルが見つからない場合は、次の手順を試すことをお勧めします。
- コマンドプロンプトを再度開き、以下のDISMコマンドを実行します
DISM.exe / Online / Clean Images / Restorehealth
- これにより、Windows PE、Windows回復環境(Windows RE)、およびWindowsインストーラーで使用されるイメージを含むWindowsイメージが修復されます。
- コマンドプロンプトを閉じてからPCを再起動し、正常に動作しているか確認してください。
バックグラウンドアプリを無効にする
Microsoftは、ネイティブユニバーサルアプリケーションの大ファンです。そのため、実際にまだ起動していない場合でも、バックグラウンドでの実行が許可されている可能性があります。これは、それらの機能にすばやくアクセスできることを意味しますが、これはシステムリソースを浪費します。また、バックグラウンドアプリケーションがほとんどのシステムリソースを使用している場合、システムによってWindows10が応答しなくなる可能性もあります。
- Windows + Iを押してWindows設定を開き、
- プライバシーをクリックしてから、バックグラウンドアプリをクリックします。
- 常に実行したくないアプリケーションの横にあるトグルスイッチをオフにします。
- もちろん、必要に応じて、これらのプログラムを手動で開始することもできます。
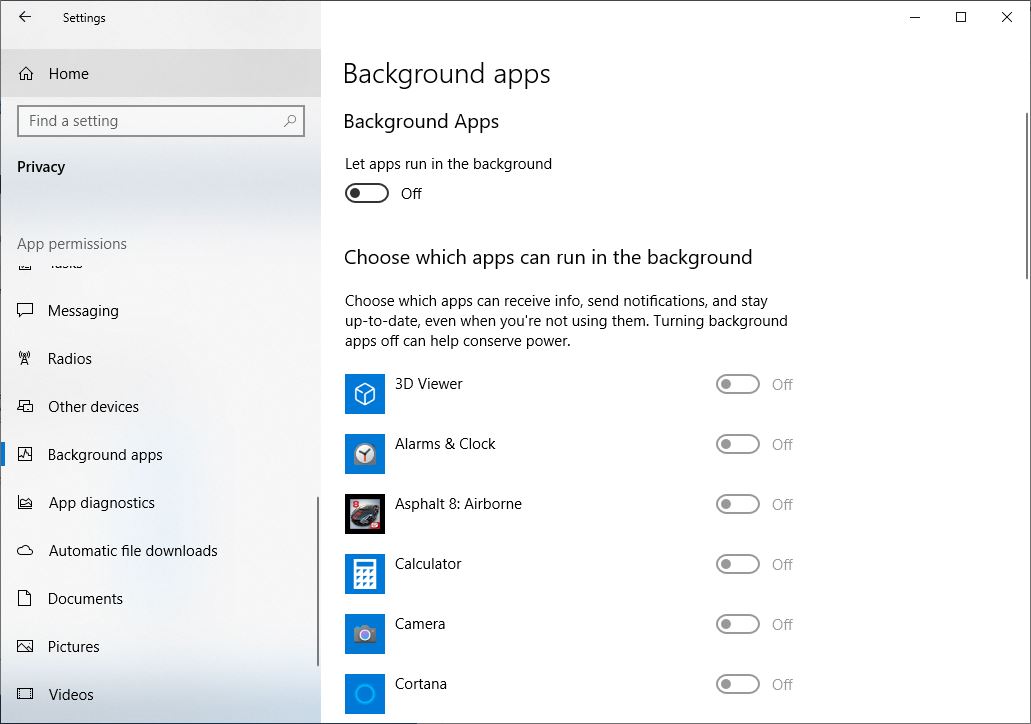
パフォーマンスを向上させるためにページファイルサイズを変更する
ページングファイルは、メモリなど、Windowsのハードディスクが使用する領域です。ページングファイルサイズを大きくすると、PCのパフォーマンスを向上させることができます。
- タスクバーの検索ボックスに「高度なシステム」と入力し、[高度なシステム設定の表示]を選択すると、[コントロール]パネルが一覧表示されます。
- [システムのプロパティ]の[詳細設定]タブで、[パフォーマンス]領域の[設定]を選択します。
- パフォーマンスオプションで、仮想メモリ領域で[詳細設定]> [変更]を選択します。
- [すべてのドライブのページファイルサイズを自動的に管理する]チェックボックスをオフにします。
- カスタムサイズを選択し、対応するボックスに初期サイズ(MB単位)と最大サイズを入力します。
- [設定]> [OK]を選択します。
- [スタート]> [電源]> [再起動]を選択して、PCを再起動します。
PCを使用して、パフォーマンスが向上しているかどうかを確認します。そうでない場合は、次のトリックを試してください。
注:常にページファイルのサイズを計算してください。初期サイズは、システムメモリの合計サイズの半分(1.5)xです。最大サイズは3(XNUMX)x初期サイズです。したがって、4 GB(1 GB = 1,024 MB x 4 = 4,096 MB)のメモリがあるとします。初期サイズは1.5x 4,096 = 6,144 MBで、最大サイズは3 x 4,096 = 12,207MBです。
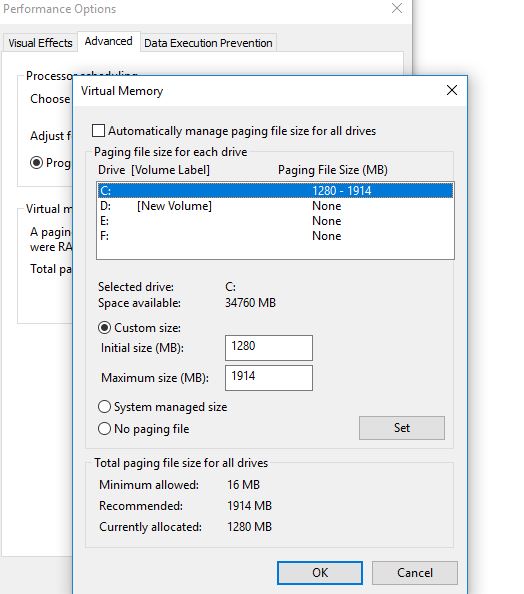
Windowsの外観とパフォーマンスを調整する
Windows 10には、アニメーションやシャドウ効果などの多くの視覚効果が含まれています。これらは見栄えがしますが、他のシステムリソースを使用して、PCの速度を低下させる可能性があります(特にPCのメモリ(RAM)が少ない場合)。
Windowsで視覚効果を調整する
- タスクバーの検索ボックスに「パフォーマンス」と入力し、[Windowsの外観とパフォーマンスの調整]を選択します。
- [視覚効果]タブで、[最高のパフォーマンスに調整]> [適用]を選択します。
- PCを再起動して、PCの速度を上げることができるかどうかを確認します。
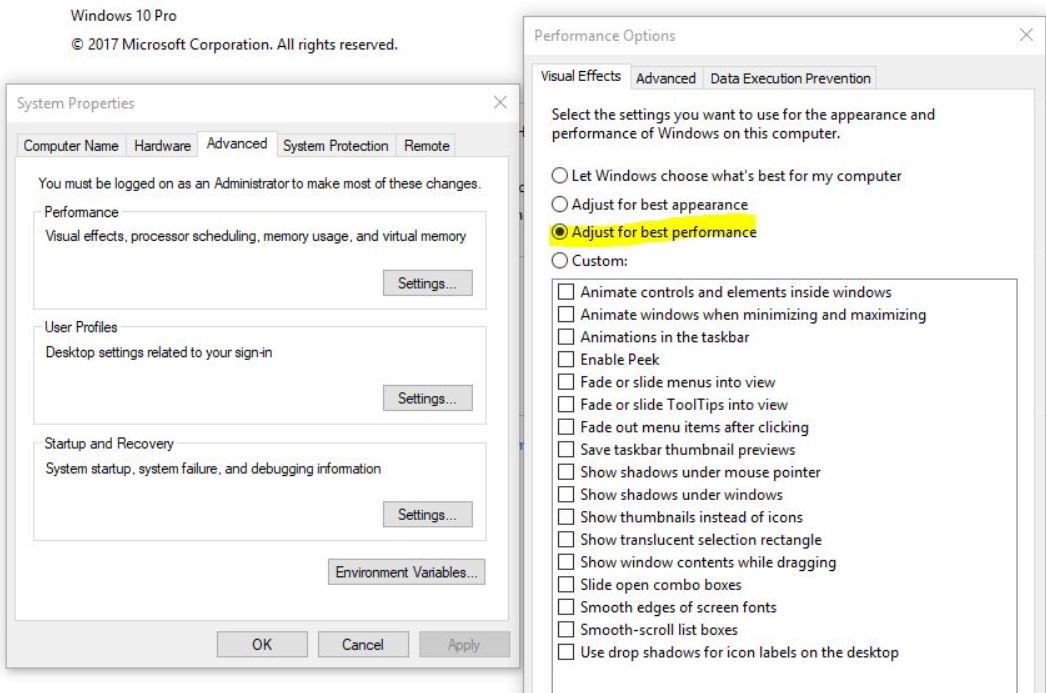
インストールされているデバイスドライバーを更新します
Windows 10 20H2更新プログラムにアップグレードした後、一部のプログラムとドライバーは正常に動作する可能性がありますが、一部は互換性がなくなる可能性があります。最も一般的に影響を受けるのはビデオ/グラフィックドライバーです。ビデオ/グラフィックスドライバー以外にも理由がありますが、これが最も一般的な理由です。現在のWindowsバージョンの最新のドライバソフトウェアを確認してインストールすることをお勧めします。
- キーボードのWindows + Xキーを押します。
- デバイスマネージャに移動し、
- ディスプレイアダプタを展開し、
インストールされているグラフィックドライバを右クリックし、[ドライバソフトウェアの更新]を選択します。
- [更新されたドライバーソフトウェアを自動的に検索する]をクリックし、Windowsに最新のドライバーソフトウェアを確認してインストールさせます。
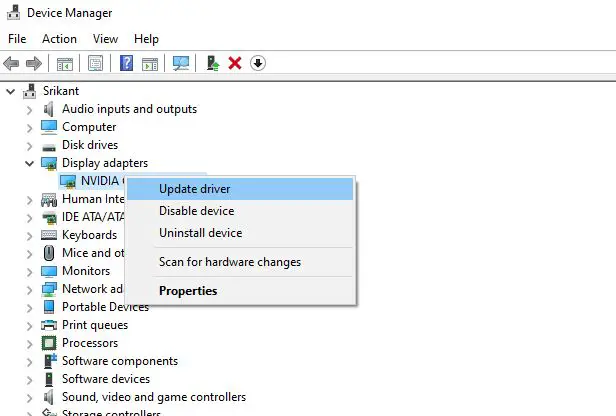
または、デバイスの製造元のWebサイトにアクセスし、最新のものをダウンロードしてインストールしますディスプレイ/グラフィックス/ビデオおよびオーディオ/サウンド/ Realtek運転者。ウィンドウを再起動し、ウィンドウが正常に動作しているかどうかを確認します。
これらのソリューションは、Windows 10 1903のパフォーマンスを最適化するのに役立ちますか?以下のコメントをお知らせください。また、以下もお読みください。
- Microsoft Edgeが応答できず、Windows10がフリーズする問題を修正します
- Windows 10設定アプリケーションが実行できない、開くことができない、または開始できないという問題を修正する方法
- 解決策:システムスレッド例外はWindows 10BSODエラーを処理しませんでした
- Windows 10の深刻な構造的損傷BSODエラー(5つの効果的な解決策)
- 写真を開くときのWindows10ファイルシステムエラー(-2147416359)
![[OK]をテックマスターズ](https://oktechmasters.org/wp-content/uploads/2022/05/Ok-Tech-Masters-Logo-1.png)





![[修正]MicrosoftStoreがアプリやゲームをダウンロードできない](https://oktechmasters.org/wp-content/uploads/2022/03/30606-Fix-Cant-Download-from-Microsoft-Store.jpg)
![[修正済み] Microsoft Store でアプリをダウンロードしてインストールできない](https://oktechmasters.org/wp-content/uploads/2022/03/30555-Fix-Microsoft-Store-Not-Installing-Apps.jpg)
