スタートメニューは、Windows10のさまざまな機能をナビゲートするための鍵です、これにより作業が簡単になり、時間を節約できます。ただし、「スタートメニュー」の実行を拒否するプロンプトが表示される場合があります。
一部の使用状況レポートWindows10のスタートメニュー最新のWindowsアップデート後開けない、または非常に便利な検索機能が利用できません。
Windows 10 PCまたはラップトップのスタートメニューがロックされているか、一般的に応答しなくなった場合は、マウスクリックが応答しない場合でも、いくつかのトラブルシューティング手順を試すことができます。
内容
この問題の正確な原因は、PC環境の組み合わせによって異なります。Windows Updateのインストールに問題がある、システムファイルが破損または欠落している、サードパーティのプログラム(特にPCオプティマイザーやウイルス対策ソフトウェア)が異常に動作しているなどの可能性があります。
初めてスタートメニューを開けない、または正常に動作しない場合は、パソコンを再起動してください。問題の原因となった一時的な障害が解決される可能性がある場合。
StartMenuExperienceHostを再起動します
ここでの解決策は私のために働いた:
Windows 10のスタートメニューの問題を克服するために、Microsoftチームは専用の個別のプロセスを提供することを決定しました(StartMenuExperienceHost.exe) 、Windows 10でハングしたり遅くなったりしないようにします。または、スタートメニューが応答しないか、開く速度が非常に遅いです。更新StartMenuExperienceHost.exe 問題の解決にご協力ください。
- キーボードショートカットのCtrl + Shift + Escを使用して、タスクマネージャーを開きます。
- [詳細]タブで、[ StartMenuExperienceHost.exe "、
- プロセスを選択して右クリックし、[タスクの終了]を選択します。
- 「スタートメニュー」プロセスを再開し、その他のスタートメニューの問題を修正します
Windows10を更新する
Microsoftは定期的にリリースしていますセキュリティアップデート、さまざまなバグ修正とセキュリティの改善が含まれています。また、最新のWindows Updateをインストールすると、以前の問題を解決することもできます。スタートメニューの問題のバグ修正が含まれている可能性のある最新のWindowsUpdateをインストールします。
- スタートメニューをクリックし、設定アイコンを選択し、
- 次に、[更新とセキュリティ]をクリックし、左側の[WindowsUpdate]をクリックします。
- 次に、[アップデートの確認]ボタン(下の画像を参照)をクリックして、Microsoftサーバーから最新のWindowsアップデート(利用可能な場合)をダウンロードしてインストールできるようにします。
- 完了したら、PCを再起動してアップデートを適用する必要があります
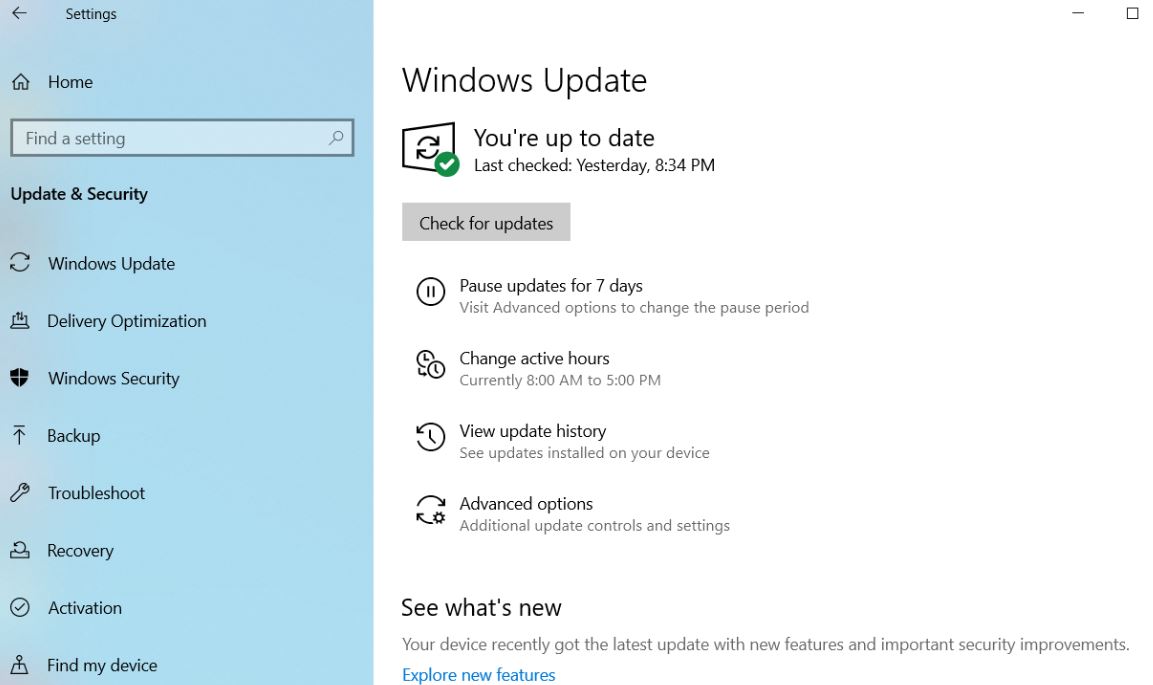
破損したシステムファイルを修復する
前述のように、システムファイルの破損や欠落がこの問題の主な原因です。組み込みのシステムファイルチェッカーユーティリティを実行します。これは、不足しているファイルをスキャンして正しいファイルで復元するのに役立ちます。
管理者としてコマンドプロンプトを開き、
注:スタートメニューが機能しないため、タスクマネージャーからコマンドプロンプトを開く必要があります。
- Ctrl + Shift + Escを使用して、タスクマネージャーを開きます。
- ファイルをクリックして、新しいタスクを実行します。
- ここにCMDと入力し、管理者権限でタスクにチェックマークを付けます。
- 管理者特権のコマンドプロンプトが開いたら、次のように入力しますsfc / scannowそして、Enterキーを押します。
- これで、Windowsはファイルシステムでスキャンを実行し、違いが見つかったかどうかを通知します。

注:あなたがWindowsリソース保護最後にSfcスキャン 破損したファイルが見つかりましたが、それらの一部(またはすべて)を修復できません。コマンドを実行する必要がありますDism /オンライン/クリーンアップ-画像/ RestoreHealth
コマンドを再実行した後、システムファイルチェックを実行してください
新しいユーザープロファイルを作成する
繰り返しになりますが、ユーザープロファイルが破損している可能性があり、スタートメニューで問題が発生する可能性があります。以下の手順に従って、新しいユーザーを作成し、それが役立つかどうかを確認してください。
- 管理者としてコマンドプロンプトを開く
- 次にコマンドを入力しますネットユーザーNewUsernameNewPassword / add 新しいユーザーアカウントを作成します。
NewUsernameとNewPasswordを、使用するユーザー名とパスワードに置き換える必要があります。たとえば、コマンドは次のようになります。ネットユーザーkumarp @ $$ word / add
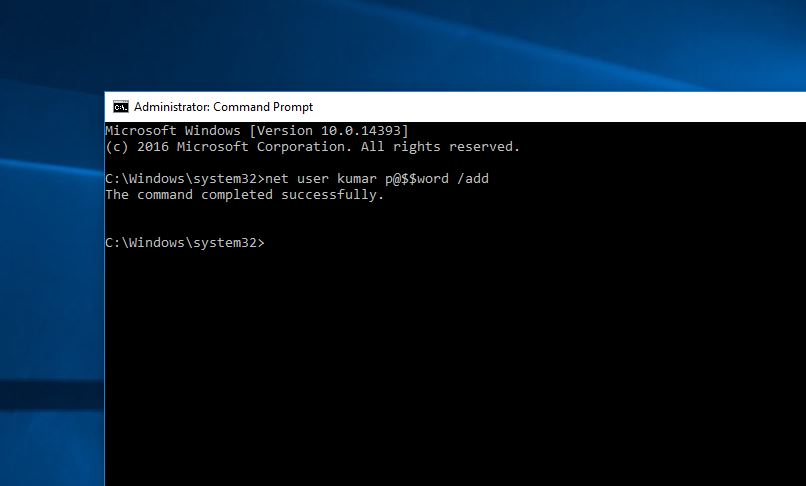
- あなたが見るでしょう コマンドが正常に完了しました メッセージ。
- 現在のユーザーからログアウトしてから、新しいアカウントにログインして、問題が解決するかどうかを確認します。
Windowsアプリを再インストールします
それでもヘルプが必要な場合は、管理者としてPowerShellを開き、以下のコマンドを実行してください。
Get-AppXPackage -AllUsers | Foreach {add-AppxPackage-DisableDevelopmentMode-register "$($_。InstallLocation)AppXManifest.xml"}
終了したら、PCを再起動して、問題が解決したかどうかを確認します。
Windowsレジストリを調整します
ここで、別のレジストリ調整は、多くのユーザーがWindows10のスタートメニューの問題を解決するのに役立ちます。
- キーボードショートカットのWindows + Rを押して、次のように入力しますregeditを、[OK]をクリックして、Windowsレジストリエディタを開きます。
- 最初にレジストリデータベースをバックアップしてから、パス[HKEY_LOCAL_MACHINESYSTEMCurrentControlSetServicesWpnUserService]に移動します。
- 画面右側の「スタート」をダブルクリックします。
- 「Base」を「Hexadecimal」、「OK」の順に設定し、値データを「4」に変更します。そして、Windowsを再起動します。
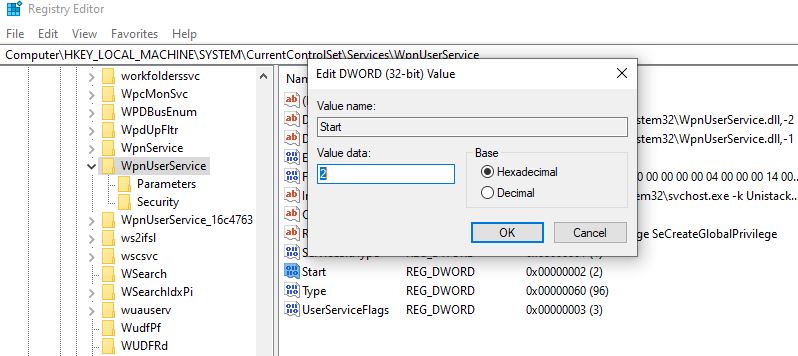
Windows SearchServiceを確認する
Windows 10のスタートメニュー検索が機能しない、または結果が表示されない場合は、WindowsSearchサービスが実行されているかどうかを確認することをお勧めします。
- Windows + Rを押して、次のように入力しますservices.mscと、[OK]をクリックします。
- これにより、Windowsサービスコンソールが開き、下にスクロールしてWindowsSearchが見つかります。
- Windows Searchサービスを右クリックして、[再起動]を選択します。
- サービスが開始されていない場合は、サービスをダブルクリックしてプロパティを開きます。
- 起動タイプを自動的に変更し、サービスステータスの横にあるサービスを開始します。
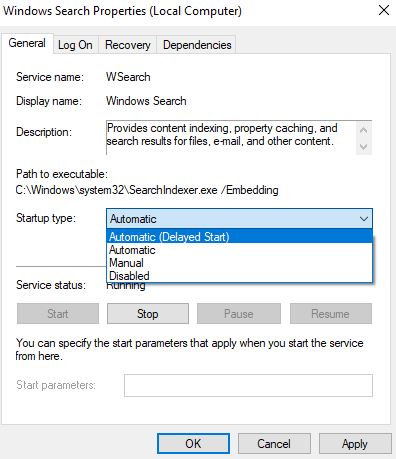
上記のすべての方法が機能しない場合は、システムの復元を実行してください。これにより、ウィンドウが正常に機能する以前の機能状態に復元されます。それでもサポートが必要な場合は、ここに記載されている手順に従ってください。
これらのソリューションは、Windows 10の[スタート]メニューの問題を解決するのに役立ちますか?以下のコメントでお知らせください。
![[OK]をテックマスターズ](https://oktechmasters.org/wp-content/uploads/2022/05/Ok-Tech-Masters-Logo-1.png)
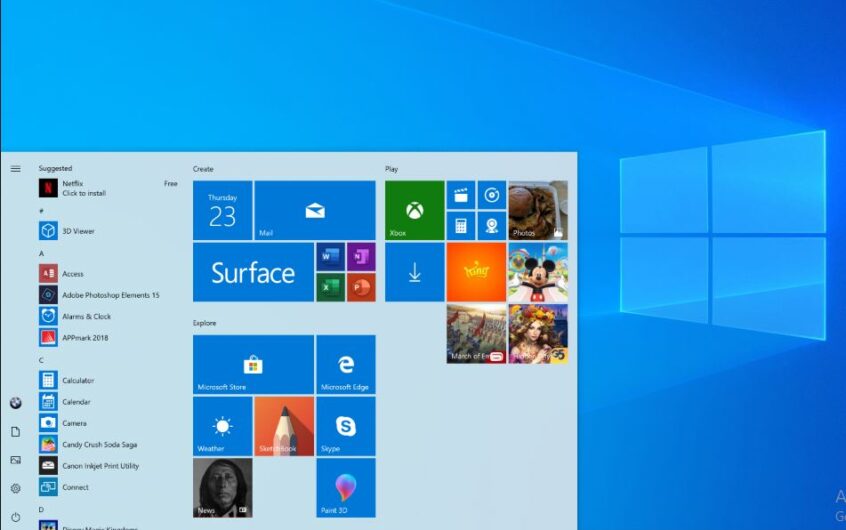
![[修正]MicrosoftStoreがアプリやゲームをダウンロードできない](https://oktechmasters.org/wp-content/uploads/2022/03/30606-Fix-Cant-Download-from-Microsoft-Store.jpg)
![[修正済み] Microsoft Store でアプリをダウンロードしてインストールできない](https://oktechmasters.org/wp-content/uploads/2022/03/30555-Fix-Microsoft-Store-Not-Installing-Apps.jpg)

