Windows 10は休止状態モードを終了しますか、それともWindows 10は休止状態から復元した状態のままになりますか?
多くのWindowsユーザーは、Windows 10が休止状態にあり、ラップトップが休止状態から再開できないと報告しています。通常のデスクトップにアクセスできない、またはWindowsPCにログインできない結果。
- まず、Windows10でのHibernateとは何かを理解しましょう
- Windows 10で休止状態モードから再開すると、ラップトップが動かなくなるのはなぜですか?
Windows 10の休止状態の問題を解決するか、Windows10バージョン1903で休止状態オプションを無効にするソリューション。
内容
Windows 10のHibernateとは何ですか?
Hibernateは、主にノートブックコンピューター用に設計された省エネ状態であり、従来のシャットダウンモードとスリープモードのハイブリッドです。スリープが作業と設定をメモリに保存し、少量の電力を消費する場合、休止状態はハードディスク上の開いているドキュメントとプログラムをhiberfile(C:hiberfil.sys)に入れてから、コンピューターをシャットダウンします。次に、再起動します。これまでのすべての作業の準備が整い、あなたを待っています。スリープモードとは異なり、電源は使用しませんが、再起動に時間がかかります。ラップトップがスリープループに陥ることがあります。
ラップトップを休止状態から復帰させる方法は?
Windows10は休止状態のまままたはラップトップは休止状態から再開しません コンピュータの電源設定の問題やシステムファイルの破損が原因で問題が発生している可能性があります。休止状態から復帰するか、Windows 10 PCを正常に起動するには、以下の手順に従って、最初に電源のリセットを実行します。
接続されている場合は、最初にラップトップから電源コード(充電式アダプター)を取り外します。次に、バッテリーを取り外して脇に置きます。ここで、電源ボタンを30秒以上押し続けます。完全に放電します。

次に、バッテリーを取り付けます。電源コード(充電アダプター)を接続して、バッテリーを数分間充電します。ラップトップの電源を数分間入れないでください。次に、電源ボタンを使用してラップトップの電源を入れます。あなたのラップトップはいつものようにロードされるはずです。次に、次の解決策を適用して、Windows10の休止状態のスタックと休止状態のウェイクアップの問題を防ぎます。
電源トラブルシューティングを実行します
- コントロールパネルを開きます。
- 検索バーに「トラブルシューティング」と入力し、「Enter」を押します。
- [トラブルシューティング]ウィンドウで、左側のペインの[すべて表示]をクリックします。
- 「電源」をクリックします。
- 次に、[詳細設定]をクリックし、[管理者として実行]をクリックします。
- [次へ]をクリックし、画面の指示に従ってトラブルシューティングプロセスを完了します。
高速起動オプションを無効にする
これは、新しいクイックスタート機能の互換性の問題が原因である可能性があります(Windows 10は休止状態になりません)。新しいWindows10高速起動機能を無効にして、Windows10の休止状態の問題が発生しないことを確認してください。
- コントロールパネルを開き、
- 電源オプションを検索して選択します。
- 次に、左側のメニューで、電源ボタンの機能を選択します。
- [現在利用できない設定の変更]をクリックします。
- 次に、[シャットダウン設定]セクションまで下にスクロールします。
- ここで、[クイックスタート]オプションからチェックマークを外し、[変更を保存]ボタンを選択します。
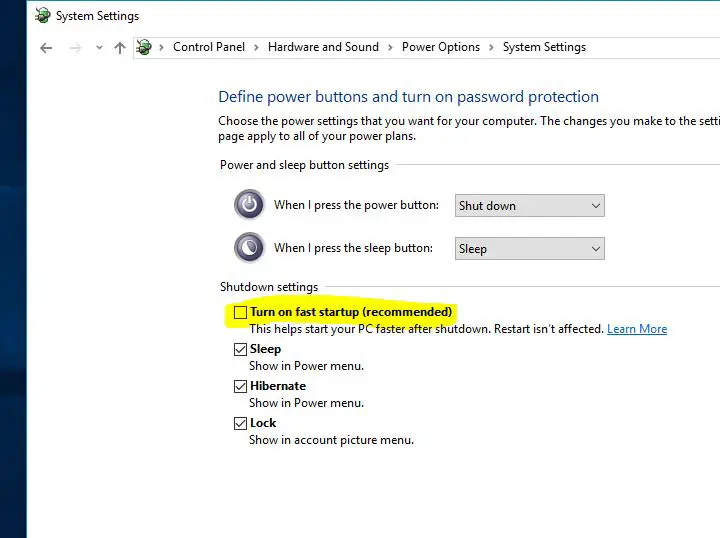
コンピューターの電源を切り、数分待ってから、電源ボタンを使用してコンピューターの電源を入れます。次回ラップトップがスリープモードに入るときは、問題や紙詰まりが発生することなく、ウェイクアップ機能を正しく確認してください。
電源プランをデフォルト設定にリセットします
これは、電源プランをデフォルト設定にリセットすることでWindows10の休止状態の問題を解決するのに役立つもうXNUMXつの簡単なソリューションです。
- これを行うには、コントロールパネルを開き、電源オプションアイコンをクリックします。
- 次に、[プラン設定の変更]をクリックし([電源プラン]ラジオボタンが選択されている)、[詳細な電源設定の変更]をクリックします。
- [このプランのデフォルト設定を復元する]オプションを選択します。
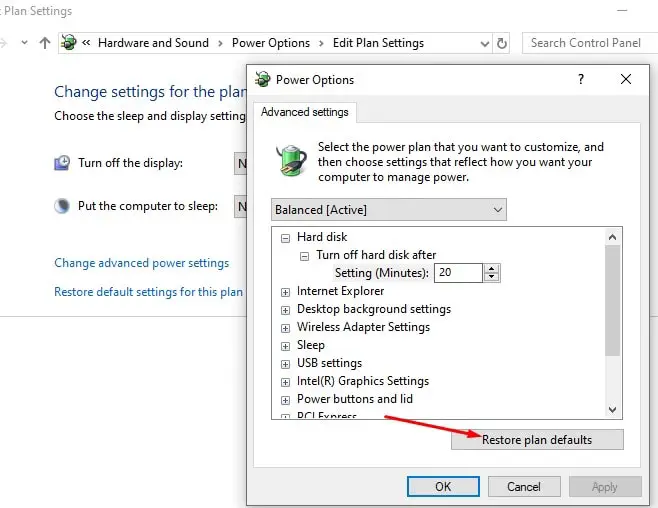
ディスプレイドライバを更新します
Windows 10は休止状態から再開できません。この問題は、ドライバーの問題、特にディスプレイドライバーに関連している可能性があります。インストールされているディスプレイドライバ/グラフィックドライバが更新されており、現在のWindowsバージョンと互換性があることを確認してください。デバイスマネージャからディスプレイドライバを更新/再インストールするか、デバイスの製造元にアクセスして最新の利用可能なドライバを入手してインストールすることができます。
ラップトップが休止状態になるのを防ぐ方法は?
これらは最も適切なソリューションの一部であり、ほぼすべてのWindows 10休止状態の問題を解決します。たとえば、Windows 10は休止状態を終了せず、Windows 10は休止状態のままで再開し、ラップトップはWindows10を休止状態から再開します。それでも休止状態オプションがWindows10ラップトップで問題を引き起こしていると思われる場合は、この休止状態機能を無効にして、Windowsラップトップが休止状態に入らないようにすることができます。
これを行うには、管理者権限でコマンドプロンプトを開くだけです。次に、以下のコマンドを入力し、Enterキーを押してコマンドを実行します。PCの休止状態モードが無効になります。
powercfg -h off
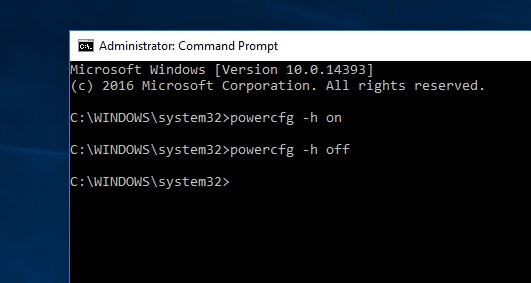
上記の解決策に従って、Windows10の休止状態の問題をうまく解決したいと思っています。ただし、ご不明な点がございましたら、以下のコメントでこの投稿の提案についてお気軽にご相談ください。
![[OK]をテックマスターズ](https://oktechmasters.org/wp-content/uploads/2022/05/Ok-Tech-Masters-Logo-1.png)





![[修正]MicrosoftStoreがアプリやゲームをダウンロードできない](https://oktechmasters.org/wp-content/uploads/2022/03/30606-Fix-Cant-Download-from-Microsoft-Store.jpg)
![[修正済み] Microsoft Store でアプリをダウンロードしてインストールできない](https://oktechmasters.org/wp-content/uploads/2022/03/30555-Fix-Microsoft-Store-Not-Installing-Apps.jpg)

