Windows 10をシャットダウンまたは再起動しようとすると、回転し続ける「シャットダウン」または「再起動」アイコンが表示されたまま、コンピューターに永久に行き詰まることがあります。
少数のユーザーだけが更新後にWindows10がシャットダウンしない、ディスプレイも黒くなりますが、CPUファンはまだ作動しており、ライトが点滅しています。
多くの理由が考えられます。
だがWindows 10シャットダウン時立ち往生的主な理由ハイブリッドシャットダウン機能(高速起動とも呼ばれます)です。同様に、電源構成が正しくない、システムファイルが破損している、Windows Updateが保留中の場合も、コンピューターのシャットダウンまたは再起動に失敗します。
内容
コンピューターはWindows10をシャットダウンしません
同様の問題が発生している場合、再起動後すぐにWindows10がシャットダウンすることはありません。問題を簡単に解決するのに役立つ最善の修正方法は次のとおりです。
Windows10の高速起動を無効にする
前述のように、この問題の背後にある主な理由は、高速起動機能とも呼ばれるハイブリッドシャットダウンです。これは、カーネルセッションを休止状態にすることで、コンピューターの起動時間とシャットダウン時間を短縮します。つまり、コンピューターを完全にシャットダウンすることはできません。ただし、コンピュータの起動またはシャットダウンの時間を節約するだけでなく、デバイスエラーを引き起こし、コンピュータのシャットダウンを妨げる可能性もあります。以下の手順に従って、高速起動機能を無効にしましょう。
- Windows 10の[スタート]メニューを右クリックし、[電源オプション]を選択します。
- 新しいウィンドウで、右側の[追加の電源設定]をクリックします。
- ここで、電源オプションで、ウィンドウの左側にある[電源ボタンの機能を選択してください]をクリックします。
- 次に、[現在利用可能な設定を変更する]をクリックして、システムのシャットダウン設定を変更します。
- [高速起動を有効にする(推奨)]のチェックを外し、[変更を保存]をクリックします。
- この手順を完了したら、コンピューターを再起動して、問題が解決したかどうかを確認します。
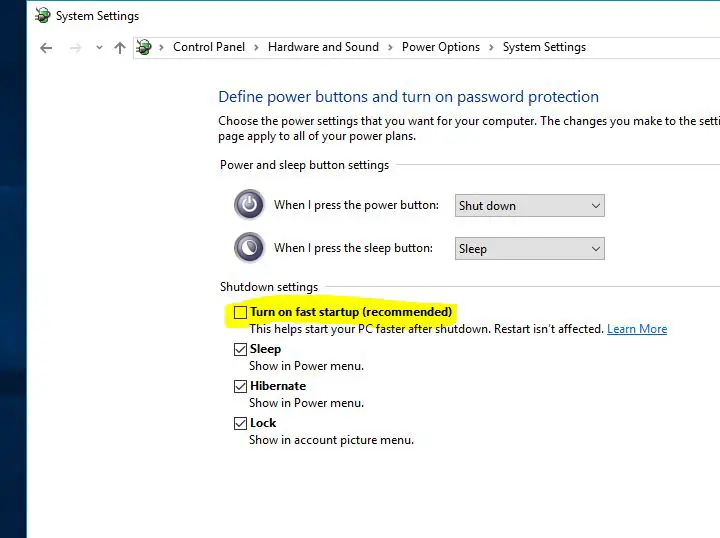
最新のWindowsUpdateをインストールする
マイクロソフトは、さまざまなバグ修正とセキュリティの改善を含む累積的な更新を定期的にリリースしています。また、最新のWindows Updateをインストールすると、以前の問題を解決することもできます。したがって、他のソリューションを適用する前に、最新のWindowsUpdateを確認してインストールすることをお勧めします。
- 設定を検索し、最初の結果を選択します。
- [更新とセキュリティはWindowsUpdateよりも高い]をクリックします。
- 右側の[更新の確認]ボタンをクリックして、最新のWindowsをMicrosoftサーバーからダウンロードしてインストールできるようにします。
- シャットダウン後、PCを再起動して適用します。
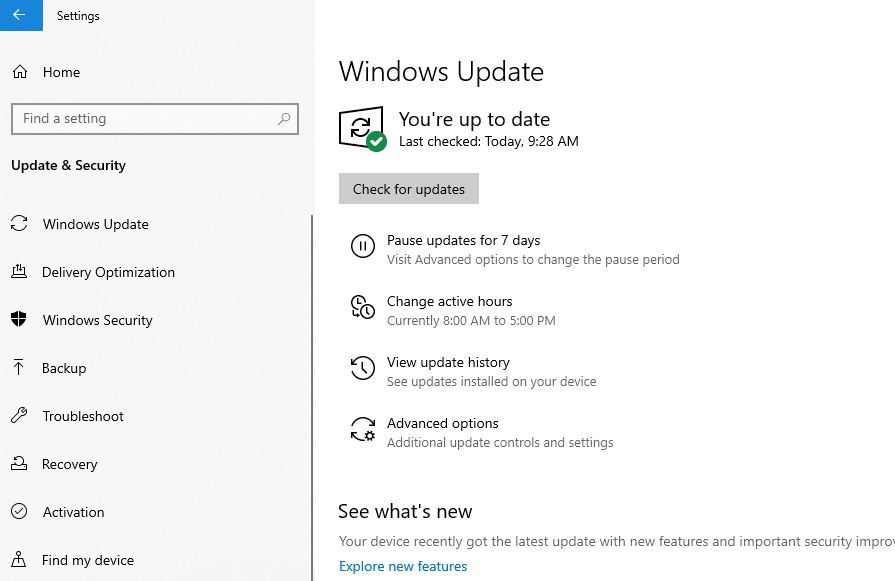
電源プランのデフォルトをリセット
この問題の原因は、電源プランの設定にある場合があります。特に、シャットダウンしないWindows 10ラップトップを使用している場合は、次の手順を実行して、電源プランの設定をデフォルトにリセットする必要があります。
- コントロールパネルを開き、
- 電源オプションを検索して選択し、
- 現在の電源プランを見つけてクリックします 近所の"プラン設定の変更」
- クリック 詳細な電源設定を変更する。
- 最後に、「プランのデフォルトに戻す」ボタンをクリックします。
- [適用]、[OK]の順にクリックして変更を保存します。
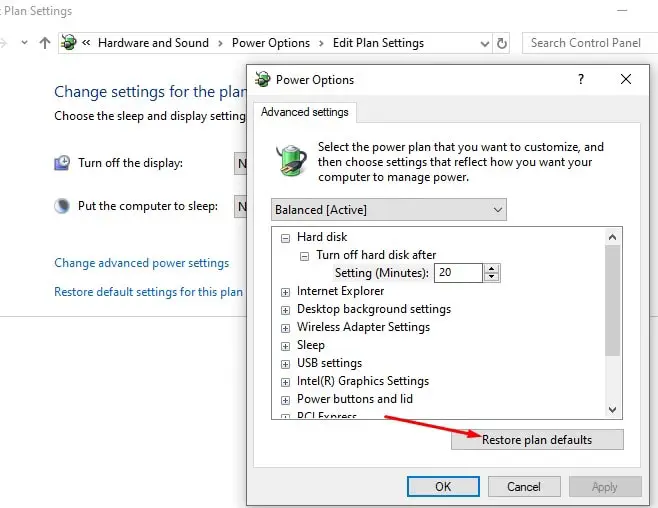
組み込みのトラブルシューティングツールを実行します
電源プランの設定を最適化する組み込みの電源トラブルシューティングツールを実行し、Windows Updateトラブルシューティングツールを実行して、保留中のWindowsアップデートによってWindows10が完全にシャットダウンできない場合に問題を診断します。
- スタートメニューでトラブルシューティング設定を検索し、最初の結果を選択します。
- まず、右側にある電源装置を見つけて選択し、[トラブルシューティングツールの実行]をクリックします。
- Windowsに電源構成に関連する問題を診断して解決させ、
- 完了したら、Windows Updateを見つけて選択し、トラブルシューティングツールを実行します。
- これにより、Windowsのシャットダウンを妨げている可能性のあるインストールを待機しているWindowsUpdateがあるかどうかが確認されます。
- トラブルシューティングを実行し、コンピューターをシャットダウンまたは再起動したときに問題が発生しなくなったことを確認したら、Windows10を再起動します。
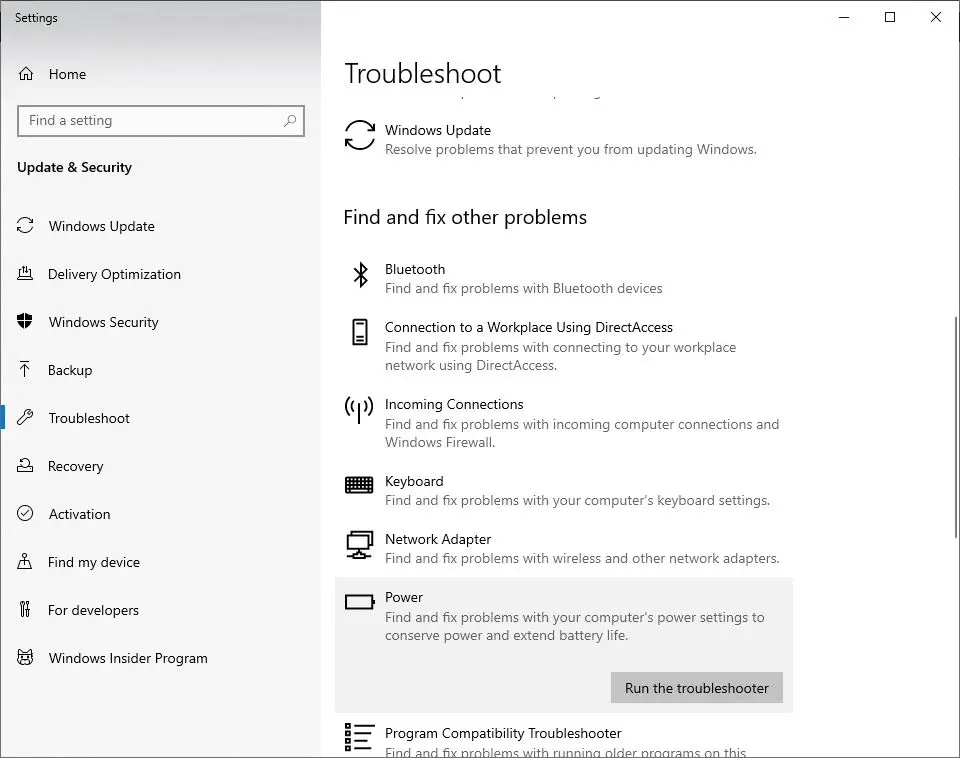
SFCコマンドを実行する
繰り返しますが、破損したシステムファイルは、Windows10を完全にシャットダウンできない可能性があります。破損したシステムファイルを復元できるシステムファイルチェッカーまたはsfc.exeユーティリティを実行します。問題の解決に役立つ可能性があります。
- Cortana検索でCMDを検索し、管理者として実行します。
- コマンドプロンプトで、次のように入力しますsfc / scannow そしてEnterを押します
- このプロセスは、Windows 10で破損したファイルを検索して特定するため、時間がかかります。
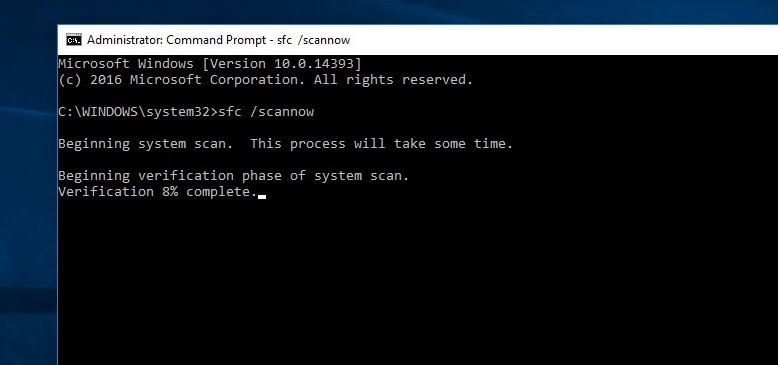
sfcユーティリティが見つかった場合は、正しいユーティリティを使用して復元してみてください。確認が完了したら、PCを再起動し、電源をオフにしてもPCの電源がオフにならないという問題が引き続き発生するかどうかを確認します。
Windows10でBIOSの起動順序を変更する
- WindowsキーとIキーボードショートカットを押してWindows設定を起動します。
- ここで、「更新とセキュリティ」に移動します。左側のペインで[リカバリ]をクリックします。
- 高度な起動でわかるように、今すぐ再起動するオプションがあります。
- ここで、[トラブルシューティング]、[詳細オプション]> [UEFIファームウェア設定]の順にクリックします。
次に、[再起動]をクリックします。 - スタートページに移動します。
- [ブート]タブで、[デフォルト]またはHDDを選択します
- 変更を保存するには、F10を押してBIOSセットアップを終了します。
- これらの方法を完了した後、シャットダウンの問題が解決された後でも解決されていないWindows10の再起動に関連する問題を確認してください。
CMDを介してクリーンシャットダウンプロセスを実行します
まだ助けが必要ですか?コマンドプロンプトを使用してWindows10を強制的にシャットダウンしましょう
- Cortana検索でCMDを検索し、管理者として実行します。
- ここにコマンド「shutdown / s / f / t0」を入力します
この修正により、システムが完全にシャットダウンされます。また、高速起動機能ではPCを完全にシャットダウンすることはできません。代わりに、カーネルセッションをスリープします。この手順を実行した後、シャットダウンしてもコンピューターがシャットダウンしないという問題がないかどうかを確認します。
![[OK]をテックマスターズ](https://oktechmasters.org/wp-content/uploads/2022/05/Ok-Tech-Masters-Logo-1.png)





![[修正]MicrosoftStoreがアプリやゲームをダウンロードできない](https://oktechmasters.org/wp-content/uploads/2022/03/30606-Fix-Cant-Download-from-Microsoft-Store.jpg)
![[修正済み] Microsoft Store でアプリをダウンロードしてインストールできない](https://oktechmasters.org/wp-content/uploads/2022/03/30555-Fix-Microsoft-Store-Not-Installing-Apps.jpg)

