あなたはWindows10アップデートエラーコード0x800f0984を修正しようとしていますか?はいの場合、あなたは正しい場所に来ました!多くのユーザーが複数のソーシャルメディアプラットフォームでバグコードを報告しているので、私たちがお手伝いします。
エラーコード0x800F0984H21では、Windows1コンピューターに最新の更新プログラムをインストールできません。具体的には、累積更新KB5000842をインストールしようとすると、問題のエラーが発生する可能性があります。
それでも、0x800f0984の問題を解決するのに役立つトラブルシューティング方法はたくさんあります。何を待っていますか?記事を読んでください。
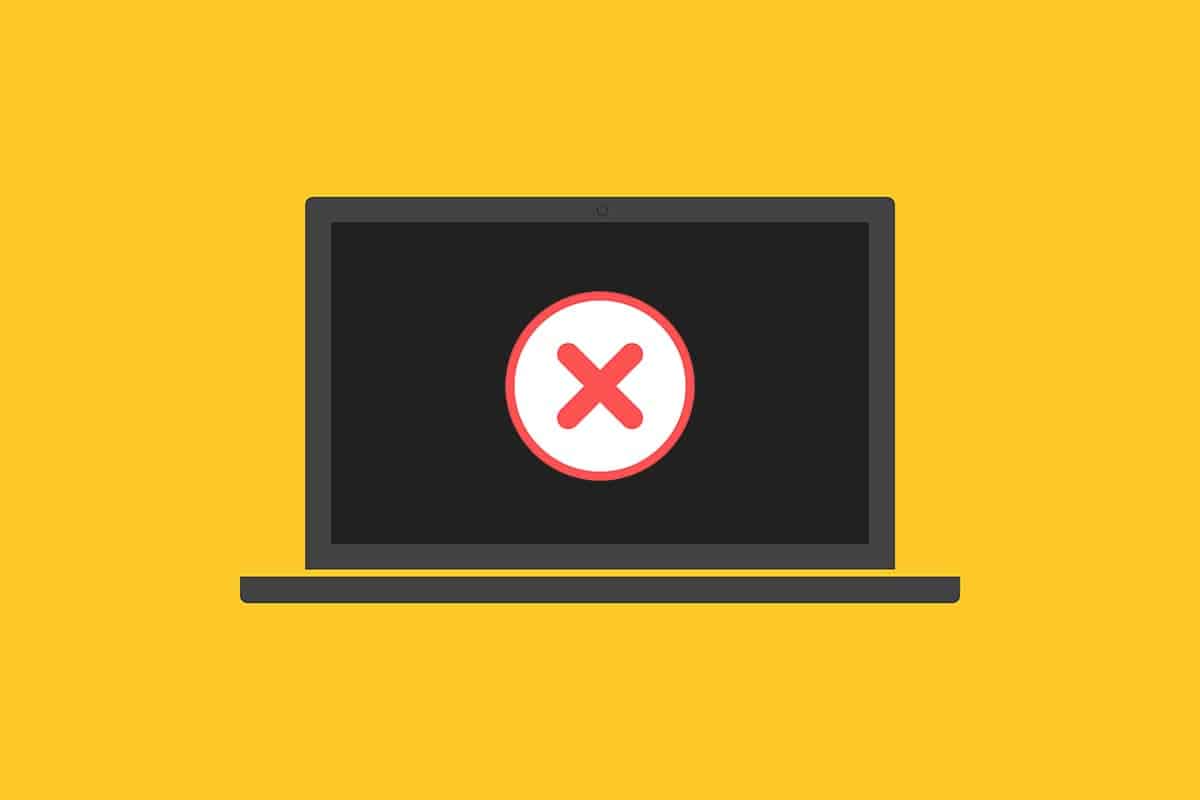
コンピュータを安定した状態にアップグレードしようとしたときにエラーが発生することは望ましくありません。技術用語では、エラーコードは
PSFX_E_MATCHING_BINARY_MISSING [一致するコンポーネントディレクトリは存在しますが、バイナリがありません]
0x800F0984H21エラーの理由はいくつかあります。以下の正当な理由を読んで分析し、適切なトラブルシューティング方法を選択してください。
- 互換性のないバッテリー節約計画。
- Windows10PCでファイルが見つからないか破損しています。
- 破損したプログラム。
- PCへのウイルスまたはマルウェア攻撃。
- PCの不完全なWindowsUpdateコンポーネント。
- バックグラウンドアプリは、更新プロセスを妨げる可能性があります。
- ウイルス対策プログラムが干渉します。
- 不安定なインターネット接続。
問題を解決するには、以下のトラブルシューティング方法に従ってください。
内容
- 0.1 方法1:WindowsUpdateのトラブルシューティングを実行する
- 0.2 方法2:電源プランを変更する
- 0.3 方法3:クリーンブートを実行する
- 0.4 方法4:SFCおよびDISMスキャンを実行する
- 0.5 方法5:ウイルス対策ソフトウェアを(一時的に)無効にする
- 0.6 方法6:GoogleDNSを使用する
- 0.7 方法7:ソフトウェア配布フォルダーを削除します
- 0.8 方法8:最近のWindowsUpdateを削除する
- 0.9 方法9:更新コンポーネントを手動でリセットする
- 0.10 方法10:21H1アップデートを手動でインストールする
- 0.11 方法11:クラウドリセットを実行する
- 0.12 方法12:Windowsオペレーティングシステムのフレッシュインストール
- 1 ああ、こんにちは、はじめまして。
方法1:WindowsUpdateのトラブルシューティングを実行する
Windows Updateに関連する問題を検出して修正するには、Windows10に組み込まれているツールであるWindowsUpdateのトラブルシューティングツールを使用できます。このツールを実行すると、問題のエラーの原因となっている問題が修正されます。
1.同時に押す Windows + Iキー 起動 設置。
2.をクリックします 更新とセキュリティ 示されているように、タイル。
3.左側のペインに移動しますトラブルシューティング メニュー。
4.を選択します WindowsUpdate トラブルシューティングしてクリック トラブルシューティングを実行する 以下に示すように、ボタン。
![[更新とセキュリティの設定]で[トラブルシューティング]をクリックし、[Windows Updateのトラブルシューティング]を選択して、[トラブルシューティングの実行]をクリックします。WindowsUpdateのダウンロードを修正0x800f0984H2エラー](https://oktechmasters.org/wp-content/uploads/2022/03/localimages/click-on-Troubleshoot-from-the-Update-and-Security-settings-and-select-Windows-Update-troubleshooter-and-click-on-Run-the-troubleshooter.png)
5.トラブルシューティングツールが0x800f0984エラーの問題を検出して解決するのを待ちます。プロセスが完了した後、再起動 あなたのPC。
方法2:電源プランを変更する
Windows 10コンピューターのバッテリーセーバーは、リソースを消費する重要なサービスを減らし、それによってバッテリーのパフォーマンスを節約します。これにより、問題のエラーの原因となっているWindowsUpdateプロセスが妨げられます。バッテリーセーバーを有効にしたユーザーの場合は、以下の手順に従って電源プランを変更してください。
1.をクリックしますWindowsキー検索バーに入力します電源プランを編集する。クリック開ける。
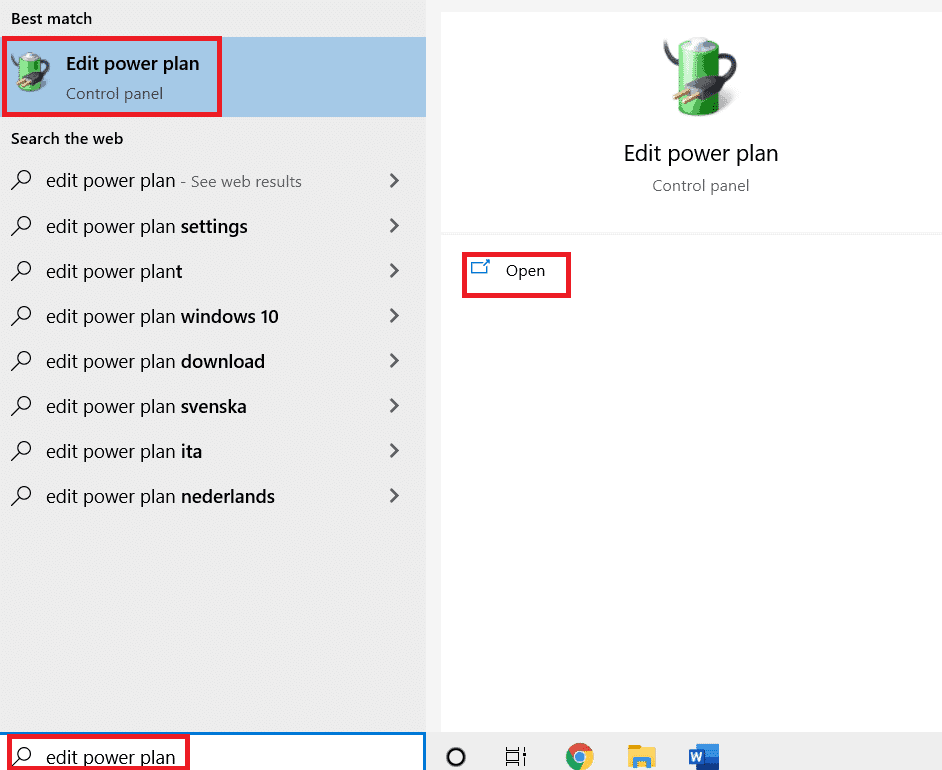
2.を選択しますプラン設定の変更オプション。
注意:システムで複数の電源プランがアクティブになっている場合は、複数のアクティブなプランすべてに対して同じプロセスを繰り返します。
![[プラン設定の変更]オプションを選択します。WindowsUpdateのダウンロードを修正0x800f0984H2エラー](https://oktechmasters.org/wp-content/uploads/2022/03/localimages/select-change-plan-settings-option.png)
3.をクリックします詳細な電源設定を変更する。
![[詳細な電源設定の変更]をクリックします](https://oktechmasters.org/wp-content/uploads/2022/03/localimages/click-on-change-advanced-power-settings.png)
4.をクリックします+┣アイコン展開するPCI Expressオプション。
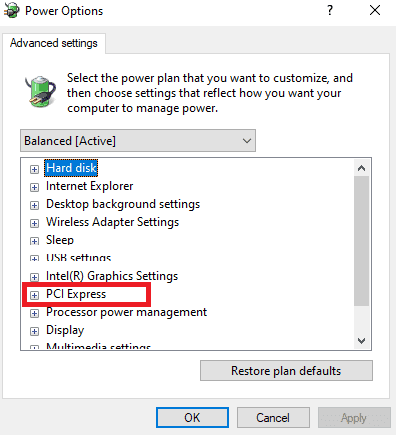
5.をクリックします+アイコン展開するリンクステート電力管理。
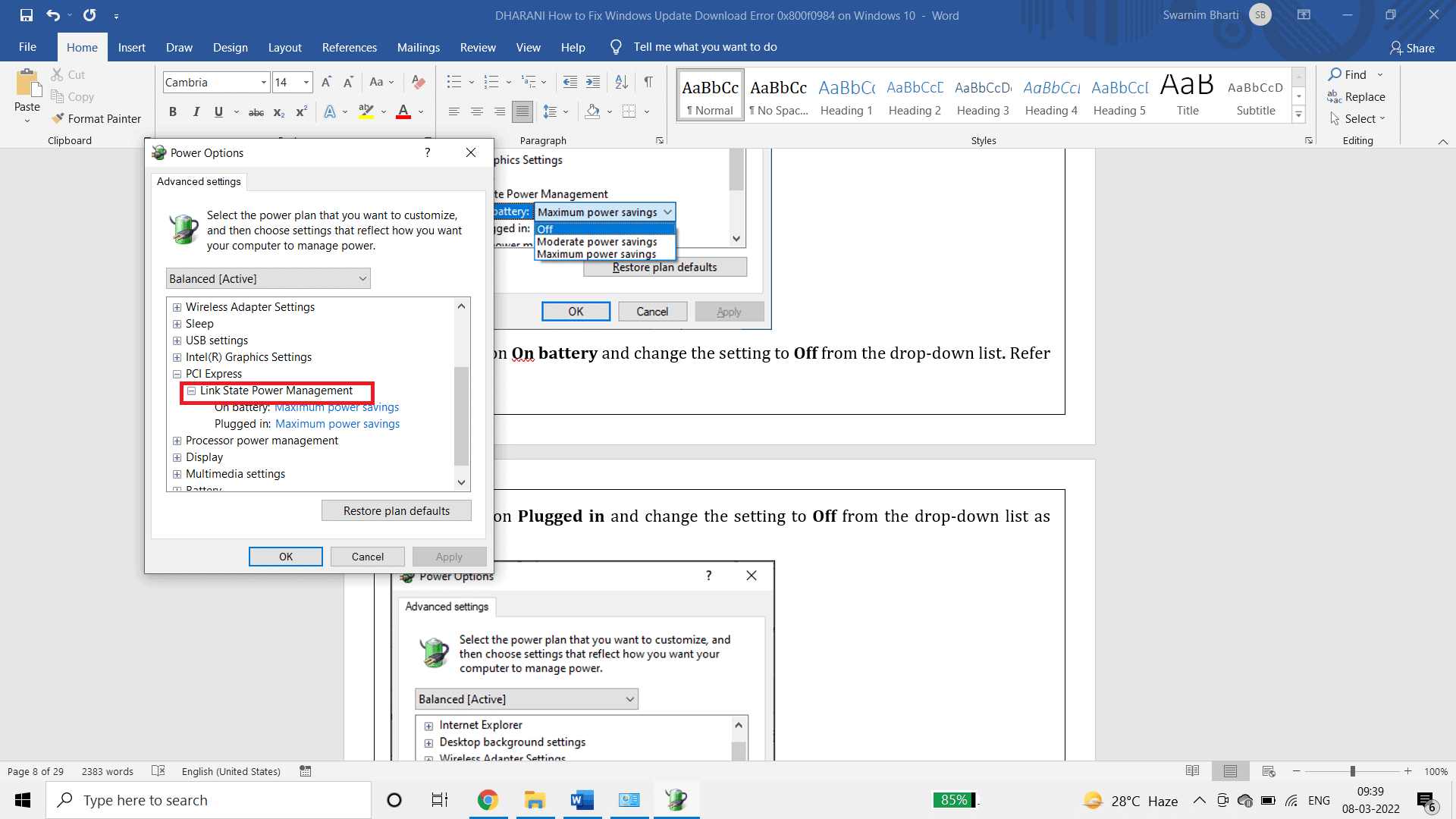
6.クリックバッテリーにドロップダウンリストから設定をに変更しますオフ 。
![[バッテリーをオン]をクリックし、ドロップダウンリストから設定を[オフ]に変更します。WindowsUpdateのダウンロードを修正0x800f0984H2エラー](https://oktechmasters.org/wp-content/uploads/2022/03/localimages/click-on-on-battery-and-change-the-setting-to-off.png)
7.をクリックします。インサートドロップダウンリストから設定をに変更します閉鎖。
![次に、[挿入済み]をクリックし、ドロップダウンから設定を[オフ]に変更します](https://oktechmasters.org/wp-content/uploads/2022/03/localimages/now-click-on-plugged-in-and-change-the-setting-to.png)
8.をクリックしますアプリケーションその後、[OK]をクリックします変更を保存します。
9.システムを再起動し、0x800f0984エラーコードが解決されているかどうかを確認します。
方法3:クリーンブートを実行する
Windows Updateエラーの原因となるソフトウェアの問題は、Windows10サービスのクリーンブートを実行することで修正できます。クリーンブート環境で競合が発生しない場合、これは他の外部要因がエラーの原因であることを示しています。この状態では最小限のドライバーとサービスのみが開始されるため、WindowsUpdateエラーの原因となるソフトウェアの競合は修正されます。クリーンブートを実行するには、管理者としてログインしていることを確認してください。これが、Windows10PCのクリーンブートを実行するためのガイドです。このプロセスを実行してもエラーコードが発生する場合は、次の方法で同じ問題を解決できます。
方法4:SFCおよびDISMスキャンを実行する
破損したシステムファイルがシステムアップデートにとって重要である場合、これによりプロセスで多くのエラーコードが発生します。Windows 10コンピューターで、最初に(展開イメージのサービスと管理)ツールを実行してから、SFC(システムファイルチェッカー)コマンドを実行します。サーバーからの内部ファイルは、DISMコマンドを実行することによってダウンロードされ、SFCコマンドは、破損したファイルを新しいファイルに置き換えます。PCで0x800f0984を解決するには、次の手順が役立ちます。
1.を押します Windowsキー、 タイプ コマンド・プロンプト そしてクリック 管理者として実行。
![[スタート]メニューを開き、「コマンドプロンプト」と入力して、右側のウィンドウで[管理者として実行]をクリックします。](https://oktechmasters.org/wp-content/uploads/2022/03/localimages/open-start-menu-type-command-prompt-and-click-on.png)
2.で ユーザーアカウント制御 促すクリック である。
3.次のように入力します SFC / SCANNOW そしてを押します キーを入力してください 実行 システムファイルチェッカー 走査。
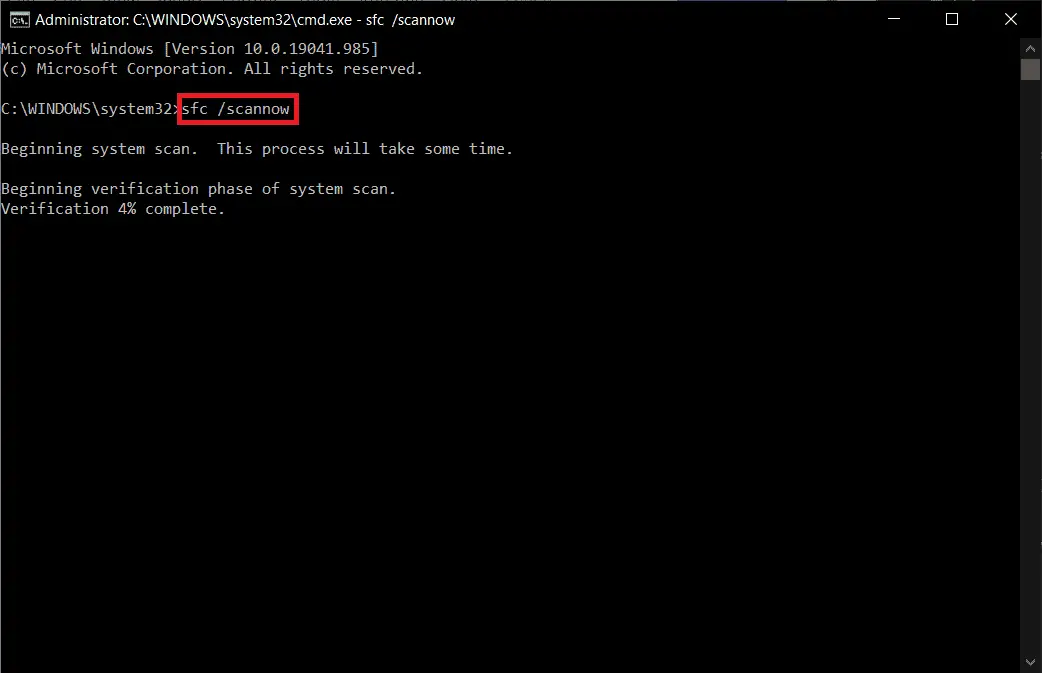
注: システムスキャンが開始され、完了するまでに数分かかります。その間、他のアクティビティを続行できますが、誤ってウィンドウを閉じないように注意してください。
スキャンが完了すると、次のいずれかのメッセージが表示されます。
- Windows Resource Protectionは、整合性違反を検出しませんでした。
- Windows Resource Protectionは、要求された操作を実行できませんでした。
- Windows Resource Protectionは破損したファイルを検出し、正常に修復しました。
- Windows Resource Protectionは破損したファイルを検出しましたが、一部を修復できませんでした。
4.スキャンが完了したら、 再起動 あなたのコンピュータ。
5.再び 管理者としてコマンドプロンプトを開始する 指定されたコマンドを順番に実行します。
dism.exe / Online / cleanup-image / scanhealth dism.exe / Online / cleanup-image / restorehealth dism.exe / Online / cleanup-image / startcomponentcleanup
注: DISMコマンドを正しく実行するには、アクティブなインターネット接続が必要です。
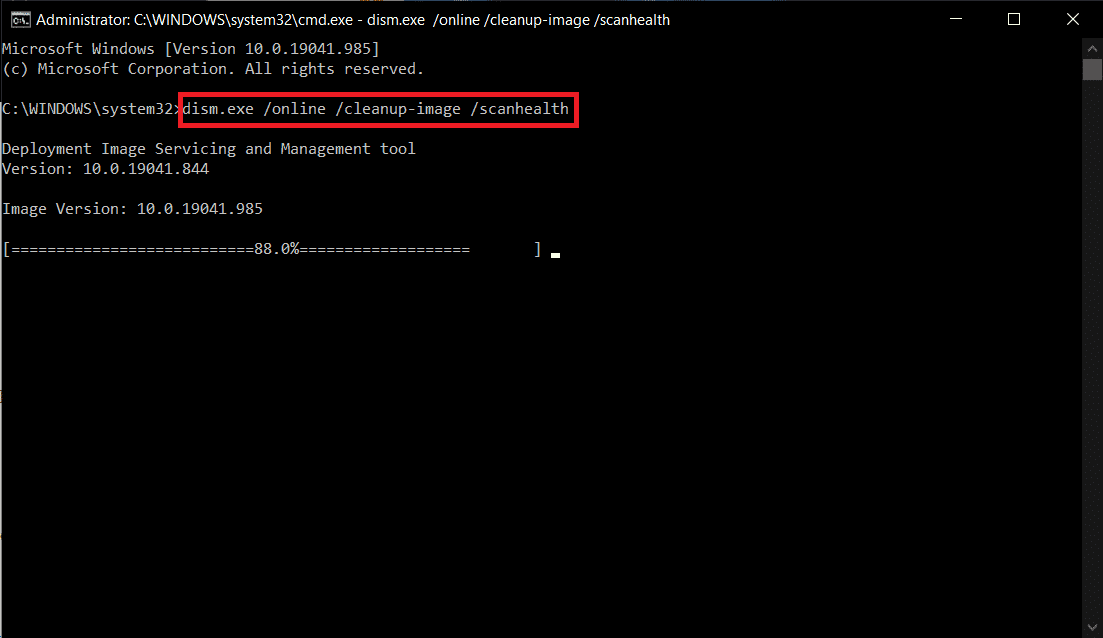
方法5:ウイルス対策ソフトウェアを(一時的に)無効にする
Windows 10コンピューターでウイルス対策の干渉があると、更新プロセス中にエラーが発生する可能性があります。したがって、サードパーティのウイルス対策ソフトウェアを使用している場合は、一時的に無効にして、問題が修正されたかどうかを確認してください。
注:ウイルス対策コンポーネントのないPCは危険であり、マルウェア攻撃につながる可能性があります。問題を修正した後、再度有効にします。
1.タスクバーのアンチウイルスアイコンに移動し、右クリックそれ。
![]()
2.を選択しますアバストシールドコントロールオプションで、以下を使用してアバストを一時的に無効にすることができます。
- 10分間無効にする
- 1時間無効にする
- コンピュータが再起動するまで無効にする
- 恒久的に無効
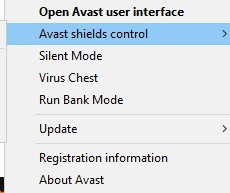
3.必要に応じてオプションを選択し、画面に表示されるプロンプトを確認します。
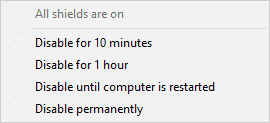
4.メインウィンドウに戻ります。ここで、すべてのアバストシールドを閉じました。設定を有効にするには、をクリックしますオンにする。
![設定を有効にするには、[開く]をクリックします。WindowsUpdateのダウンロードを修正0x800f0984H2エラー](https://oktechmasters.org/wp-content/uploads/2022/03/localimages/to-activate-the-settings-click-on-turn-on-.png)
同様に、WindowsDefenderFirewallを一時的に無効にします。Windows 10コンピューターを更新した後は、必ずこれらのセキュリティスイートを再度有効にしてください。セキュリティスイートのないシステムは常に脅威です。
方法6:GoogleDNSを使用する
一部のユーザーは、GoogleDNSアドレスに切り替えると0x800f0984を解決できると提案しました。Windows 10コンピューターでGoogleDNSアドレスを使用するには、以下の手順に従ってください。
1.同時に押す開始するWindows + Rキー実行ダイアログボックス。
2.ここで、ファイル名を指定そしてを押しますキーを入力してください。
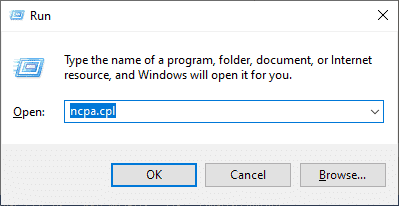
3.アクティブなネットワークアダプタを右クリックして、[属性。
![アクティブなネットワークアダプタを右クリックし、[プロパティ]をクリックします。](https://oktechmasters.org/wp-content/uploads/2022/03/localimages/right-lick-on-your-active-network-adapter-and-clic.png)
4.Wi-Fiプロパティウィンドウがポップアップ表示されます。クリックインターネットプロトコルバージョン4(TCP / IPv4)そしてクリック属性。
注:インターネットプロトコルバージョン4(TCP / IPv4)をダブルクリックして、属性"窓。
![[インターネットプロトコルバージョン4]をクリックし、[プロパティ]をクリックします。WindowsUpdateのダウンロードを修正0x800f0984H2エラー](https://oktechmasters.org/wp-content/uploads/2022/03/localimages/click-on-internet-protocol-version-4-and-click-on-3.png)
5.を選択します次のDNSサーバーアドレスを使用しますオプション。次に、優先DNSサーバーでと代替DNSサーバーフィールドに次の値を入力します。
8.8.8.8
8.8.4.4
![]()
6.次に、終了時に設定を検証するそしてクリックOK。
![[終了時に設定を確認]を選択し、[OK]をクリックします。](https://oktechmasters.org/wp-content/uploads/2022/03/localimages/select-validate-settings-upon-exit-and-click-on-ok.png)
方法7:ソフトウェア配布フォルダーを削除します
すべてのWindowsUpdateファイルは、SoftwareDistributionフォルダーに一時的に保存されます。これらのファイルは、バグを修正してコンピューターを安全に保つために、新しい更新プログラムをインストールする役割を果たします。通常、これらのファイルはコンピュータから削除しないでください。ただし、Windows 10の更新中にエラーが発生した場合は、これらのファイルを削除して0x800f0984の問題を解決することをお勧めします。
また、Windows Updateサービスを手動で再起動することにより、問題のバグを修正できます。以下の手順に従って、同じものを実装してください。
1.できますWindows+Rキーを押して開始します実行ダイアログボックス。
2.次のように タイプ services.mscをクリックしてクリックしますOKサービス開始ウィンドウ。
![次のようにservices.mscと入力し、[OK]をクリックして[サービス]ウィンドウを開始します。WindowsUpdateのダウンロードを修正0x800f0984H2エラー](https://oktechmasters.org/wp-content/uploads/2022/03/localimages/type-services-msc-as-follows-and-click-ok-to-launc-1.png)
3.画面を下にスクロールして右クリックWindows アップデート。
注:現在の状態がそうでない場合Running:、次の手順をスキップできます。
4.現在のステータスが次のことを示している場合実行、 クリック停止。
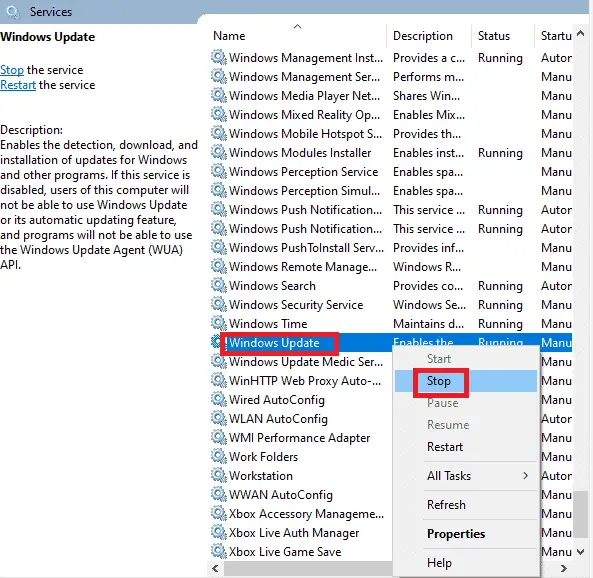
5.プロンプトが表示されます。Windowsは、ローカルコンピューターで次のサービスを停止しようとしています...プロンプトが完了するのを待ちます。約3〜5秒かかります。
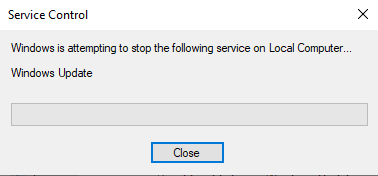
6.同時にクリックするWindows + Eキー開けるファイルエクスプローラー。次に、次のパスに移動します。
C:\ Windows \ Software \ Distribution \ DataStore
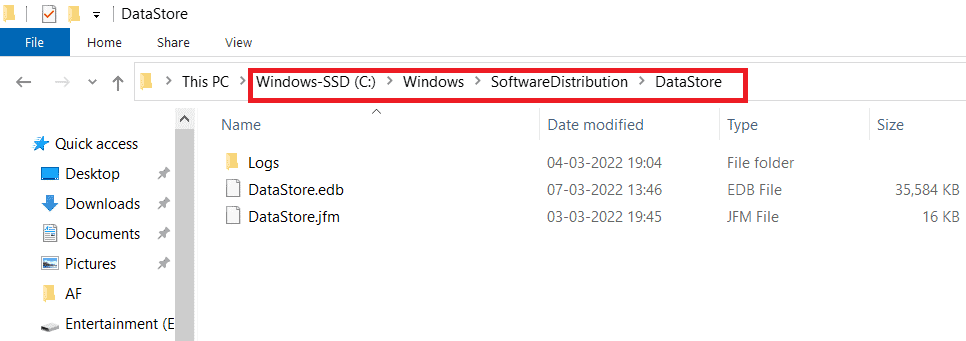
7.同時に押すControl + Aキーを押して、すべてのファイルとフォルダを選択します。
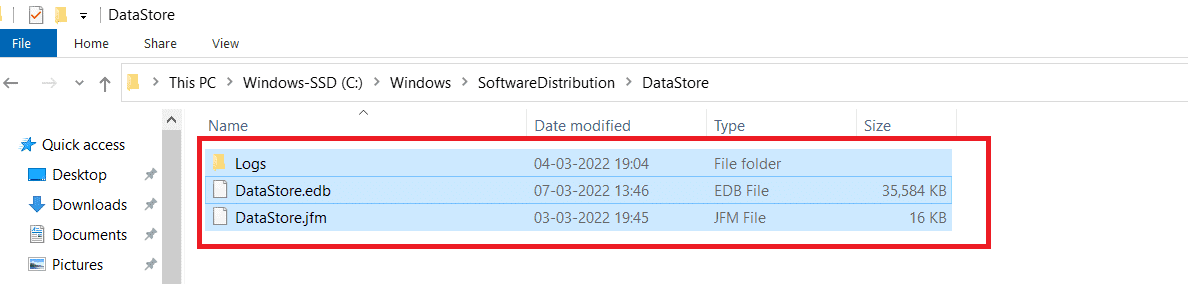
8.右クリックして選択します鵺除すべてのファイルとフォルダを削除します。
![右クリックして[削除]を選択すると、すべてのファイルとフォルダーが削除されます。](https://oktechmasters.org/wp-content/uploads/2022/03/localimages/right-click-and-select-delete-to-remove-all-the-fi.png)
9.次に、パスに移動します C:\ Windows \ Software \ Distribution\Download。
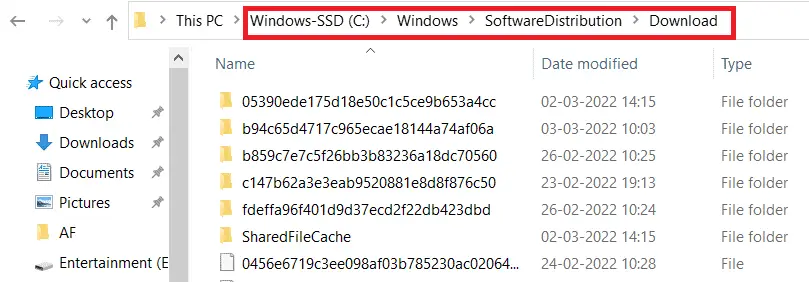
10.同時に押すControl + Aキーを押して、すべてのファイルとフォルダを選択します。
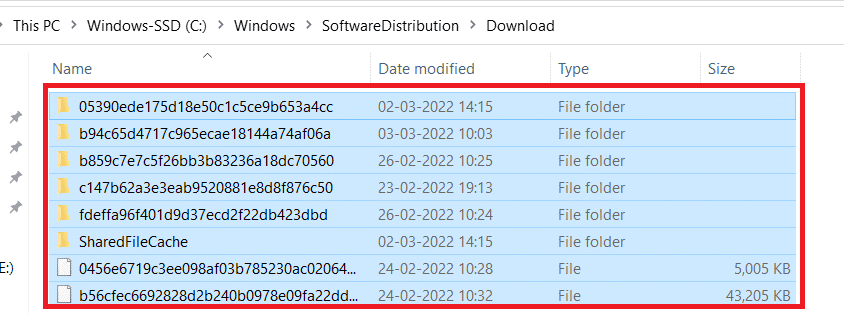
11.右クリックして選択します鵺除すべてのファイルとフォルダを削除します。
![右クリックして[削除]を選択すると、すべてのファイルとフォルダーが削除されます。](https://oktechmasters.org/wp-content/uploads/2022/03/localimages/right-click-and-select-delete-to-remove-all-the-fi-1.png)
12.でWindows検索ボックス開ける服務窓。
![Windowsの検索ボックスで[サービス]ウィンドウを開きます。WindowsUpdateのダウンロードを修正0x800f0984H2エラー](https://oktechmasters.org/wp-content/uploads/2022/03/localimages/open-the-services-window-in-the-windows-search-box.png)
13.右クリックWindows更新します。選挙開始オプション。
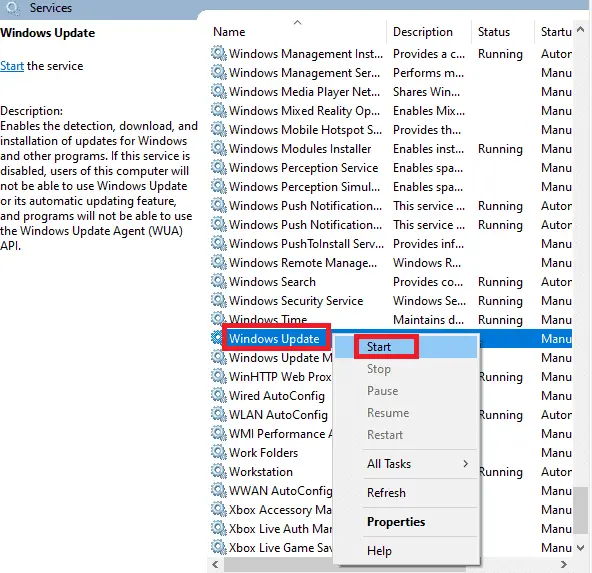
14.プロンプトが表示されます。Windowsはローカルコンピュータで次のサービスを開始しようとしています...3〜5秒待ってから、[サービス]ウィンドウを閉じます。
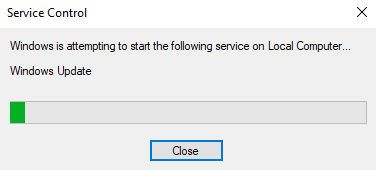
WindowsUpdate0x800f0984エラーが解決されたかどうかを確認します。
方法8:最近のWindowsUpdateを削除する
KB5001330アップデートをインストールした後、0x800F0984H21およびその他のいくつかのケースが発生したと報告したユーザーはほとんどいませんでした。したがって、最新の更新に更新する前に、以下の手順に従って以前の更新を削除してください。
1.同時に長押ししますWindows + Rキー開けるダイアログを実行。
2.さて、図のように入力しますappwiz.cplを押して入力します。
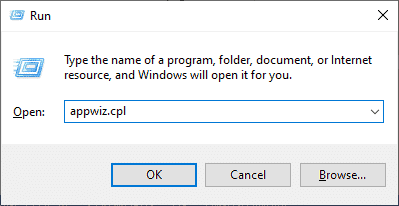
3.をクリックしますインストールされた更新を表示する。
![次に、[インストールされた更新の表示]をクリックします。WindowsUpdateのダウンロードを修正0x800f0984H2エラー](https://oktechmasters.org/wp-content/uploads/2022/03/localimages/now-click-on-view-installed-updates.png)
4.最新のアップデートを選択して、をクリックしますアンインストールオプション。
![最新の更新を選択し、[アンインストール]オプションをクリックします。](https://oktechmasters.org/wp-content/uploads/2022/03/localimages/select-the-most-recent-update-and-click-on-uninst.png)
5.プロンプトを確認し(該当する場合)、次にPCを再起動します。
方法9:更新コンポーネントを手動でリセットする
更新に関連するすべての問題を解決するには、手動で試すことができますWindowsUpdateコンポーネントをリセットする。プロセスが再開されますビット、暗号化、MSIインストーラー、Windows Update Services、およびSoftwareDistributionやCatroot2などの更新フォルダー。WindowsUpdateコンポーネントをリセットするためのいくつかの手順を次に示します。
1.使用方法4で説明されている管理者権限起動コマンド・プロンプト。
2.さて、一つずつ次のように入力します命令、および各コマンドの後Enterキーを押します。
ネットストップ net stop cryptSvc ネットストップビット ネットストップmsiserver ren C:\ Windows \ SoftwareDistribution SoftwareDistribution.old ren C:\ Windows \ System32catroot2 Catroot2.old ネットスタートwuauserv net start cryptSvc ネットスタートビット ネットスタートmsiserver
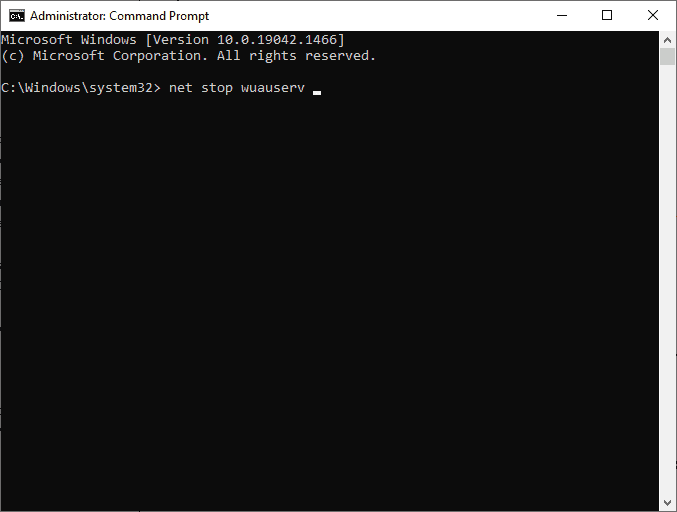
3.コマンドが実行されるのを待ち、0x800f0984エラーが解決されたかどうかを確認します。
方法10:21H1アップデートを手動でインストールする
Windows10コンピューターに重要なWindowsUpdateコンポーネントがない場合、更新プログラムを自動的にインストールしたり、システム設定を介してインストールしたりすることはできません。ただし、以下の手順に従って、21H1アップデートを手動でインストールできます。
1.同時に押すウィンドウズ+ I開くためのキー設置。
2.を選択します更新とセキュリティ。
![[更新とセキュリティ]を選択します。](https://oktechmasters.org/wp-content/uploads/2022/03/localimages/select-update-and-security-1-1.png)
3.をクリックします更新履歴を表示するオプション。
![次に、[更新履歴の表示]オプションをクリックします。WindowsUpdateのダウンロードを修正0x800f0984H2エラー](https://oktechmasters.org/wp-content/uploads/2022/03/localimages/now-click-on-view-update-history-option-1.png)
4.リストにメモを取りますエラーメッセージが表示されたため、ダウンロードを待機していますKB番号。
5.ここで、でMicrosoftUpdateカタログ検索バーに入力しますKB番号。
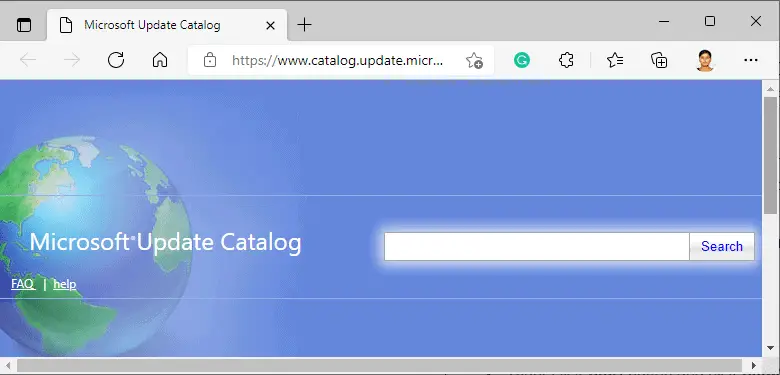
6.画面の指示に従って、更新を手動でダウンロードしてインストールします。
7.然後,以管理員身份運行安裝的文件,現在0x800F0984 21H1錯誤將得到修復。
方法11:クラウドリセットを実行する
更新プログラムを手動でダウンロードしてインストールすることさえできない場合は、Windows10コンピューターが損傷している可能性があります。コンピュータをリセットすることは、0x800f0984の問題を修正するためのより良いオプションになります。クラウドのリセットを実行するには、以下の手順に従ってください。
1.同時に押すWindows + Iキーシステムを開く設置。
2.リストを下にスクロールして、更新とセキュリティ。
![[更新とセキュリティ]を選択します。WindowsUpdateのダウンロードを修正0x800f0984H2エラー](https://oktechmasters.org/wp-content/uploads/2022/03/localimages/select-update-and-security-1-2.png)
3.左側のペインから選択します回復するオプションをクリックしてクリックしますベギン。
![左側のペインから[リカバリオプション]を選択し、右側のペインで[開始]をクリックします。](https://oktechmasters.org/wp-content/uploads/2022/03/localimages/select-the-recovery-option-from-the-left-pane-and.png)
4.さて、このPCをリセットしますオプションを選択するためのウィンドウ。私のファイルを保管してくださいオプションはアプリと設定を削除しますが、個人ファイルは保持します。「すべて削除する」オプションを選択すると、すべての個人ファイル、アプリ、設定が削除されます。
![次に、[このPCをリセット]ウィンドウからオプションを選択します。WindowsUpdateのダウンロードを修正0x800f0984H2エラー](https://oktechmasters.org/wp-content/uploads/2022/03/localimages/now-choose-an-option-from-the-reset-this-pc-windo-6.png)
5.をクリックしますクラウドダウンロードそしてクリックリセットする。
6.画面の指示に従って、リセットプロセスを完了します。最後に、問題のバグが修正されたことを確認します。
ただし、この問題が発生した場合は、システムを以前のバージョンに復元できます。コンピュータを以前の状態に復元すると、ソフトウェアレベルでは解決できない問題の解決策が提供されます。これは、問題のWindowsUpdateエラーの解決策を判断するのに役立ちます。
方法12:Windowsオペレーティングシステムのフレッシュインストール
儘管如此,如果您在雲重置計算機後仍然遇到 0x800F0984 21H1,這表明您的計算機中的系統文件受到了嚴重影響。この場合、通常の解決策ではエラーを解決できませんが、この方法を試すことはできます。
必ずWindows10コンピューター上のすべてのデータをバックアップし、クリーンインストールを実行してください。
このガイドがWindowsUpdateの解決に役立つことを願っています 0x800f0984 21H1エラーは便利です。よりクールなヒントやコツについては、私たちのページにアクセスしてください。
![[OK]をテックマスターズ](https://oktechmasters.org/wp-content/uploads/2022/05/Ok-Tech-Masters-Logo-1.png)
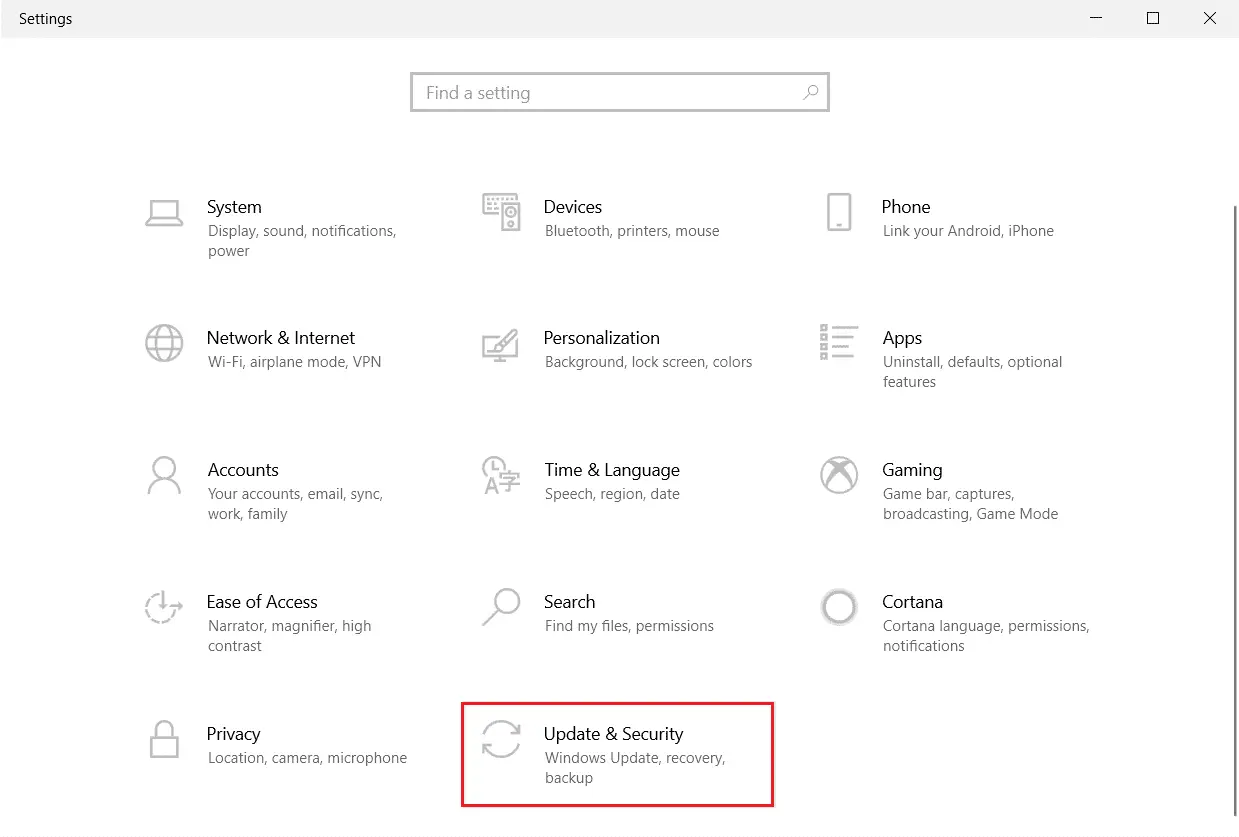




![[修正]MicrosoftStoreがアプリやゲームをダウンロードできない](https://oktechmasters.org/wp-content/uploads/2022/03/30606-Fix-Cant-Download-from-Microsoft-Store.jpg)
![[修正済み] Microsoft Store でアプリをダウンロードしてインストールできない](https://oktechmasters.org/wp-content/uploads/2022/03/30555-Fix-Microsoft-Store-Not-Installing-Apps.jpg)
