Windows Driver Foundation(WUDFHost.exe)の正式名称はWindows Driver Frameworkです。これは、Windowsドライバーの作成の複雑さを軽減するのに役立つMicrosoftライブラリとツールのセットです。
これにより、ドライバーがユーザーモードになります。これは、システムの安定性にとって非常に重要です。しかし、何人かのユーザーは、タスクマネージャーのCPU使用率が99%-100%に達したと報告しました。 " Windowsドライバ財団 「リストの一番上にあります。
たとえば、Windows Driver Foundationは、タスクマネージャーに別の名前で表示される場合があります。wudfhost.exeまたはユーザーモードドライバーフレームワーク(UMDF)。
Windows Driver FoundationがCPUの主要部分を占める場合、ラップトップのバッテリーを消耗したり、Windows10をフリーズさせたりすることがあります。Windows10でWindowsDriverFoundationを解決する方法またはWUDFHost.exeのCPU使用率が高すぎます質問。
内容
WUDFHost.exeのCPU使用率が高い
まず、不要な周辺機器(USB機器や外付けHDDなど)を外して、問題の状況を確認しましょう。
クリーンブート状態でWindows10を起動します。これは、サードパーティのサービスが原因であるかどうかを判断するのに役立ちますWUDFHost.exeのCPU使用率が高すぎます質問。
Windows10を更新する
マイクロソフトは、セキュリティの改善とバグ修正を含むWindowsUpdateを定期的にリリースしています。最新のWindowsUpdateをインストールすると、以前の問題も解決できます。したがって、コンピューターに最新のWindows Updateがインストールされており、最新のものであることを確認してください。
- Windowsキー+ Iを押して設定を開き、
- [更新とセキュリティ]をクリックして、更新を確認します
- これにより、Microsoftサーバーから最新のWindows Updateがチェックされ、ダウンロードされ、インストールされます。
- 終了したら、PCを再起動して適用し、wudfhostのステータスを確認します。exe Windowsドライバーは、CPU使用率が高いという問題に基づいています。
実行中のシステムメンテナンスのトラブルシューティング
システムメンテナンスのトラブルシューティングプログラムを実行し、コンピューターのCPUの問題を使用して、Windows DriverFoundationを診断して自動的に修復します。
システムメンテナンスのトラブルシューティングを実行する最も簡単な方法は、Windowsキー+ Rを押して次のように入力することです。msdt.exe -id MaintenanceDiagnostic、次に「OK」をクリックし、画面の指示に従います。
さらに、以下の組み込みのトラブルシューティングリストからシステムメンテナンストラブルシューティングを実行できます。
- コントロールパネルを開き、大きなアイコンで[コントロールパネル]ビューを設定して、[トラブルシューティング]をクリックします。
- 左側にある[すべて表示]リンクをクリックし、下にスクロールして[システムメンテナンス]を見つけます。
- トラブルシューティングを実行し、画面の指示に従ってプロセスを完了します。
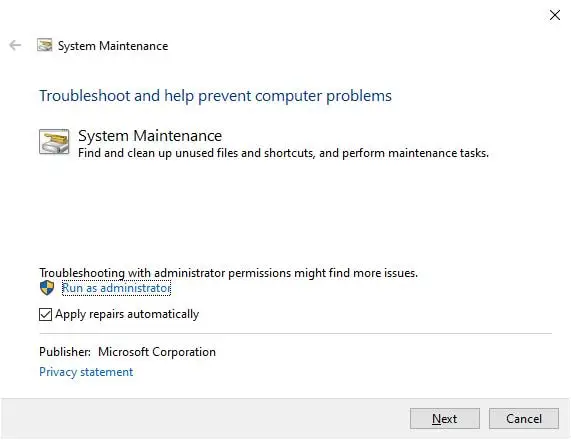
システムファイルチェッカーツールを実行します
コンピューターのシステムファイルが破損または欠落している場合、Windows10のCPU使用率が高い問題が発生する可能性があります。wudfhost.exe 100CPU使用率の問題。組み込みのシステムファイルチェッカーユーティリティを実行して、正しいファイルを使用して、紛失および破損したシステムファイルを診断および回復します。
- 管理者としてコマンドプロンプトを開き、
- ファーストランWindows10イメージのステータスを確認するのに役立ちますDISMヘルス回復コマンドDISM /オンライン/ Cleanup-Image / RestoreHealth、
- 次に、コマンドを実行しますsfc / scannow、これにより、破損したシステムファイルがスキャンされ、破損したシステムファイルが見つかった場合は、正しいファイルを使用して回復します。
- スキャンプロセスが完了すると、PCは100%再起動され、この問題のステータスを確認します。
Windows DriverFoundationサービスを無効にする
- 同時に押すWindowsキーとR鍵タイプservices.mscとそしてclcik、
- これにより、Windowsサービスコンソールが開きます。
- 下にスクロールして、Windows Driver Foundation – User-mode Driver Frameworkを見つけ、右クリックして[プロパティ]を選択します。
- ここで、起動タイプを「無効」または「手動」に変更し、「サービスステータス」の横にある「サービスの停止」をクリックします。
- [適用]をクリックし、[OK]をクリックして、Windowsドライバーの基本的なCPU使用率の高い問題のステータスを確認します。
ネットワークアダプタドライバを再インストールします
古い古いまたは破損したドライバーも、Windows10のCPU使用率が高いという問題を引き起こす可能性があります。ネットワークアダプタドライバをアンインストールし、それを解決するために再インストールした数人のユーザーによると、WindowsドライバはWindows10で高いCPU使用率の問題を引き起こしました。
注:ワイヤレスまたはイーサネットネットワークアダプタードライバーに適用されます。
- Windowsキー+ Rを押して、次のように入力しますファイル名を指定、[OK]をクリックします。
- これにより、ネットワーク接続ウィンドウが開き、ここでアクティブなネットワークアダプターを見つけて、そのドライバー名をメモします(私にとっては、Realtek PCIe GbEシリーズコントローラーです)。
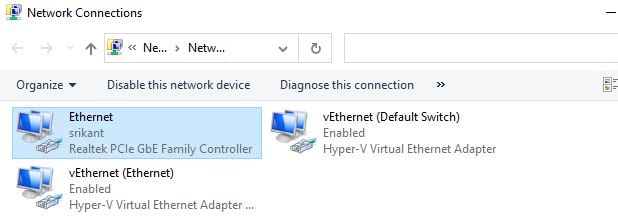
- 次に、Windowsキー+ Xを押して、[デバイスマネージャー]を選択します。
- これにより、インストールされているすべてのデバイスドライバのリストが表示されます。
- 「ネットワークアダプタ」セクションを見つけて展開します
- 問題のあるアダプタを右クリックし、[デバイスのアンインストール]をクリックします
- 確認を求められたら、もう一度[アンインストール]をクリックして、PCを再起動します。
コンピューターの起動後、ネットワークドライバーが再インストールされます。システムを再起動してもコンピュータにインストールされているドライバが表示されない場合は、次のようにします。
- devmgmt.mscを使用してデバイスマネージャーを開きます
- [アクション]をクリックし、[スキャンしてハードウェアの変更を確認]をクリックします。
または、デバイスの製造元のサイトにアクセスして、ネットワークアダプタの最新のドライバをダウンロードしてインストールします。
新しいユーザーアカウントを作成する
さらに、ユーザープロファイルが破損し、Windows10で100個のCPUが使用される可能性があります。新しいユーザーアカウントを作成し、新しく作成したユーザーアカウントでログインして、Windows10での100CPU使用率のステータスを確認します。
また読んでください:
- Windows10のインターネット接続の問題を修正する方法
- Windows 10の自動メンテナンス機能とは何ですか?これを無効にする方法
- Windows 10プリンターはオフラインのままですか?オンラインになりましょう
- Windows10のエラーステータス0xc000012fイメージエラーを修正します
- 解決策:Windows 10の更新後のCPU使用率が高くなります!
![[OK]をテックマスターズ](https://oktechmasters.org/wp-content/uploads/2022/05/Ok-Tech-Masters-Logo-1.png)
![解決策:Windowsドライバーベース(wudfhost.exe)のCPU使用率が高い[Windows 10]](https://oktechmasters.org/wp-content/uploads/2021/01/2049-windows-driver-foundation-high-cpu-usage-846x530.jpg)




![[修正]MicrosoftStoreがアプリやゲームをダウンロードできない](https://oktechmasters.org/wp-content/uploads/2022/03/30606-Fix-Cant-Download-from-Microsoft-Store.jpg)
![[修正済み] Microsoft Store でアプリをダウンロードしてインストールできない](https://oktechmasters.org/wp-content/uploads/2022/03/30555-Fix-Microsoft-Store-Not-Installing-Apps.jpg)

