気づきましたかWindows システム上の10TiWorker.exeまたはWindowsモジュールインストーラーワーカーのディスク使用量が多い質問?
特にインストールする場合Windows 10 2004の更新後、ユーザーから、システムが長時間応答しなかった、ファイル、フォルダ、またはアプリケーションを開くことができない、またはシステムがクラッシュまたはハングしたと報告されました。タスクマネージャを開いてシステムリソースの使用場所を確認すると、ユーザーは次のことに気付くでしょう。Windowsモジュールインストーラー作業プログラム( TiWorker.exe)ディスク使用量は100%です 。
今、あなたはあなたの心の中に質問があります、これ Windowsモジュールインストーラーの作業手順 TiWorker.exeとは何ですか?なぜそれがコンピュータ上で実行されるのか、そしてなぜそれが非常に多くのシステムリソース、100%のディスクまたはCPU使用率などを使用するのか。
内容
Windowsモジュールインストーラーの動作プログラムまたはTiWorker.exeとは何ですか?
Windows Modules Installer Worker(WMIW)またはTiWorker.exeは単なるWindowsサービスです。これはバックグラウンドで実行を継続し、新しいWindowsUpdateを検索できます。さらに、インストールの準備をし、新しいアップデートを頻繁にチェックします。
通常、更新が完了すると、此 Windowsモジュールインストーラ作業プログラム(TiWorker.exe) 更新に必要なすべてのリソースが終了します。ただし、何らかの理由で、これらのリソースがバックグラウンドで実行され続けるか、プロセスがスタックする場合があります。これは、高いシステムリソース使用率またはシステムの無応答につながる可能性があり、高いCPU使用率または100%のディスク使用率が原因で発生します。
TiWorker.exeのディスク使用率の高い問題を修復します
tiworker.exeまたはWindows モジュール インストーラーワーカーディスク使用量が多くなり、システム速度が低下します。ここでいくつかの適切な解決策を見つけてください。 Windows10でWindowsのトラブルシューティングを行う モジュール Installer WorkerのCPU使用率が高すぎるか、ディスク使用率が100%に達しました。
基本的なトラブルシューティング
以下のトラブルシューティング手順を実行する前に、完全に使用してくださいウイルス対策/マルウェア対策応用システム全体のスキャンを実行し、最新のアップデートをインストールします。ウイルスまたはマルウェアの感染がこの問題を引き起こさないことを確認してください。実行することもできますCcleanerのサードパーティのシステム最適化程序ガベージ、キャッシュ、Cookie、システムエラー、メモリダンプなどをクリーンアップし、破損したレジストリエントリを修復します。
さらに、保留中の更新がダウンロードまたはインストールでスタックしていないことを確認してください。これらの更新により、tiworker.exeまたはWindowsモジュールインストーラーの作業プログラムは、システムリソースの使用率が高く、CPUまたはディスクの使用率が100%です。更新プログラムは、[設定]-> [更新プログラムとセキュリティ]-> [WindowsUpdate]-> [更新プログラムの確認]から確認およびインストールできます。また、Updateのインストールエラーが発生した場合は、Stuckをダウンロードしてから、このガイドを確認して修正してください。WindowsUpdateの問題。
WindowsUpdateのトラブルシューティングを実行する
これは、WindowsUpdateプロセスによって引き起こされる高いディスクと高いCPU使用率を解決するためのより優れた簡単なソリューションでもあります。Windows Updateがバックグラウンドでスタックしていると、100%のCPUやDISKの使用など、不要なシステムリソースの使用が発生する可能性があります。 下載 そして、Windows Updateトラブルシューティングプログラムを実行して、Windowsに更新関連の問題を解決させます。
または、[設定]-> [更新とセキュリティ]-> [トラブルシューティング]-> [高度なトラブルシューティングリンク]-> [Windows Update]を選択し、トラブルシューティングツールを実行します。
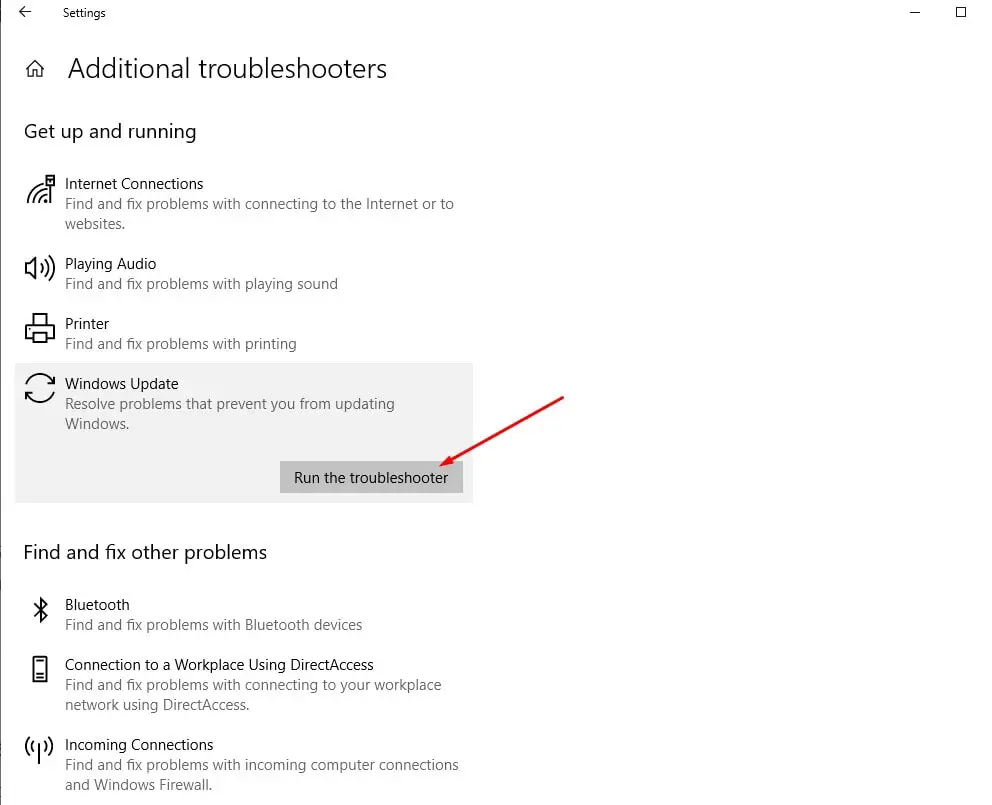
TiWorkerの優先度を下げる
- 「スタート」メニューに移動し、「タスクマネージャ」を検索します。
- [タスクマネージャー]> [詳細]に移動し、[詳細]タブをクリックします。
- TiWorker.exeを見つけて、右クリックします。
- 優先度を低く設定します。(一時的に[プロセスツリーの終了]を選択して、TiWorkerプロセスを停止できます)
減少するか確認してください Tiworker.exe CPU使用率が高い。
モジュールインストーラサービスを無効にする
私は個人的にこれが修正であることに気づきましたWindowsモジュールインストーラーTiWorker.exe Windows 10では100%のCPU使用率が高すぎます最良かつ最も効果的なソリューション。前述のように、この問題はWindowsモジュールインストーラープログラム(TrustedInstaller)およびWindows Update(wuauserv)サービスに関連しています。これらのサービスが応答しない、クラッシュする、または正常に動作しない可能性があり、CPU使用率が高くなるか、ディスク使用率が100%になる可能性があります。
そして、これらのサービス(Windowsモジュールインストーラー作業プログラム(信頼できるインストーラー)とWindows Update(wuauserv))をほぼ100%修復して無効にします WindowsモジュールインストーラーTiWorker.exeディスク使用率が高すぎる100%CPU使用率の問題。これらのサービスを無効にするには、Win + Rを押し、services.mscと入力して、Enterキーを押します。次に、下にスクロールして、Windows Modules Installer Workerという名前のサービスを見つけ、ダブルクリックします。ここで、起動タイプを「手動/無効」に変更し、サービスステータスの横にある「サービスの停止」を「停止」に変更します。WindowsUpdateサービスに対してこの手順をもう一度繰り返します。次に、ウィンドウを再起動し、ディスク使用率が100%CPU使用率を超えていないかどうかを確認します。
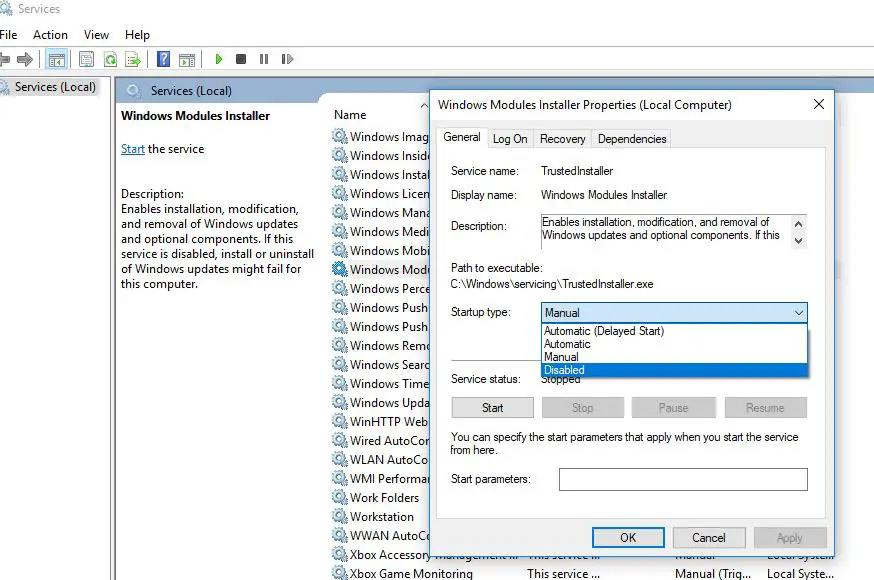
SoftwareDistributionフォルダーを調整します
WindowsモジュールインストーラプログラムとWindowsUpdateサービスを停止/無効にしても同じ問題が発生する場合は、以下の手順に従って、Windowsが更新ファイルを一時的に保存するソフトウェア配布フォルダを調整してください。「ソフトウェア配布フォルダ」上のファイルが破損している場合は、それも原因となる可能性があります WindowsモジュールインストーラーTiWorker.exe高いディスク使用率と100%のCPU使用率。
最初に「ソフトウェア配布フォルダ」を調整する前に、停止する必要があります(Windows Update、Windowsモジュールインストーラーサービス) WindowsUpdateに関連するいくつかのサービス。これらのサービスを停止したため、ソフトウェア配布フォルダについて直接話し合い、調整する前に。開くだけC:ウィンドウズフォルダ。ここでSoftwareDistributionフォルダーを削除*(または「SoftwareDistributionOLD」の名前を変更)します。
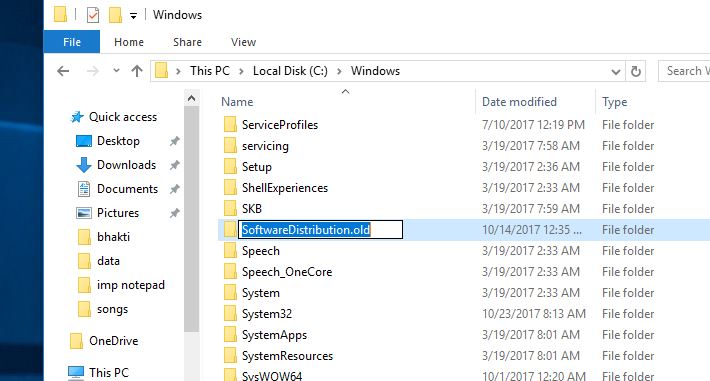
注:再起動後、次にWindows Updateが利用可能な更新プログラムを確認するときに、Windowsは更新プログラムを保存するための新しい空のSoftwareDistributionフォルダーを自動的に作成します。
ここで、Windowsを再起動して再起動し、利用可能な最新の更新プログラムを確認してインストールします。以前と同様に、Windows UpdateおよびWindowsモジュールインストーラーサービスを無効にして、最初にWindowsサービスからそれらを起動し、最新の更新プログラムを確認します。
ディスクドライブのエラーを確認する
ディスクドライブのエラーにより、ディスクの使用率が高くなり、システムが応答しなくなり、CPUまたはディスクが99%継続して使用される場合があります。 Windowsには、ディスクドライブのエラーをチェックするための非常に便利なCHKDSKコマンドラインユーティリティがあります。いくつかのパラメータを追加することで、CHKDSKにディスクドライブエラーのチェックと修復を強制できます。また、ディスクドライブが間違っていて、不良セクタがこのディスク使用率の高い問題を引き起こさないことを確認してください。
管理者としてコマンドプロンプトを開き、コマンドを入力するだけですchkdsk c:/f/r/xそしてを押しますキーを入力してください。次回の再起動時にプランディスクを確認するように求められたら、を押します。Yキーを押してウィンドウを再起動します。
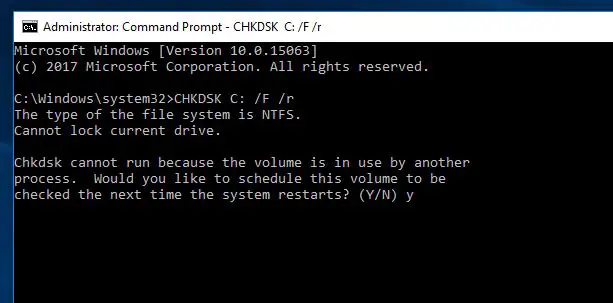
それらを修復しようとしているchkdskユーティリティが見つかると、ドライブをスキャンしてエラーがないかチェックします。スキャンと修復のプロセスが100%完了すると、ウィンドウが自動的に再起動します。これで、次のチェックが開始されたときに、ディスク使用量の問題がなくなり、システムをスムーズに実行できます。
破損したシステムファイルとサービスを修復する
破損または再び失われたシステムファイルは、Windowsシステムでさまざまな問題を引き起こす可能性があります。多分これ WindowsモジュールインストーラーTiWorker.exe高いディスク使用率または100%のCPU使用率はそのXNUMXつです。したがって、次のように実行してくださいシステムファイルチェッカーツール(したほうがいい工具紛失および破損したシステムファイルをスキャンして復元し、破損および破損したシステムファイルが問題を引き起こさないようにすることができます。
管理者としてコマンドプロンプトを開き、次のように入力しますsfc / scannowそして、Enterキーを押します。これにより、システムのスキャンが開始され、不足している破損したシステムファイルが検索されます。見つかった場合SFCユーティリティ、彼らはからになります %WinDir%System32dllcache上の圧縮フォルダにそれらを復元します。スキャンプロセスが100%完了するまで待ってから、Windowsを再起動し、破損したシステムファイルが原因でディスク使用量が多すぎるかどうかを確認します。その後、SFCユーティリティを実行すると、問題が解決します。
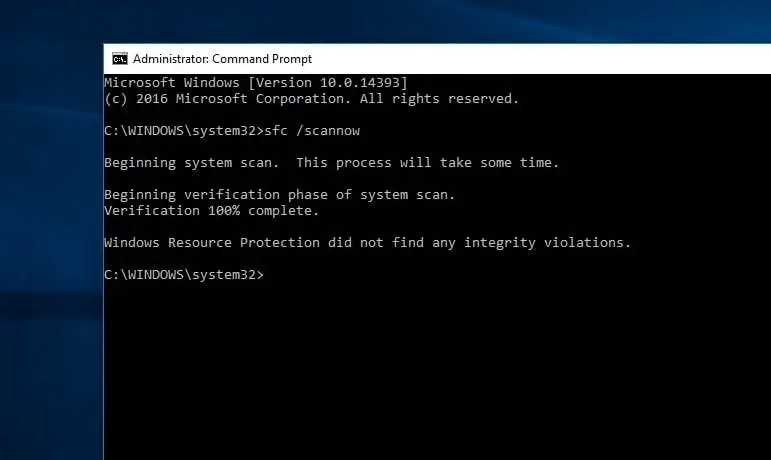
DISMコマンドを実行します
システムファイルチェッカーの結果、Windows Resource Protectionは破損したファイルを検出しましたが、修復できませんでした。これは、ユーティリティが失われた、破損したシステムファイルを修復できないことを意味します。これはあなたが必要につながる DISMを実行する命令 Dism /オンライン/クリーンアップ-画像/ RestoreHealth、したほうがいい命令 システムイメージを修復し、SFCがその作業を実行できるようにすることができます。
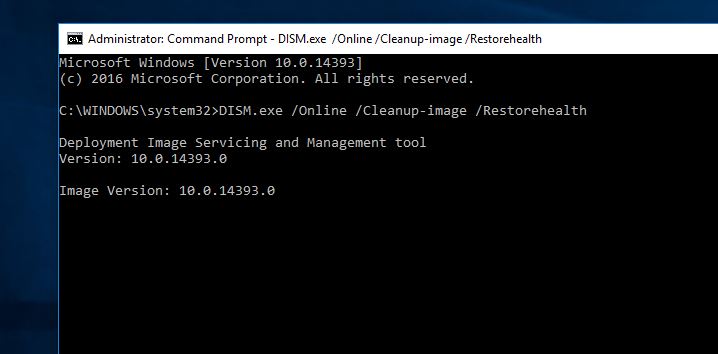
その後、DISMコマンドを再実行してください。走る sfc / scannow 欠落しているシステムファイルを修復するコマンド。その後、ウィンドウを再起動して再起動し、「ディスク使用率が高く、CPU使用率が100%の問題はもうありません」を確認します。
これらは修正ですWindowsモジュールインストーラー、TiWorker.exeのディスク使用量が多い、 Windows10および8.1コンピューターの場合100%のCPU使用率疑わしい最も適切なソリューションのいくつか。私はあなたの問題に上記の解決策を適用したいと思っています(WindowsモジュールインストーラーワーカーCPU使用率またはディスク使用率)が解決されます。上記の解決策を適用する際にまだ質問、提案、または問題がある場合は、以下にコメントしてください。
![[OK]をテックマスターズ](https://oktechmasters.org/wp-content/uploads/2022/05/Ok-Tech-Masters-Logo-1.png)
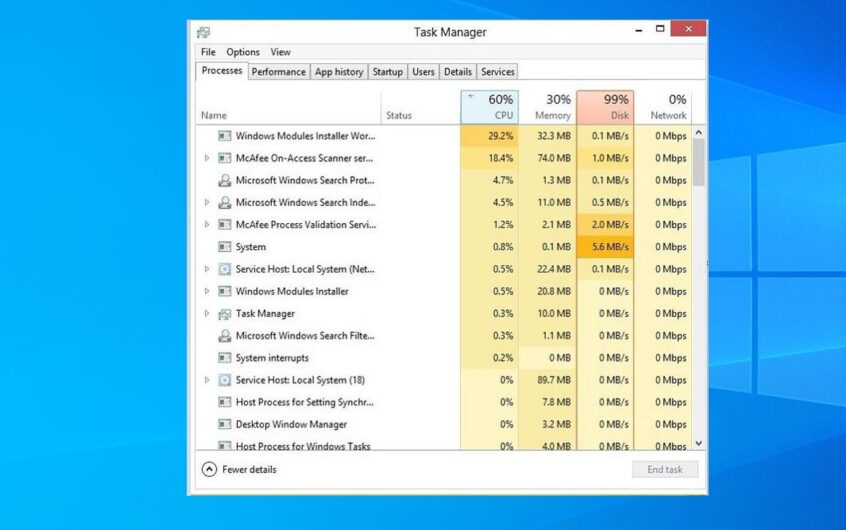
![[修正]MicrosoftStoreがアプリやゲームをダウンロードできない](https://oktechmasters.org/wp-content/uploads/2022/03/30606-Fix-Cant-Download-from-Microsoft-Store.jpg)
![[修正済み] Microsoft Store でアプリをダウンロードしてインストールできない](https://oktechmasters.org/wp-content/uploads/2022/03/30555-Fix-Microsoft-Store-Not-Installing-Apps.jpg)
