RAM(ランダムアクセスメモリ)はコンピュータハードウェアの一部であり、通常、多くのシステム問題の原因です。
ブルースクリーンオブデス(BSOD)エラーが発生した場合、コンピュータは頻繁にハングし、大量のメモリを消費しながら頻繁に再起動します(ゲーム、3Dアプリケーション、ビデオおよびグラフィックエディタ)。これらの問題はすべて、ハードウェアの問題の兆候である可能性があります。欠陥品メモリースティックコンピュータにさまざまな問題を引き起こす可能性があります。
Windowsにはと呼ばれる素晴らしいツールがありますWindowsメモリ診断ツール、コンピュータでランダムアクセスメモリ(RAM)をテストするなど、メモリの問題の可能性をチェックするために使用できます。
トラブルシューティングプロセスの最初のステップとして、メモリ診断を実行することは良いことです。
PCのメモリの問題を検出するのに役立ちます。RAMの問題のみが検出されます。Windowsメモリ診断ツールは、包括的なテストを実行し、テスト結果を表示して、すぐにアクションを実行できるようにします。
Windows10はメモリ診断ツールを実行します
- メモリ診断ツールを開き、コントロールパネルを開いて、検索バーに「メモリ」と入力します。次に、[ Windowsメモリ診断」それをオン。
- または、「メモリ診断 ""スタートメニューで検索します。提案として「Windowsメモリ診断」アプリケーションが表示されます。それをクリックすると、Windowsメモリ診断ツールが開きます。
- または、Windowsキー+ Rを押して次のように入力することもできますmdsched.exeそしてEnterを押しますそれをオン。
ここで、「今すぐ再起動して問題を確認する」または「次にコンピュータを再起動するときに問題を確認する」のXNUMXつのオプションから選択する必要があります。
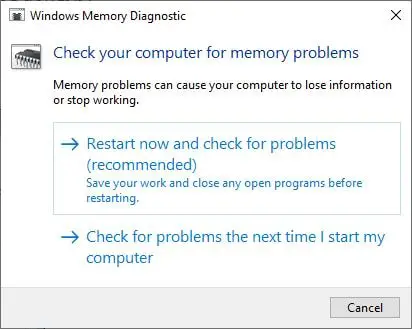
再起動して問題を確認する場合は、すべての作業を保存して、Windows 10コンピューターで実行中のすべてのプログラムを閉じるか、次にコンピューターを起動するときにこれを行ってください。
Windowsを再起動すると、メモリ診断ツールがPCのメモリでテストの実行を自動的に開始します。診断テストの実行が完了するまでに時間がかかる場合がありますので、しばらくお待ちください。このプロセス中に、システムは進行状況バーとステータス通知も表示します。
メモリ診断ツールを実行するための高度なオプション
ここで、F1キーを押して「詳細」オプションにアクセスし、「メモリ診断ツール」の起動時にツール設定を調整できます。
次の設定を調整できます。
- テストの組み合わせ:実行するテストのタイプを選択します:基本、標準、または拡張。オプションはツールで説明されています。
- キャッシュ:各テストに必要なキャッシュ設定を選択します:デフォルト、オンまたはオフ。
- 合格:テストを繰り返す回数を入力します。
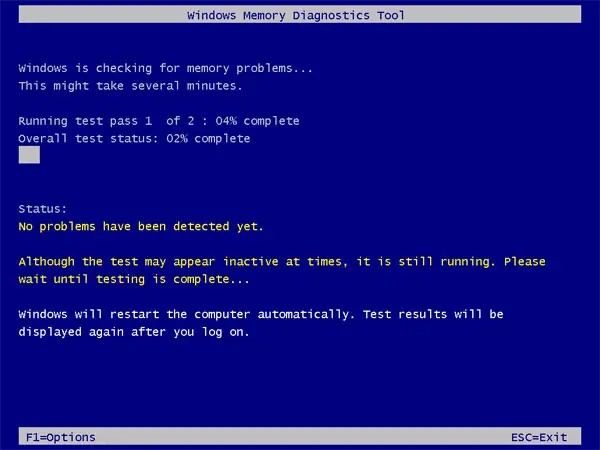
ここで、詳細オプションに変更を加えた後、F10を押して変更を適用し、テストを開始します。ツールは、コンピュータのメモリをチェックするプロセスを完了するのに数分かかる場合があります。プロセスが完了すると、コンピューターが再起動してWindowsデスクトップに戻ります。
ログインすると、結果が表示されます。ただし、結果が自動的に表示されない場合があります。この場合、手動で見つける必要があります。結果は、Windowsイベントビューアで確認できます。
Windowsメモリ診断ツールのテスト結果を検索する
メモリ診断テストの結果を確認するには:
- 実行ダイアログでWin + Rを押して 'を入力します EVENTVWR.MSC 'そしてEnterキーを押します
- これにより、Windowsイベントビューア画面が開きます。
- 次に、右側にある「Windowsログ」を見つけて開き、「システム」をクリックします。
- ウィンドウの中央にすべてのシステムログのリストが表示されます(リストは非常に大きい場合があります)
- それから結果を見つけるのは難しいです。したがって、結果を簡単に見つけられるように、結果をフィルタリングする必要があります。右側のペインで[検索]をクリックします。
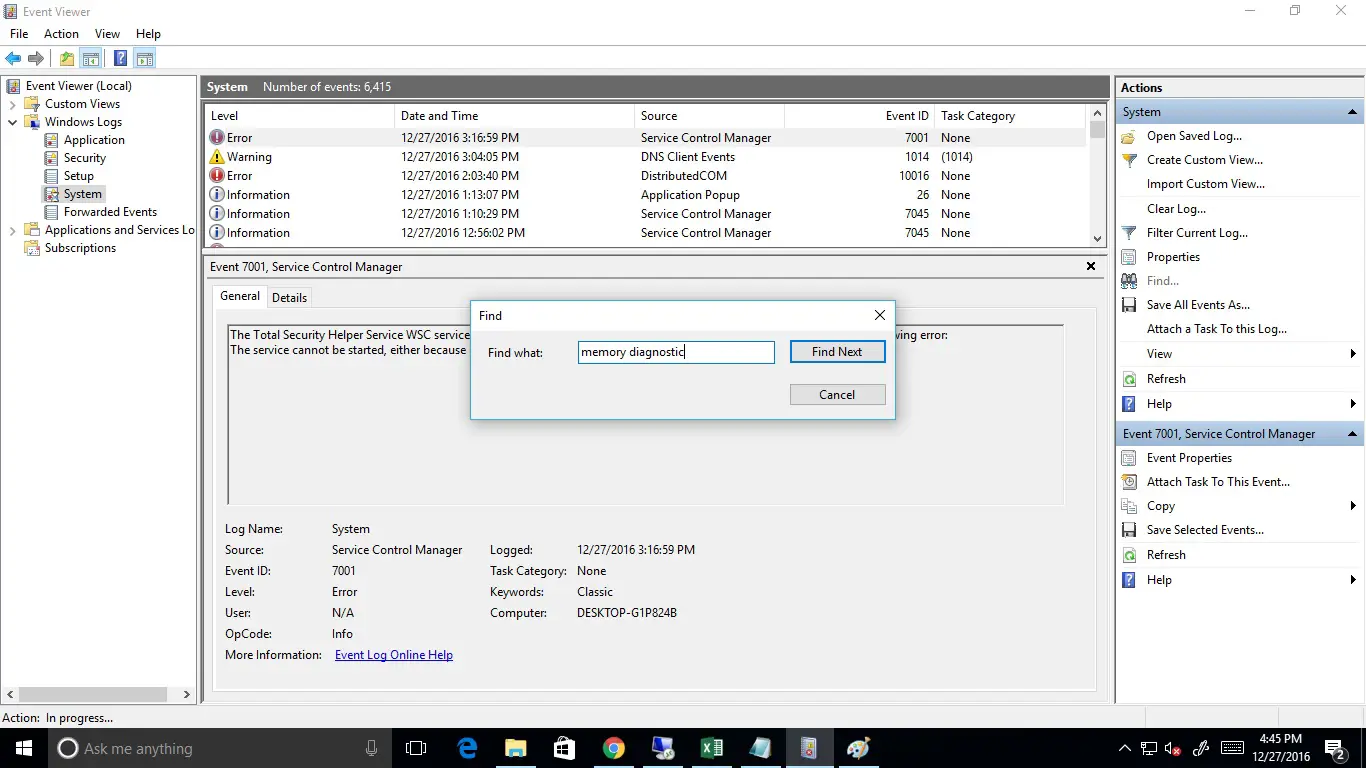
- ポップアップ表示されるボックスに「MemoryDiagnostic」と入力し、[FindNext]をクリックします。
- テスト結果は同じウィンドウの下部に表示されます。
- エラーが検出された場合は、イベントログエントリをダブルクリックして詳細を確認します。
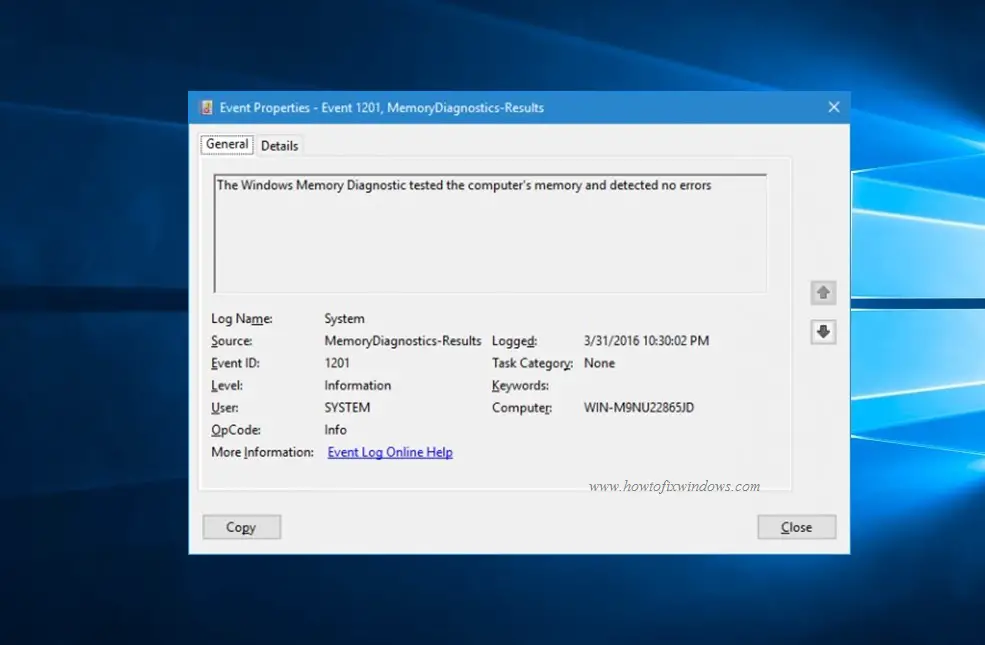
![[OK]をテックマスターズ](https://oktechmasters.org/wp-content/uploads/2022/05/Ok-Tech-Masters-Logo-1.png)
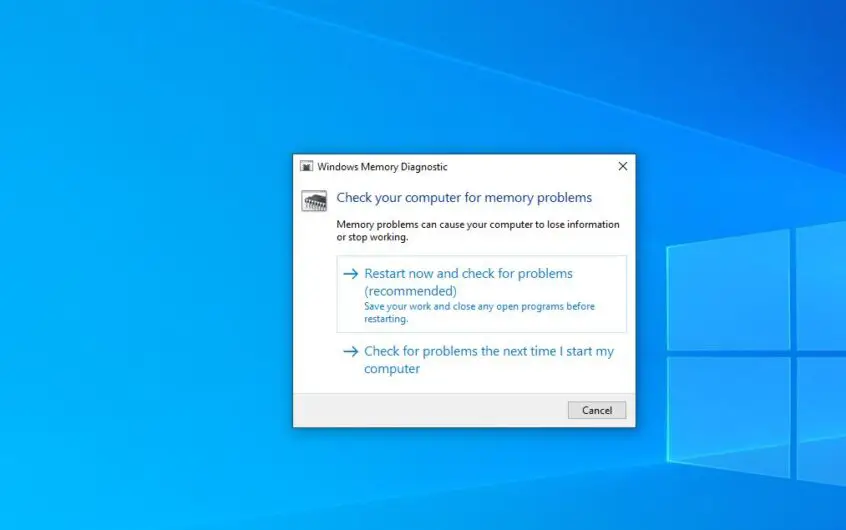
![[修正]MicrosoftStoreがアプリやゲームをダウンロードできない](https://oktechmasters.org/wp-content/uploads/2022/03/30606-Fix-Cant-Download-from-Microsoft-Store.jpg)
![[修正済み] Microsoft Store でアプリをダウンロードしてインストールできない](https://oktechmasters.org/wp-content/uploads/2022/03/30555-Fix-Microsoft-Store-Not-Installing-Apps.jpg)

