インストールまたはアップグレード中Windows10バージョン20H2その後、気づきましたか 「Windows10検索が応答しない ?Windows 10のスタートメニューでアイテムを検索しようとすると、結果が表示されません。
ファイル、プログラム、またはWindows 10の機能を検索する場合でも、同じことが起こります。多くの理由があります。「サードパーティのプログラム、特にPCオプティマイザとウイルス対策ソフトウェア、破損したシステムファイルまたはインストールされたアップデート、およびWindowsのスタートメニューとタスクバーが機能しない「待機」により、この問題が発生する可能性があります。
ここでは、いくつかの簡単な解決策を試してみることができます。」 Windows10のスタートメニュー検索が機能しない」 結果などの検索が表示されるようになりました。
内容
Windows10のスタートメニューが見つかりません
最初にWindowsエクスプローラーを再起動すると、発生したすべての小さなエラーをクリアできます。
- Ctrl + Shift + Escを押して、タスクマネージャーを開きます。
- このプロセス中に、右クリック検索するタブWindowsリソース管理、次に[再起動]を選択します。
Cortana検索中に同じ操作を実行し、同じタスクマネージャーでCortanaを見つけ、右クリックして[タスクの終了]を選択します。これにより、現在のプロセスが終了し、Cortanaプロセスが再開されます。
また、サードパーティのウイルス対策ソフトウェア(インストールされている場合)をすべて無効にして、デバイスから完全に削除します。
場合によっては、システムファイルが破損して失われることがあり(特にWindows 10のアップグレードプロセス中に)、検索結果がスタックしたり、検索結果が表示されなかったりすることもあります。システムファイルチェッカーを実行して、問題の原因となっている不足しているシステムファイルがあるかどうかを確認して復元します。
Windowsをクリーンブート状態で起動し、表示されたスタートメニューの検索結果を確認します。その場合は、問題の原因となっているサードパーティアプリケーションを確認します。問題のあるアプリケーションを見つけてアンインストールし、WindowsSearchが機能し始めるかどうかを確認します。
Windowsサーチサービスが実行されていることを確認します
Windows Searchは、Windows Searchサービスに依存しています。サービスが開始されないか、何らかの理由で実行できない場合、Windows10での検索が機能しなくなる可能性があります。
- Windowsキー+ Rを押して、次のように入力しますservices.mscと、[OK]をクリックします。
- これにより、Windowsサービスコンソールが開き、下にスクロールしてWindowsSearchが見つかります。
- ステータスを確認し(実行中の場合)、Windows Searchを右クリックして、[再起動]を選択します。
- サービスが開始されていない場合は、Windows Searchサービスをダブルクリックして、そのプロパティを開きます。
- ここで自動起動の種類を変更し、サービスステータスの横にあるサービスを開始します。
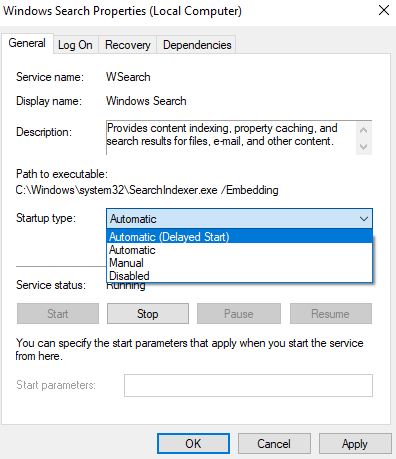
検索とインデックスのトラブルシューティングを実行する
[設定](Windows + I)から[更新とセキュリティ]-> [トラブルシューティング]-> [検索とインデックス]をクリックし、実行Windowsの検索とインデックス作成のトラブルシューティング、トラブルシューティングを実行して、Windows検索結果が動かなくなったり機能しなくなったりする原因となった問題を確認して修正します。
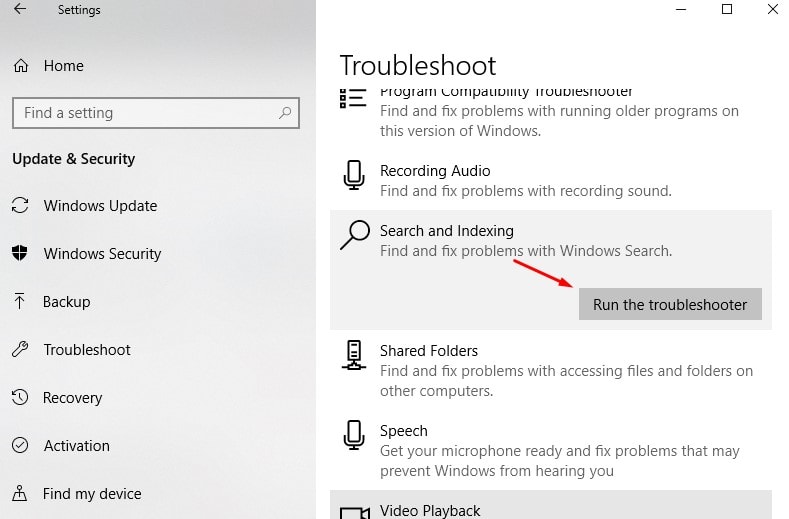
インデックスサービスの復元
同様に、検索インデックスが何らかの理由で停止または破損した場合、WindowsSearchは検索結果の表示を停止します。これにより、インデックス作成オプションが開き([コントロールパネル]の[すべてのコントロールパネル項目]から)、[詳細設定]オプションをクリックしてから、[トラブルシューティング]カテゴリの下の[再構築]ボタンをクリックします。

インデックスの再構築には、メッセージポップアップウィンドウが完了するまでに時間がかかる場合があります。[OK]をクリックしてプロセスを開始してください。これが完了するまでに時間がかかる場合があることに注意してください。それでも問題が解決しない場合は、をクリックしてください同じダイアログでの"検索とインデックス作成のトラブルシューティング「リンクして、画面の指示に従ってください。
別のユーザーアカウントを使用して確認する
同様に、一部のユーザーは、新しいユーザーアカウントプロファイルを作成し、新しく作成されたユーザーアカウントでログインすると、Windowsサーチの問題を解決できると報告しています。同じ方法を試して、役立つかどうかを確認できます。新しいユーザーアカウントを作成するには、管理者としてコマンドプロンプトを開き、次のように入力しますネットユーザー "username" "password" / add
「ユーザー名」を新しく作成したユーザーアカウントに置き換え、パスワードを置き換えることに注意してください。ユーザーアカウントのパスワードを設定します。
現在のユーザーアカウントからログアウトし、新しく作成したユーザーアカウントでログインして、スタートメニューの検索が正しく機能しているかどうかを確認します。そうである場合は、古いユーザーアカウントに問題があります。古いユーザーアカウントのデータを新しいユーザーアカウントに転送してから、新しく作成したユーザーアカウントを引き続き使用してください。

これは、MicrosoftフォーラムRedditのユーザーが推奨するもうXNUMXつの効果的なソリューションです。スタートメニューを再登録すると、Cortana検索エンジンがWindowsサーチの動作状態に戻るのに役立ちます。これを行うには、管理者としてPowershellを開きます([スタート]メニューを右クリックして、[Powershell(管理者)]オプションを選択します)。または、C:WindowsSystem32WindowsPowerShellv1.0に移動することもできます(PowerShellを右クリックし、[管理者として実行]を選択します。次に、次のコマンドを実行します。
Get-AppXPackage -AllUsers | Foreach {add-AppxPackage-DisableDevelopmentMode-register "$($_。InstallLocation)AppXManifest.xml"}
コマンドを実行した後、PowerShellを閉じてWindowsを再起動します。次のログインチェックと検索では、スタートメニュー検索の項目が動作ステータスをチェックします...
これらのソリューションは修復に役立ちますか?」 Windows10のスタートメニュー検索で検索結果が表示されない「?どのオプションがあなたに適しているかをお知らせください。この投稿について質問や提案がある場合は、以下にコメントしてください。
![[OK]をテックマスターズ](https://oktechmasters.org/wp-content/uploads/2022/05/Ok-Tech-Masters-Logo-1.png)

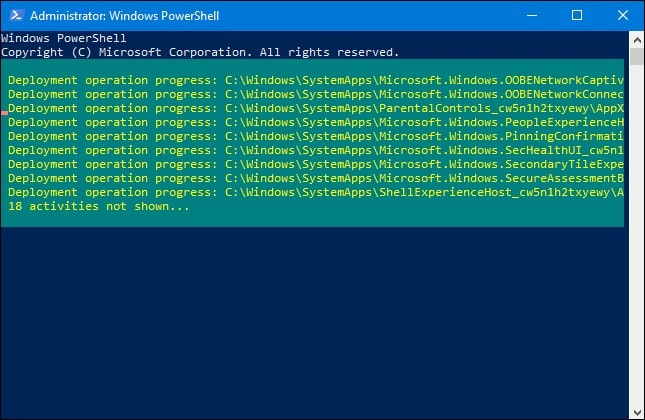
![[修正]MicrosoftStoreがアプリやゲームをダウンロードできない](https://oktechmasters.org/wp-content/uploads/2022/03/30606-Fix-Cant-Download-from-Microsoft-Store.jpg)
![[修正済み] Microsoft Store でアプリをダウンロードしてインストールできない](https://oktechmasters.org/wp-content/uploads/2022/03/30555-Fix-Microsoft-Store-Not-Installing-Apps.jpg)

