気づきましたかWindows 10H20のアップグレードラップトップの WiFi が切断され続けますか? 15 ~ 20 分後、Wi-Fi が自動的にインターネットに接続されます。
最新のパッチ更新をインストールした後、WiFi が 10 分ごとにインターネットから切断され、インターネット アクセスが 10 ~ 20 秒間切断され、その後復元される場合もあります。それ以外の場合、WiFI アダプターは自動的に無効になるため、有効にするには再起動する必要があります。
ラップトップで Win10アップデートwifi接続は自動的に切断されます、そして接続は頻繁に発生します。または、ツールバーのWi-Fi記号をクリックすると、ネットワークしか表示されず、接続済みとして表示されますが、インターネットにアクセスできない場合があります。
この問題が発生する主な理由は、コンピュータにインストールされている WiFi ドライバに関するいくつかの問題です。これは、コンピュータにインストールされているドライバが間違っているか、互換性がないことが原因である可能性があります。
すでに正しいドライバーを持っている場合は、ドライバーの破損が原因である可能性があります。不適切なネットワーク構成、電源管理の問題、または Windows 10 WiFi センス機能がこの問題を引き起こす場合もあります。
無論出於何種原因,這裡有5種有效的解決方案可幫助修復Windows11、10、8.1和7上的WiFi自動斷開連接。
内容
Windows 10/11 の Wi-Fi ネットワークが時々切断される
- まず第一に、一度ルータとPCを再起動します、一時的な障害が原因で問題が発生した場合は、問題を解決できます。
- セキュリティソフトウェア(アンチウイルス)を無効にします(インストールされている場合)。さらに、構成されている場合、VPNは無効になります。
使用ネットワークトラブルシューティングツール問題を自動的に修正します。
- 設定を開きます。
- [ネットワークとセキュリティ]をクリックします。
- [ステータス]をクリックします。
- [ネットワークステータス]で、[ネットワークのトラブルシューティング]ボタンをクリックします。
- Windowsに自動的に問題をチェックして解決させます。
- Windowsを再起動し、解決された問題を確認します。
トラブルシューティングでW10の更新後にインターネットにアクセスできないという問題が解決しない場合は、次の手順を使用してすべてのネットワークアダプターをリセットできます。
- 設定を開きます。
- [ネットワークとセキュリティ]をクリックします。
- [ステータス]をクリックします。
- [ネットワークリセット]ボタンをクリックします。
- [今すぐリセット]ボタンをクリックします。
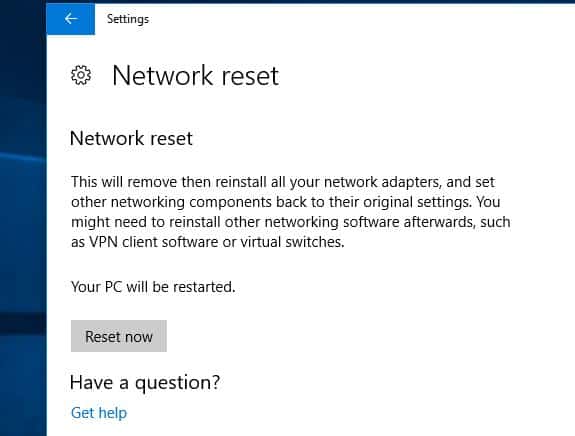
このプロセスを使用すると、Windows 10/11 はデバイスに構成されているすべてのネットワーク アダプターを自動的に再インストールし、ネットワーク設定をデフォルトのオプションにリセットします。
電力管理の変更
Windowsは、電力を節約するためにネットワークアダプタをオフにする場合があります。ネットワークアダプタのプロパティで省電力オプションをオフにしてみてください。これは問題の解決に役立ちます。
- WindowsキーとXキーを同時に押して、「デバイスマネージャ」を選択します。
- ネットワークアダプタを見つけて、ドライバアイコンを展開します。
- ネットワークドライバを右クリックし、[プロパティ]をクリックします。
- [電源管理]タブに移動します
- ここで「バッテリーを節約するためにコンピューターがこのデバイスの電源をオフにすることを許可する」のチェックを外します。
- [OK]をクリックして変更を保存し、Windowsを再起動して、他にWiFi切断の問題がないかどうかを確認します。
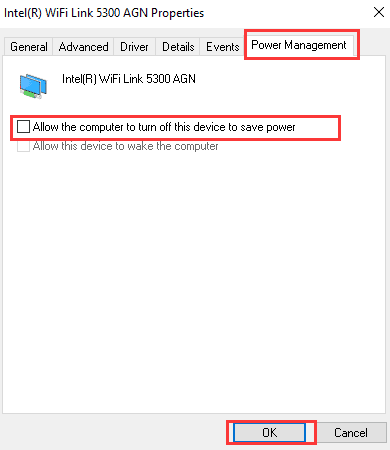
WiFiドライバーをアンインストールして再インストールします
「損傷前」で述べたように、互換性のないWiFiアダプタードライバーは、頻繁なWiFi切断の問題の最も一般的な原因です。WiFiアダプタードライバーを再インストールしてみてください。これで問題が解決する可能性があります。
デバイスドライバーをアンインストールします
- キーボードの「」を押します Windowsロゴ「+」 X "鍵。
- クリック "デバイスマネージャ「。
- デバイスリストからワイヤレスネットワークカードデバイスを検索し、右クリックして、[アンインストール"。アンインストールウィンドウで、オプションがある場合:"このデバイスのドライバソフトウェアを削除します"、このオプションを選択して、破損したドライバーをコンピューターから削除できます。
- 画面の指示に従って操作を完了し、プロンプトが表示されたらコンピュータを再起動します。
再起動後、再度電源を入れてください デバイスマネージャ、次に「」をクリックしますハードウェアの変更をスキャンする「ボタン。Windowsがワイヤレスネットワークカードデバイスを検出し、適切なドライバを自動的にインストールするかどうかを確認します。問題が解決しない場合は、次の手順を試してください。
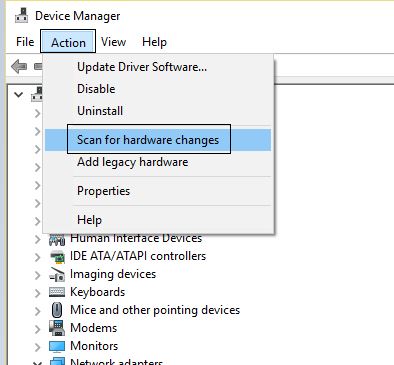
最新のドライバーを入手するには、WindowsUpdateを確認してください
利用可能なドライバーアップデートがある場合は、WindowsUpdateにチェックインしてください。その場合は、同じコンポーネントをインストールして、それが役立つかどうかを確認します。
- タイプ "更新検索結果から「そしてアイコンをクリック」更新を確認する「。
- アップデートが利用可能な場合は、ここにリストされているすべてのアップデートをインストールしてください。
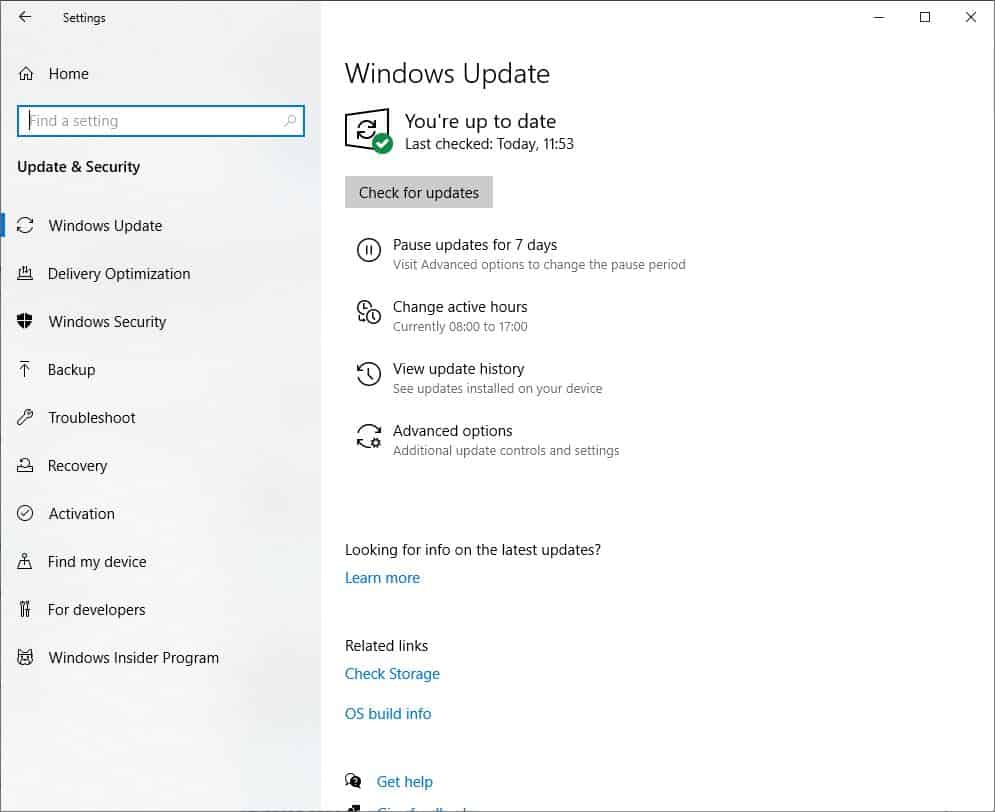
または、ラップトップの製造元の Web サイトにアクセスして、PC 用の最新の WiFi ドライバーをダウンロードして保存します。setup.exe を実行し、画面の指示に従って最新の WiFi ドライバーを PC にインストールします。
Windows を再起動して変更を有効にし、他の WiFi 切断の問題がないかどうかを確認します。
参照する: ラップトップの推奨事項
![[OK]をテックマスターズ](https://oktechmasters.org/wp-content/uploads/2022/05/Ok-Tech-Masters-Logo-1.png)
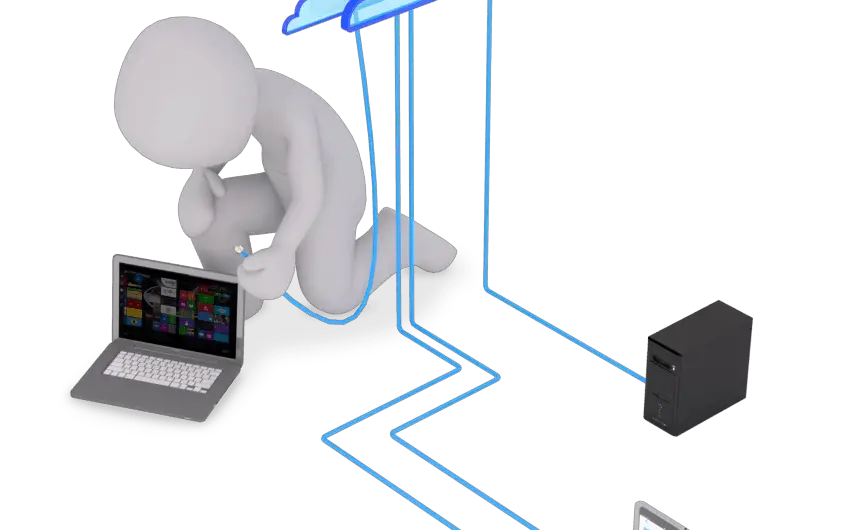
![[修正]MicrosoftStoreがアプリやゲームをダウンロードできない](https://oktechmasters.org/wp-content/uploads/2022/03/30606-Fix-Cant-Download-from-Microsoft-Store.jpg)
![[修正済み] Microsoft Store でアプリをダウンロードしてインストールできない](https://oktechmasters.org/wp-content/uploads/2022/03/30555-Fix-Microsoft-Store-Not-Installing-Apps.jpg)

