Windows 10を使用している場合は、変更される可能性がありますオーディオドライバーとして使用されるRealtek。
これは、統合されたコンピュータシステムでメーカーが使用する最も一般的に使用されるサウンドカードです。
特にRealtekドライバーの場合、オーディオドライバーで一般的な問題が発生する可能性があります。
ただし、より良い効果音が必要な場合は、関連するドライバーをインストールできます。マザーボードの製造元のページまたはRealtekのWebサイトから入手できます。
ほとんどの場合、マイクロソフトが提供するディフォルトハイデフィニションオーディオ機器ドライバーはできます解決するWindows 10的Realtekオーディオドライバーの問題。デフォルト値として設定するには、次のようにします。
- Windows10の検索ボックスに「device ...」と入力します。[デバイスマネージャ]アイテムをクリックします。
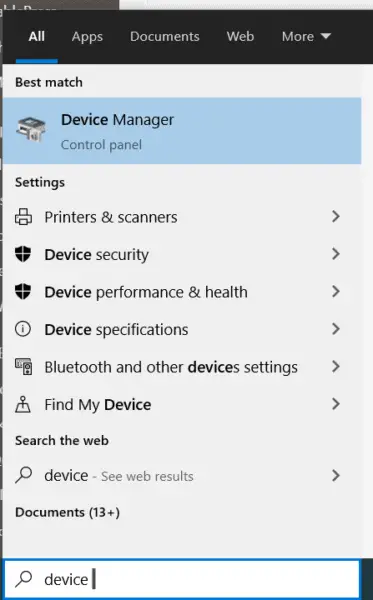 <コンピュータ名>>に移動しますサウンド、ビデオ、ゲームコントローラー。
<コンピュータ名>>に移動しますサウンド、ビデオ、ゲームコントローラー。- Realtekオーディオドライバー的黄色の警告記号問題があることを示します。
- それを右クリックしてクリックしますドライバーの更新。
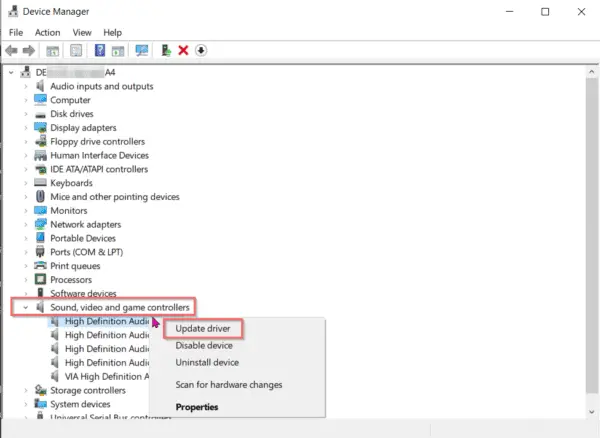
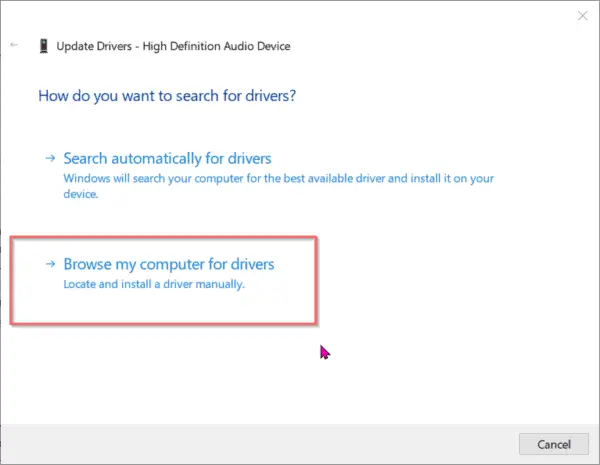
- コンピュータ上のデバイスドライバのリストから、[ハイデフィニションオーディオ機器をインストールしてください。」
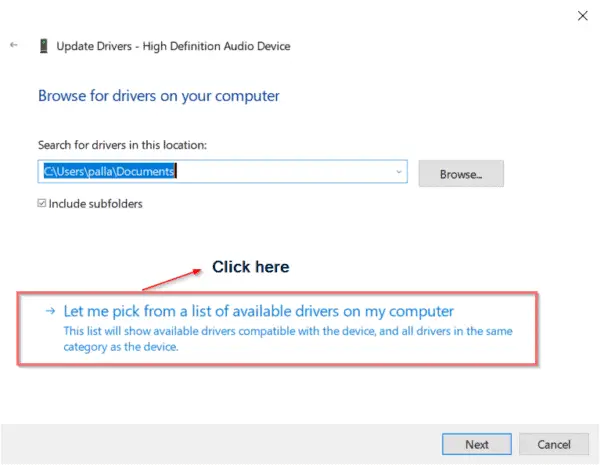
- デバイスドライバ名は「 HDオーディオデバイス 「。
- CDまたはメーカーまたは独自のサイトからRealtekドライバーをインストールします。
- ここで、手順1〜4を繰り返します。
- しかし、今回は、Realtekドライバー。
RealtekAudioの問題はWindows10で消えるはずです。
しかし問題がある!
内容
- 1 Realtekオーディオドライバーの問題
- 2 基本的なアクション
- 3 エラーコード1:0x000000FFHDオーディオドライバーの障害
- 4 エラー2:Windows10の「オーディオ出力デバイスがインストールされていません」エラー-FIX2020
- 5 エラーコード3:「RealtekHDオーディオのインストールに失敗/破損/互換性のないサウンドデバイス」-
- 6 エラーコード4:スピーカーまたはDTSヘッドセットがWindows10で機能しない
- 7 エラーコード5:オーディオのトラブルシューティングの問題が機能しない
- 8 エラーコード6:Windows 10でのRealtekオーディオドライバーの問題
- 9 ああ、こんにちは、はじめまして。
Realtekオーディオドライバーの問題
すべてのPC、ラップトップ、およびオールインワンデスクトップにRealtekドライバーをインストールすることはできません。さまざまな状況があります–
状況1:マザーボードがGigabyte G41MT-s2Pなどの一般的な従来のマザーボードである場合は、運が悪いです。これは、VIAオーディオコーデックのみをサポートします。したがって、Realtekオーディオドライバをインストールしても、そのメリットはありません。
状況2:GeForce210などの古いNvidiaグラフィックカードがあります。ドライバーをインストールすると、HDMIデバイスにのみ適用可能な独自のNvidiaハイデフィニションオーディオドライバーがインストールされます。アナログスピーカーは使用できません。したがって、Realtekドライバをインストールしても機能しません。
基本的なアクション
最初に解決策を見つけるには、問題を認識する必要があります。そうじゃない?
ただし、手術の前に、ほとんどの病気の場合と同じように、ぐっすりと眠る必要があります。これが解決され、パニックが軽減されることを願っています。一般的な手順は次のとおりです。
- スタートメニューから開けるデバイスマネージャ、次に入力しますDEVMGMTそして、Enterキーを押します。
- デバイスマネージャウィンドウが開き、上にスクロールすると、すべてのオーディオ入力と出力に気付くでしょう。その中で、欠陥のある部品を簡単に見つけることができます。
- 次のステップでは、特にドライバーをチェックする必要のあるオーディオデバイスを見つけます。
- 不快なドライバを見つけるには、[ドライバーの更新」、次に、Microsoftデータベースを適切に検索して、一致する要件を見つけます。
- ポップアップした場合」今、あなたは最新のものを持っています運転者 、しかし、システムには古いドライバーがあり、問題を解決する可能性があります。
- ない場合は、
- 更新せずにドライバーをアンインストールし、
- 次に、手動で持ってきます。
- オプション1:通常、RealtekのWebサイトにアクセスして見つけることができますが、これは解決策を保証するものではありません。ドライバーではなく、悪意のあるソフトウェアやウイルスに触れないように注意してください。
- オプション2:ドライバをインストールするにはCDを接続する必要がありますが、古くなっている可能性があります。
- オプション3:これはより安全で、毎回失敗するのを防ぐことができます。つまり、デスクトップ上の各デバイスの古いドライバーや不足しているドライバーをチェックできる自動ソフトウェアであるドライバーサポートを使用します。クリックするのに数秒しかかからず、すべての機器の準備が整い、最適化されます。
したがって、これはRealtekドライバーの問題を調査して解決するための基本的なプロセスです。
しかし、いくつかの深刻なケースでは、いくつかの特定のエラーの発生についてより深く理解しましょう。
エラーコード1:0x000000FFHDオーディオドライバーの障害
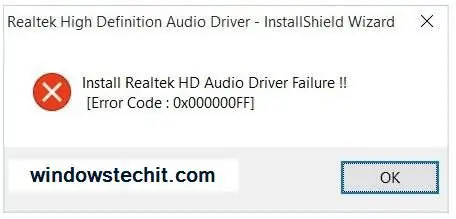
一般的なmp3およびmp4干渉に加えて、オーディオドライバの障害が一般的な状況です。上記のコードを表示しても心配しないでください。この問題の解決策は本質と同じです。
- 現在のオペレーティングシステムのバージョンにオーディオドライバを再インストールすると、この問題は解決します。ほら、私たちはあなたにそのような迅速な解決策を提供します。
- しかし、行動を起こす前に、まずチェックしてくださいドライバーの問題ですか?。
- 第二に、オーディオドライバをアップグレードする。
- '基本行動プログラムこれらの手順が明確になりました。
エラー2:Windows10の「オーディオ出力デバイスがインストールされていません」エラー-FIX2020
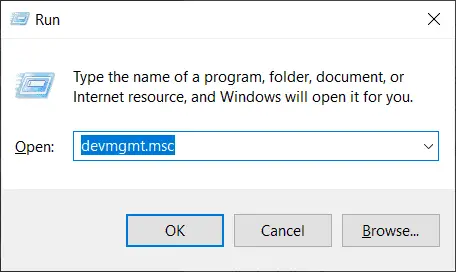
デスクトップ画面の右下隅にあるサウンドアイコンに警告記号が表示される場合があります。
「PlayAudio」という名前のウィンドウが表示されます。このウィンドウは次のようにチェックされます。問題を検出してから、「ハードウェアの変更をスキャン」します。数分を費やした後、「「トラブルシューティング」では問題を特定できませんでした。
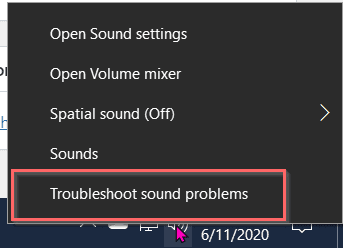
解決:
- 使用Windowsの+ R「実行」ダイアログボックスを開くためのキーの組み合わせ。
- 提供されたスペースでタイプdevmgmt.msc、「」と入力しますデバイスマネージャウィンドウ」。
- 次に、をクリックしますメニューバーで「操作する」タブ、次に、をクリックします「古いバージョンのドライバを追加してください。」
- クリック "次のステップ"、次に、その上でXNUMX番目のオプションを選択します。手動で選択した多くのハードウェアからインストールする(「高度な」)その後、
- 検索して展開サウンド、ビデオ、ゲームのコントローラー。
- 開いた右側のウィンドウで、Realtekデバイスまたは感嘆符の付いた黄色の三角形を見つけます。
- デバイスをクリックして、同じデバイスを選択します。
- インストールを完了してから、システムを再起動します。
- これで問題を解決できます。
- メイン画面のサウンドボタンをもう一度クリックして、同じことを確認します。
エラーコード3:「RealtekHDオーディオのインストールに失敗/破損/互換性のないサウンドデバイス」-
サウンドカードを修復する場合は、古いファイルをクリアしてから更新し、新しいファイルに置き換えてください。音が出ない場合があります。最終的に、次のエラーのようなプロンプトが表示されます。
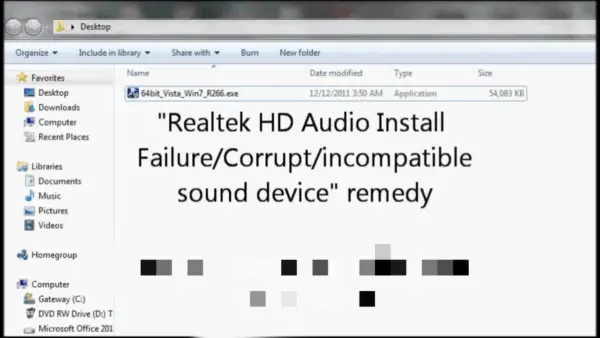
置換
通常のWindowsHD Audioを使用する場合、ステレオオーディオミキシングオプションがないため、ビデオまたは他のビデオから直接サウンドを録音できない場合があります。
- ここであなたはそれが示すのを見ることができますRealtekカードRealtekHDオーディオコーデック的64ビットWindows7バージョン。
- ご覧のとおり、これは.exeを含む圧縮されたzipファイルです。WinRARを使用して、独自のフォルダを解凍します。
- それを入力すると、ファイルにすでにオーディオドライバが含まれていることがわかります。
- に移動コントロールパネル、次にデバイスマネージャ。
- 下にスクロールして、サウンド、ビデオ、およびゲームのコントローラーを表示します。
- クリックそこに現れるRealtekの高品位オーディオオプション。
- に移動運転者>ドライバーを更新します。
- 次に、「コンピューターを参照してドライバーソフトウェアを探す」オプション。
- 以前に抽出された圧縮ファイルに自動的に転送されます。
- Windowsは、ドライバーを選択する代わりに、これらのドライバーを使用して必要なドライバーを更新します。
- その後、コンピュータを再起動できます。
- サウンドアイコンをクリックして、ステレオミックスの追加サウンドカードに。
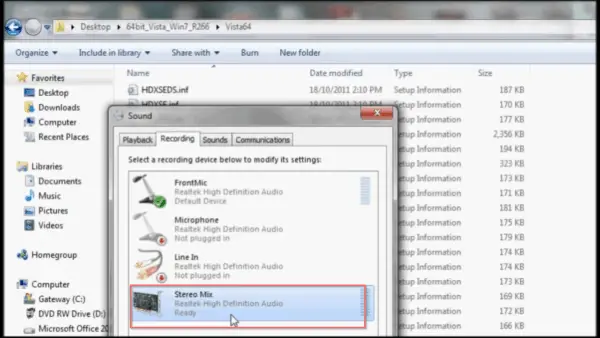
エラーコード4:スピーカーまたはDTSヘッドセットがWindows10で機能しない
最新のものを使用している場合ASUSゲーミングノートパソコン、ヘッドホンを使用する可能性が高くなります。モデルベースのオーディオドライバが必要です。ただし、より優れたサラウンドサウンド体験が必要な場合は、優れたゲーミングヘッドセットが必要です。
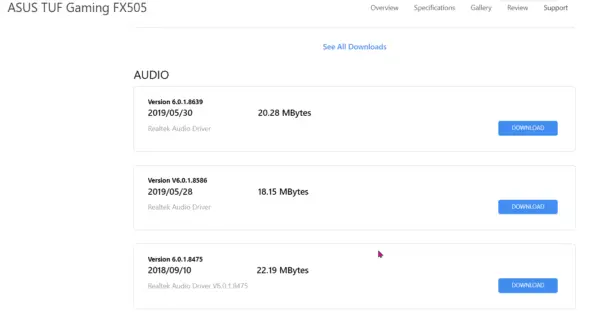
このヘッドセットがRealtekAudioドライバーを使用してサウンドを生成する場合、問題が発生することがあります。この問題を修正するには、以下の手順に従ってください。
- Windows 10でDTSヘッドフォン:X1.1をアンインストールします。
- に移動デバイスマネージャー>サウンド、ビデオ、およびゲームコントローラー。
- Realtekオーディオを右クリックしてドライバを更新します。
- ASUSのメーカーページから最新のDTSドライバーをダウンロードします。
- 次に、ダウンロードページの指示に従ってDTSコンポーネントドライバをインストールします。
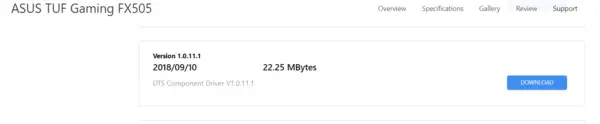
エラーコード5:オーディオのトラブルシューティングの問題が機能しない
多くの場合、Intelチップセットはオーディオコーデックも提供します。
したがって、Realtekサウンドカードまたは関連するドライバを使用している場合でも、問題はありません。
スピーカー出力に問題がある場合は、Windows10のオーディオトラブルシューティングを試すことができます。
時々それは問題を解決することができます。それどころか、これは一時的な救済にすぎず、問題が再発します。Windowsオーディオトラブルシューターは、その背後にある実際の理由を示唆していません。
Realtekオーディオドライバをアンインストールしてから再インストールしてみてください。
ただし、これで問題が解決しない場合は、マザーボードの高速チップセットの問題です。
たとえば、インテル®ハイデフィニションオーディオ(インテル®HDオーディオ)コーデックまたはインテル(R)ディスプレイオーディオを再インストールします問題をよりよく解決するため。
他のマザーボードチップセットを使用する場合は、対応するオーディオコーデックをインストールしてください。
エラーコード6:Windows 10でのRealtekオーディオドライバーの問題
ヘッドホンとスピーカーを使用している場合は、PCスピーカーとヘッドホンの間でRealtekAudioドライバーの動的な切り替えに直面する可能性があります。Windows10バージョン1903はこの問題に直面しています。
Windows 10では、一度にXNUMXつのサウンドデバイスしか聞くことができません。
ただし、複数のオーディオデバイスを切り替える必要がある場合は、そのデバイスを接続する必要があります。それ以外の場合は、デフォルトの再生デバイスを変更できます。
ヘッドホンで聴きたい場合でも、パソコンのスピーカーで音が鳴ります。
ヘッドセットを取り外してから再度接続しても、サウンドはPCスピーカーからのみ再生されます。コンピュータを再起動するか、ヘッドセットをデフォルトの再生デバイスとして設定する必要があります。
Windows 10バージョン1903では、Realtekオーディオドライバーは「 Realtekオーディオユニバーサル サービス「RtkAudUService64.exe」服務。これにより、ヘッドホンとスピーカーの動的な切り替えで問題が発生する可能性があります。
- タスクマネージャでこれに関連するプロセスを強制終了します。
- 「RealtekHDAudioUniversalService」という名前のスタートアップアイテムを無効にします。
- 「コンピュータの管理」ツールで関連サービスを無効にします。
- レジストリエディタを開き、次のパスに移動します。HKEY_LOCAL_MACHINESOFTWARMicrosoftWindowsCurrentVersionRun
- 次に、次のエントリを削除します– RtkAudUService
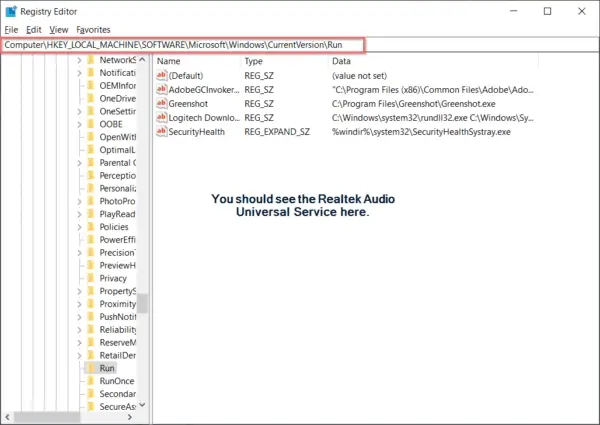
Windows 10バージョン1903でPCスピーカーとヘッドフォンを切り替える場合にのみ、これらの手順は音の問題を解決する。
このドライバは、多くのDellおよびHPラップトップにインストールされています。
新しいバージョンのWindows10(バージョン1909や2004など)で修正されている可能性があります。
スタートアップサービスが「 Realtek HD Audio Manager 」、そうすれば、この問題は発生しません。したがって、このソリューションを適用する前に、サウンドドライバサービス名を確認してください。
![[OK]をテックマスターズ](https://oktechmasters.org/wp-content/uploads/2022/05/Ok-Tech-Masters-Logo-1.png)




![[修正]MicrosoftStoreがアプリやゲームをダウンロードできない](https://oktechmasters.org/wp-content/uploads/2022/03/30606-Fix-Cant-Download-from-Microsoft-Store.jpg)
![[修正済み] Microsoft Store でアプリをダウンロードしてインストールできない](https://oktechmasters.org/wp-content/uploads/2022/03/30555-Fix-Microsoft-Store-Not-Installing-Apps.jpg)

