Microsoft Outlook は、ユーザーにいくつかの独自の機能を提供する、最も便利な電子メール ソフトウェアの 2016 つです。ただし、Outlook XNUMX でメールを送受信するときに、次のような問題が発生することがあります。エラー 0x8004010F または「Outlook データ ファイルにアクセスできません」。
これは通常、電子メール、連絡先、その他の重要な情報を保存する Outlook データ ファイル (PST または OST) に問題があることを示します。同様に、Outlook プロファイルの破損、互換性のないプラグインや古いプラグイン、Outlook の強制終了や使用中のクラッシュによっても、データ ファイルが破損し、「Outlook データ ファイルにアクセスできない」状態が発生する可能性があります。
この記事では、この問題を解決し、Outlook データへのアクセスを復元するための最良かつ簡単な方法をいくつか説明します。
Windows PCでOutlookを使用しているときに同じエラーが発生した場合は、適切な場所に来ています。ここにあるいくつかのOutlookを使用するときに発生する問題を解決するための最良かつ簡単な方法。
内容
Outlookデータファイルにアクセスできません
ウイルス対策ユーティリティをオフにして、VPNから切断します(構成されている場合)。
新しいOutlookプロファイルを設定する
Outlookエラー0x8004010fは通常、破損したOutlookユーザープロファイルが原因で発生します。デフォルトのデータファイルに基づいて新しいOutlookプロファイルを設定することで修正できます。まず、デフォルトのOutlookデータファイルの現在の場所を特定してから、新しいOutlookプロファイルを作成します。
デフォルトのOutlookデータファイルを見つけます。
- コントロールパネルを開き、
- 小さなアイコンで表示する場合に選択します。[メール]をクリックし、[プロファイルの表示]ボタンをクリックします。
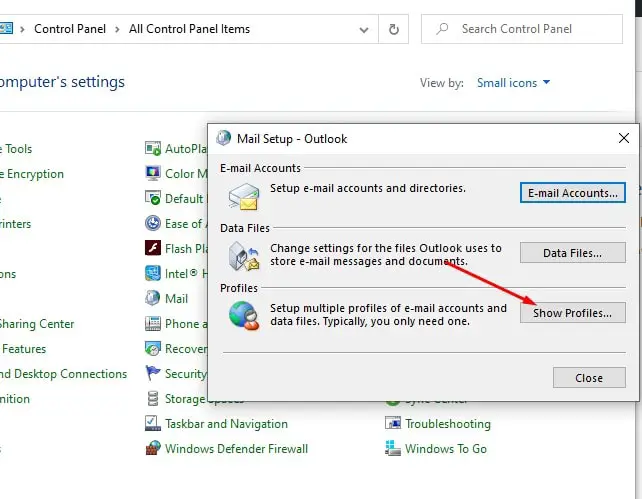
- 現在のOutlookプロファイルを選択します
- 次に、[プロパティ]ボタンをクリックし、[データファイル]をクリックします。
- 次に、[データファイル]タブに切り替え、既定のOutlookプロファイルの名前と場所を書き留めて、[閉じる]ボタンをクリックします。
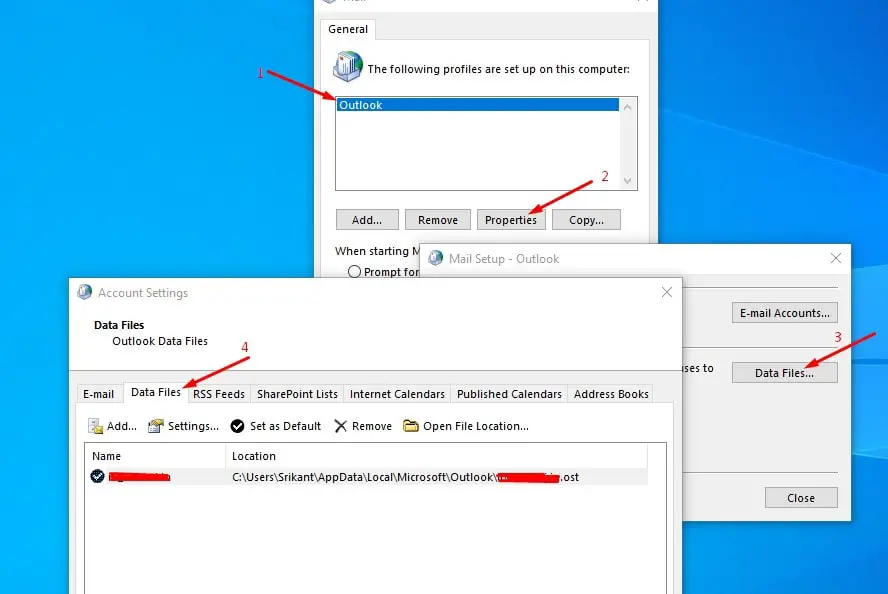
新しいOutlookプロファイルを作成します。
- 再度「コントロールパネル」を使用して「メール設定」ウィンドウを開きます。
- [プロファイルの表示]をクリックし、現在のOutlookプロファイルを選択してから、[追加]ボタンをクリックして[新しいアカウント]ウィンドウを開きます。
- 新しいプロファイルの名前を入力し、[OK]をクリックします。
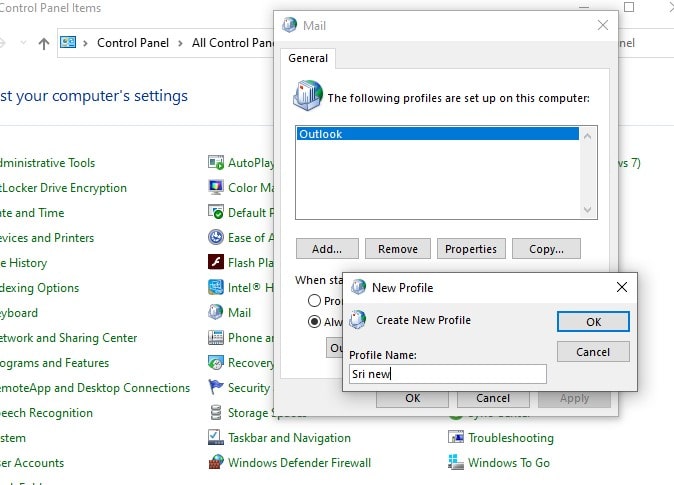
- [アカウントの追加]ウィンドウに電子メール情報とユーザー資格情報を入力し、[次へ]をクリックして、[完了]をクリックします。アカウントを作成する。
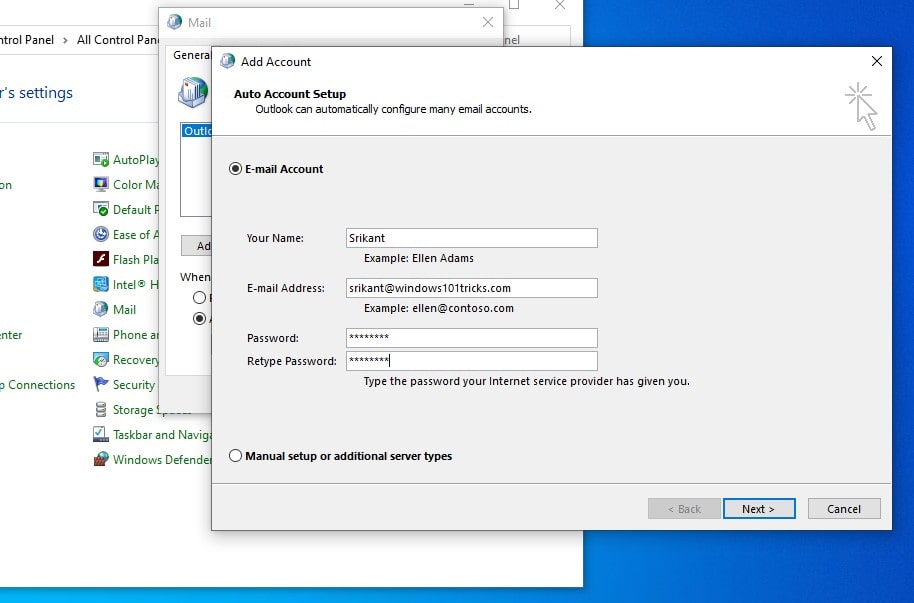
- 以下に示すように、[手動設定を使用]ボタンを使用してOutlookプロファイルを作成することもできます。
- 手動設定またはその他のサーバータイプのラジオボタンをクリックし、[次へ]をクリックします。
- サービスを選択し、POPまたはIMAPを選択してPOPまたはIMAPアカウントに接続し、[次へ]をクリックします。
- POPおよびIMAPアカウント設定で、アカウントの詳細を入力します。
- [メールの送信先]で、[既存のOutlookデータファイル]を選択します。[参照]をクリックし、前のアカウントのOutlookデータファイルを選択して、[OK]をクリックします。次に、「次へ」をクリックします。
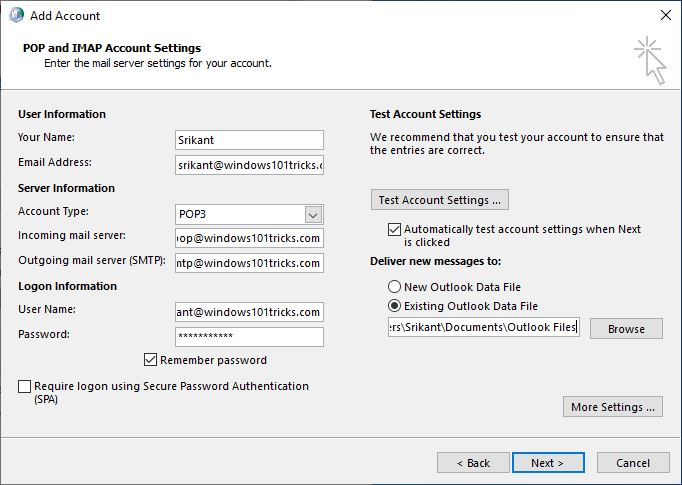
最後に、「新しいOutlookプロファイル」をデフォルトとして設定します
- これを再度行うには、コントロールパネルを再度使用してメールを開きます。
- [プロファイルを表示]をクリックし、[常にこのプロファイルを使用する]を選択して、ドロップダウンメニューから新しいプロファイルを選択します。「OK」をクリックしてメールを終了します。
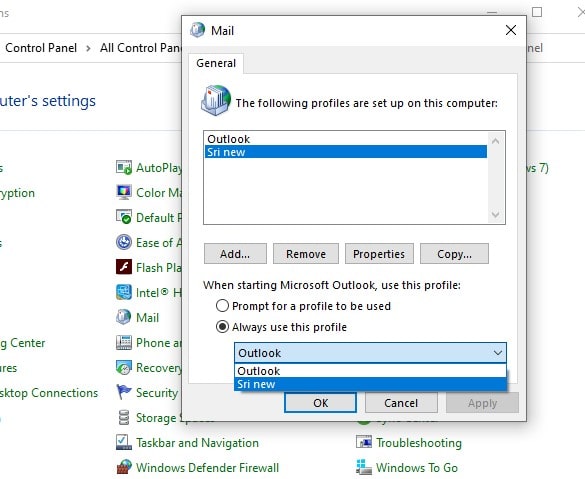
WindowsDefenderファイアウォールを無効にする
Windows Defender FirewallがWebサイトをブロックすることがあり、Outlookをブロックする可能性があり、PCでこの問題が発生します。この場合は、WindowsDefenderファイアウォールを無効にする必要があります。
- でOutlook の検索箱タイプファイアウォール、次に、WindowsDefenderファイアウォールをオンにすることを選択します。
- [コントロールパネル]ウィンドウの左側にある[WindowsDefenderファイアウォールをオンまたはオフにする]をクリックします。
- [プライベートネットワークの設定]と[パブリックネットワークの設定]の下にある[WindowsDefenderファイアウォールをオフにする]をクリックして、WindowsDefenderファイアウォールを無効にします。
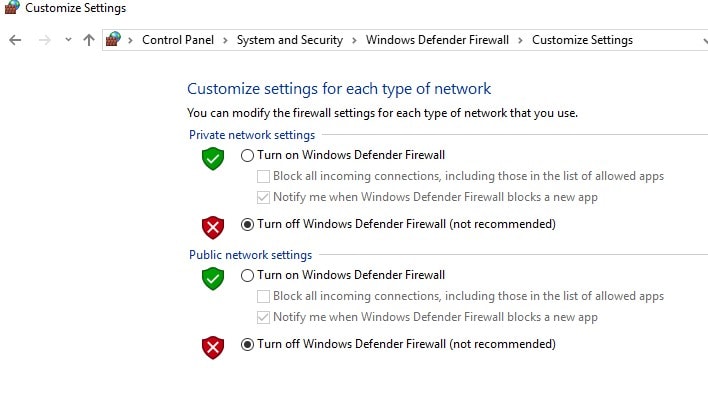
これで、Outlookで電子メールを送受信しようとするときに、他にエラーがないかどうかを確認してください。
FAQ: Microsoft Outlook エラー 0x8004010F について
電子メールを送信、受信、同期、またはダウンロードしようとすると、Microsoft Outlook エラー コード 0x8004010F が頻繁に表示されます。このエラーは通常、「オブジェクトが見つかりません」または「送信が中断されました」というメッセージを表示します。これは、Outlook プロファイルが破損しているか、メール サーバーが見つからないことを意味している可能性があります。
はい。Outlook プロファイルが破損または不完全なために、エラー 0x8004010F が発生する場合があります。この場合、新しい設定ファイルを作成することが効果的な解決策となる可能性があります。
![[OK]をテックマスターズ](https://oktechmasters.org/wp-content/uploads/2022/05/Ok-Tech-Masters-Logo-1.png)
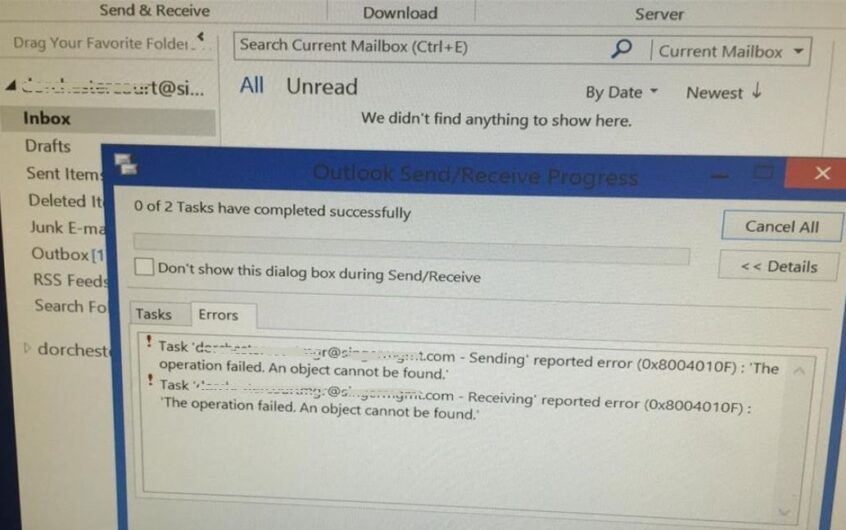



![[修正]MicrosoftStoreがアプリやゲームをダウンロードできない [修正]MicrosoftStoreがアプリやゲームをダウンロードできない](https://oktechmasters.org/wp-content/uploads/2022/03/30606-Fix-Cant-Download-from-Microsoft-Store-150x150.jpg)
![[修正]MicrosoftStoreがアプリやゲームをダウンロードできない](https://oktechmasters.org/wp-content/uploads/2022/03/30606-Fix-Cant-Download-from-Microsoft-Store.jpg)
![[修正済み] Microsoft Store でアプリをダウンロードしてインストールできない](https://oktechmasters.org/wp-content/uploads/2022/03/30555-Fix-Microsoft-Store-Not-Installing-Apps.jpg)

