多数のユーザーがWindows 10最近更新後、システムは起動時に応答しなくなり、ハングして長時間フリーズします。そして、タスクマネージャでシステムリソースの使用状況を確認すると、プロセスが表示されます ntoskrnl.exeのメモリ使用量が多い。
ntoskrnl.exeプロセスのメモリ使用量は約99%または100%です。それでもメモリリークが発生する場合は、でWindows 10アッパーリペアntoskrnl.exeのメモリ使用量が多い問題。
内容
ntoskrnl.exeとは何ですか?
計算Ntoskrnl.exeの場合、これは、Windows NTオペレーティングシステムのカーネル実行可能ファイルの略語であり、カーネルイメージとも呼ばれます。これはシステムの基本部分であり、Microsoft Windows NTカーネルスペースのカーネルと実行レイヤーを提供し、ハードウェアアブストラクション、プロセス、メモリ管理などのさまざまなシステムサービスを担当します。Ntoskrnl.exeは、メモリの古いページを圧縮する役割も果たし、それによって使用されるメモリの総量を削減します。
Ntoskrnl.exeのメモリ使用量が多い
Windows 10ラップトップがフリーズして実行速度が遅くなり、タスクマネージャーを確認すると、Ntoskrnl.exeアイテムが大量のメモリを消費していることがわかります。心配しないでください。Windows10の100%メモリ使用量の問題を解決するのに役立つさまざまなソリューションがあります。
PCの高度なシステム設定を変更するのではなく、PCが特定のウイルスやマルウェアの影響を受けていないことを確認してください。最新のアップデートを含むウイルス対策ソフトウェアをインストールし、完全なシステムスキャンを実行することをお勧めします。
また、CCleanerなどのサードパーティのシステム最適化ツールを実行して、システムのガベージ、キャッシュ、メモリダンプ、一時ファイルなどをクリアし、システムパフォーマンスの向上に役立てることもできます。
不要なスタートアッププログラムを再度無効にすることは、Windows 10でのシステムリソースの使用量が多い(ntoskrnl.exeのメモリ使用量が多い)問題を解決するための非常に便利なソリューションです。
- スタートアッププログラムを無効にするには、「Ctrl + Shift + ESC」を押してタスクマネージャを開きます。
- 次に、[スタートアップ]タブに移動すると、スタートアップ時に実行されているプログラムのリストが表示されます。
- 起動時に実行したくないアプリケーションを右クリックし、「無効にする」を選択します。
パフォーマンスを最適化する
Windowsのパフォーマンスを調整すると、プロセッサのスケジューリングやメモリ使用量を含むすべてが管理され、メモリリークやntoskrnl.exeの高いメモリ使用量が防止されます。
- 右クリック"このPC "、それで左側のペイン選ぶ"高度な"設定。
- で高度な「タブの下に「」と入力します性能"、それで入力する「設置「。
- 小切手 "最高のパフォーマンスになるように調整する「」をクリックし、「 決定"。
- 再起動して、問題が解決したかどうかを確認します。
メモリ診断ツールを実行します
Windowsには組み込みがありますメモリ診断ツール、メモリ関連のエラーの検出に役立ちます。メモリ診断ツールを実行して、メモリエラーが問題の原因であるかどうかを確認してみましょう。
- 最初にすべての重要な作業を保存し、次にWin + Rを押して「実行ウィンドウ」を開きます。
- ここにコマンドを入力しますmdsched.exe、次に、Enterキーを押します。
- これにより、メモリ診断ツールが開きます。
- 最初のオプション「今すぐ再起動」を選択し、問題があるかどうかを確認します。
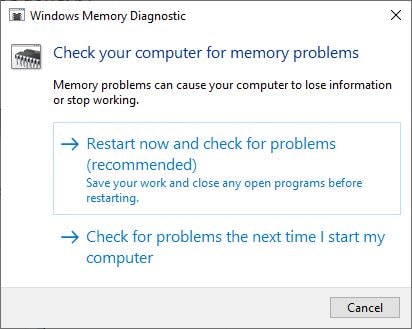
これにより、Windowsが再起動し、メモリ関連の問題のチェックが開始されます。(基本スキャンを実行するか、「高度な「オプション(例:」テストミックス「または」パスカウント"、次に押す F10テストを開始するためのキー)。スキャンプロセスが100%完了すると、ウィンドウは自動的に再起動します。ここからメモリ診断テストの結果を確認できます。
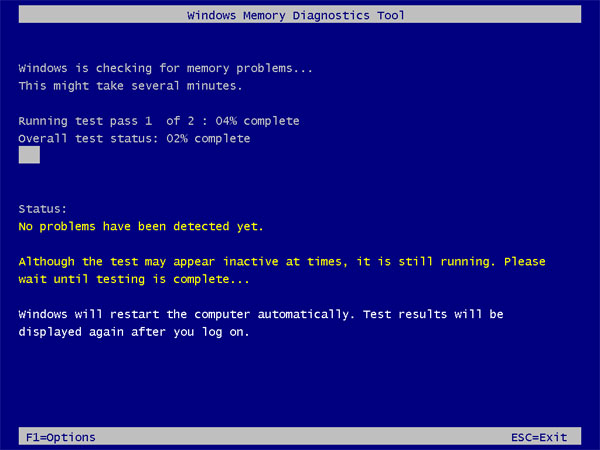
閉じるときにページファイルをクリアする
これは、Windows 100の10%のメモリ使用量を修復するのに役立つ可能性のあるもうXNUMXつの効果的なソリューションです
- Windows + Rを押し、regeditと入力して、[OK]をクリックします。
- これにより、Windowsレジストリエディタが開きます。
- 最初にレジストリデータベースをバックアップしてから、次のパスを参照します。
HKEY_LOCAL_MACHINESYSTEMCurrentControlSetControlSessionManagerのメモリ管理
- 次に、中央のペインで「」をダブルクリックします。 ClearPageFileAtShutDown 「そしてその値をに変更します 1、 以下に示すように。
- 次に、Windowsレジストリを閉じ、Windowsを再起動して、変更を有効にします。
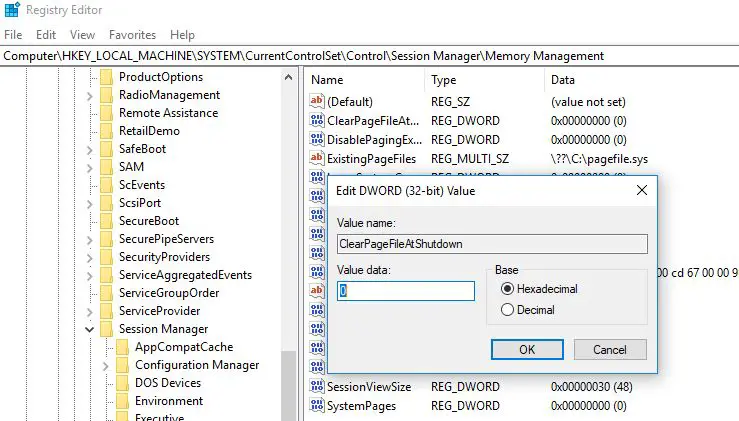
Windowsに関するプロンプトの表示を無効にする
さらに、Microsoftフォーラム/ Redditの一部のユーザーは、Windows 10でのntoskrnl.exeのメモリ使用量が多いという問題を解決するために、[Windowsに関するプロンプトを表示する]オプションを無効にすることを提案しました。
ランタイムプロキシを無効にします。
- キーボードショートカットのWindows + Iを使用して、「設定」アプリを開きます。
- システムをクリックして、通知とアクションを見つけます
- ここで[ヒントと提案を取得]の切り替えをオフにします。
- 次に、PCを再起動して通常の状態に戻し、RAMとCPUの高い使用率を修正します。
システムファイルチェッカーを実行する
システムファイルチェッカーユーティリティを実行します。これは、紛失および破損したシステムファイルを正しいファイルで回復するのに役立ちます。システムファイルが破損していて、Windows 10のシステムリソースが過剰に使用されている場合は、ヘルプを提供してください。
- 管理者としてコマンドプロンプトを開く
- 入る命令sfc / scannowそして、Enterキーを押します。
- SFCユーティリティが見つかった場合は、 %WinDir%System32dllcacheそれらをコンピュータの特別なフォルダに復元すると、失われたシステムファイルがスキャンされます。
- プロセスが100%完了するまで待ってから、Windowsを再起動します。
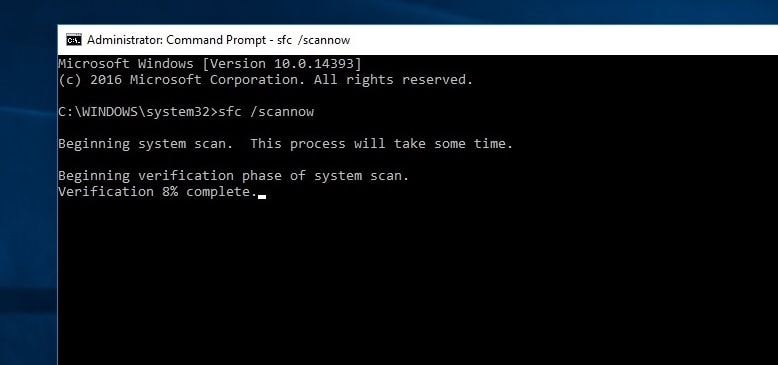
SFCスキャンで損傷したシステムファイルが検出されても修復できない場合は、DISMコマンドを実行してシステムイメージを修復し、SFCがその作業を実行できるようにします。
ドライバーの更新
Windows 10にアップグレードした後にメモリリークが発生し始めた場合は、ドライバーが古くなっているか、欠落しているか、破損している可能性があります。一部のユーザーは、古いドライバーがこの問題の根本的な原因であると報告しています。チェックする最も基本的なドライバーは、メモリリークの主な原因であるグラフィックス、サウンド、およびネットワークドライバーです。したがって、最初にすべきことは、障害のあるドライバーを更新することです。
これらのソリューションは、Windows 10の高いRAMとCPU使用率を修正するのに役立ちますか?以下のコメントでお知らせください。
![[OK]をテックマスターズ](https://oktechmasters.org/wp-content/uploads/2022/05/Ok-Tech-Masters-Logo-1.png)
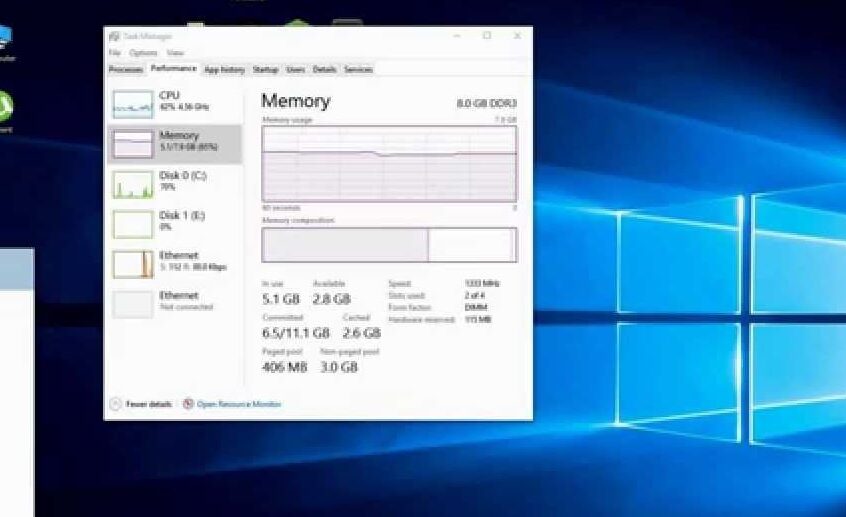
![[修正]MicrosoftStoreがアプリやゲームをダウンロードできない](https://oktechmasters.org/wp-content/uploads/2022/03/30606-Fix-Cant-Download-from-Microsoft-Store.jpg)
![[修正済み] Microsoft Store でアプリをダウンロードしてインストールできない](https://oktechmasters.org/wp-content/uploads/2022/03/30555-Fix-Microsoft-Store-Not-Installing-Apps.jpg)

