Miracast テクノロジーを使用すると、Windows 10/11 PC などのデバイスの画面をテレビに簡単にワイヤレスでミラーリングできます。
HDMI over Wifi と同様に、HDMI は有線接続を介して Windows 10/11 PC をテレビにミラーリングできますが、Miracast はデバイスの画面 (PC からテレビなど) をワイヤレスでミラーリングできます。
ただし、Windowsの更新後、Windows10の画面ミラーリング機能が機能しない場合があります。或Windows 10/11にMiracastをインストールする場合エラーメッセージを表示する "このデバイスはMiracastをサポートしていないため、ワイヤレスで投影することはできません「。
Windows Updateの後、MiracastはWindows 10で実行できなくなりますが、XNUMX番目の画面に接続し、接続しようとするとちらつきます。(ユーザーからの報告Microsoftサポート)
ここにありますこの記事では、Miracastとは何ですか?Windows 10 PCがMiracastをサポートしているかどうかを確認するにはどうすればよいですか?「お使いのPCがMiracastをサポートしていない」場合はどうすればよいですか?
内容
Miracast Windows 10/11とは何ですか?
Miracastは標準のワイヤレステクノロジーです、コンピューター画面(ラップトップ、タブレット、スマートフォンなど)をテレビ画面、モニター、またはプロジェクターにミラーリングできます。Wi-Fiアライアンス2012年基本的には「 HDMI over Wi-Fi "、デバイスからモニターへのケーブルを交換します。Miracastは、最大1080pのHDビデオ(H.264コーデック)と5.1サラウンドサウンドを送信できます。多くのユーザーは、Miracastを使用して、スライドプレゼンテーションを表示したり、ゲームをプレイしたり、大画面で映画を見たりしています。
Windows 10/11 PC が Miracast をサポートしていることを確認してください
Windows 10/11 デバイスが Miracast をサポートしていない場合、動作しません。PCがMiracastをサポートしているかどうかを確認するには:
- Windowsキー+ Rを押して、次のように入力しますdxdiag、次に「OK」をクリックします。
- これにより、DirectX診断ツールが開き、ツールがコンピューターに関するすべての情報の収集を終了できるようになります。
- 次に、[すべての情報を保存]ボタンをクリックして、DxDiag.txtファイルをデスクトップに保存します。
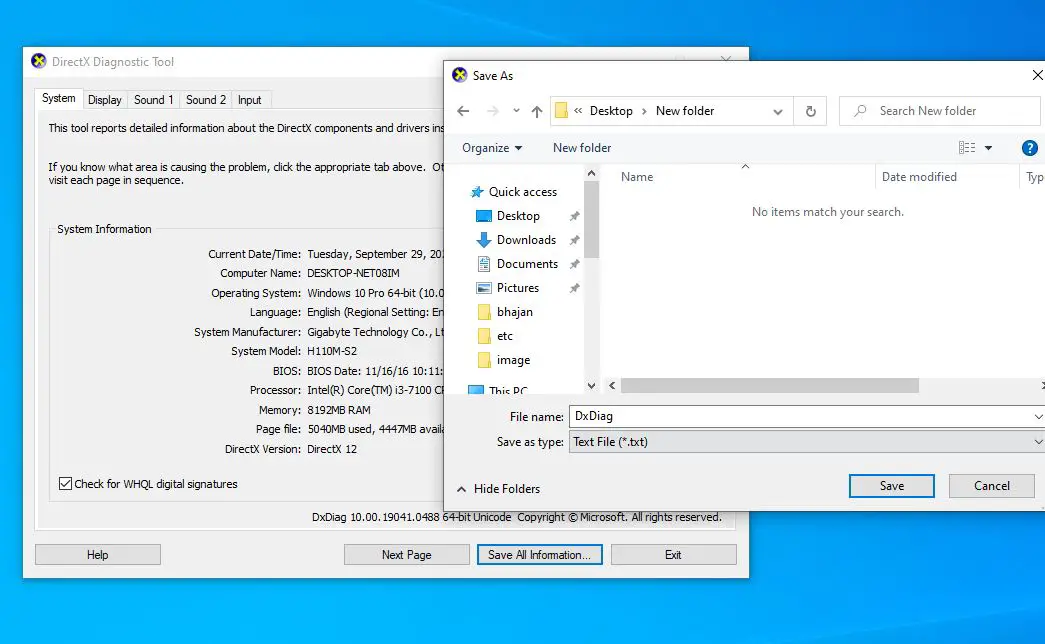
- デスクトップに保存されたメモ帳開けるDxDiag.txt、次に下にスクロールしてMiracastのステータスを確認します。
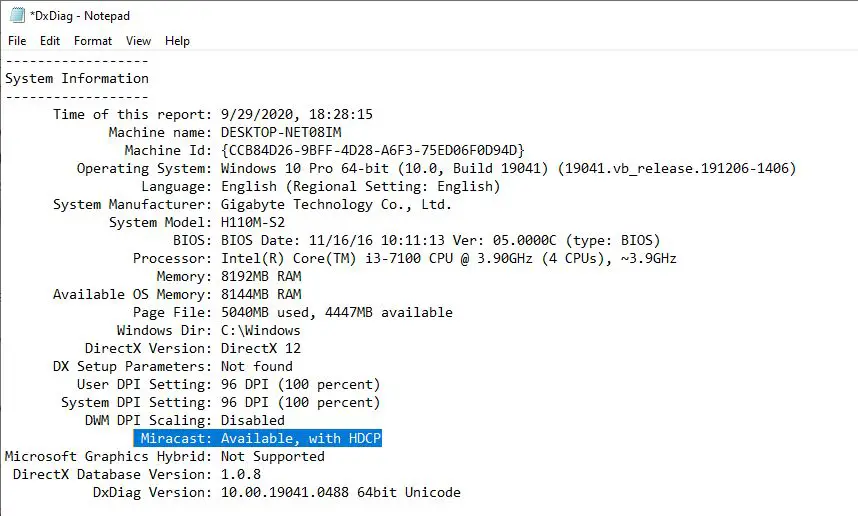
もしMiracastステータスが利用可能であり、HDCPまだ利用可能、その後Miracastが機能しないか、「このデバイスはMiracastをサポートしていないため、ワイヤレスで投影できません」というエラーが表示されます。この問題を解決するには、以下の解決策に従ってください。
それが表示された場合Miracast:利用可能、HDCPなし、その場合、デバイスはMiracastと互換性がありません。
OK、ステータスが「利用不可」または「サポートされていません」の場合は、Miracastアダプターを購入してください(例:Microsoftワイヤレスディスプレイアダプター)、この問題を解決するためにコンピューターに接続し、ビデオ、写真、アプリケーションをテレビに投影します。
Windows 10/11 で Miracast をセットアップして使用するにはどうすればよいですか?
Windows 10/11 ラップトップが Miracast をサポートしている場合は、以下の手順に従って Miracast をセットアップしてください。
まず、組み込みのMiracastをサポートするテレビの電源を入れるか、外部のMicrosoftワイヤレスディスプレイアダプターをHDMIポートに接続します。
- 次に、Windows 10PCでWindowsキー+ Iを押して、設定を開きます。
- [デバイス]-> [Bluetoothおよびその他のデバイス]をクリックします
- [Bluetoothまたはその他のデバイスを追加]をクリックして、ワイヤレスで表示またはドッキングします
- アダプターがリストに表示されるのを待ってから、クリックして接続します。

- デバイスを接続した後、Windowsキー+ Pを押してディスプレイを構成できます。
Miracast は Windows 10/11 では動作しませんか?
Windows 10/11の場合この装置問題サポートされていませんここで修正する方法Miracast
Windows 10/11 PC とディスプレイ画面 (テレビ、プロジェクター) が同じネットワーク上に接続されていることを確認します (これは重要です)。
ネットワークカードがMiracastと互換性があることを確認してください
- これを行うには、管理者としてPowerShellを開きます。
- コマンドを入力します入手– netadapter | 名前、ndisversionを選択してくださいそして、Enterキーを押します。
- ワイヤレスネットワークカードがMiracastをサポートするように、Ndisversionが6.30より高くなければならないことを確認するためにここをチェックしてください。
- カードのワイヤレスドライバが6.30未満の場合は、更新してみてください。
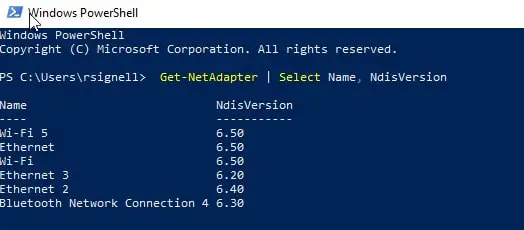
コンピューターとモニターを再接続します
- PCで、[設定]> [デバイス]に移動します。
- 右ペインでディスプレイを見つけて選択し、[デバイスの削除]を選択します。
- 後で、[設定]> [デバイス]> [Bluetoothおよびその他のデバイスの追加]> [ワイヤレスディスプレイまたはドッキングステーション]からこのデバイスを再度追加し、テレビなどの外部ディスプレイを選択します。

画面の解像度を変更する
画面の解像度を再度変更すると、この問題の解決に役立つ場合があります。
- コンピューターで、[スタート]> [設定]> [システム]に移動します。
- 別の解像度を使用して、問題が改善されるかどうかを確認してください。
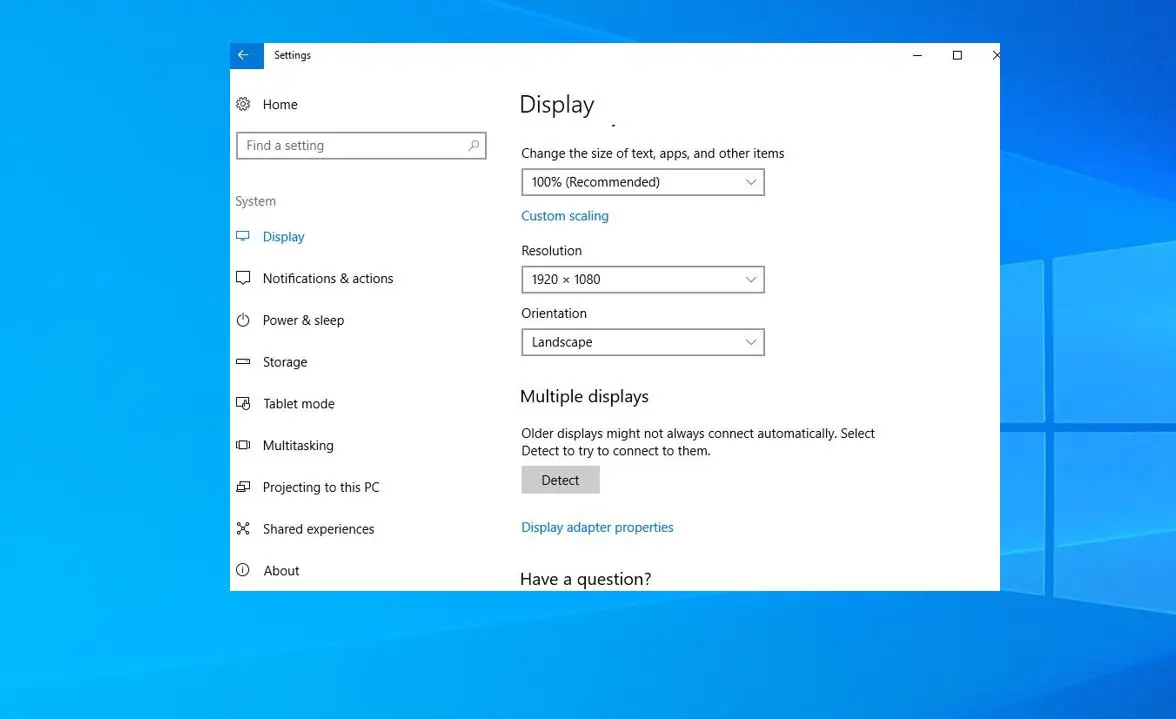
ワイヤレスネットワークアダプタドライバを再インストールします
ワイヤレスネットワークドライバーの互換性の問題により、ミラーリングされたデバイスの接続が失敗したり、XNUMX番目の画面がちらついたりして切断されたりすることもあります。もう一度やり直してくださいワイヤレスネットワークをインストールするアダプタードライバー。
- Windowsキー+ Xを押して、[デバイスマネージャー]を選択します。
- [ネットワークアダプタ]を展開し、ネットワークを右クリックして、[デバイスのアンインストール]を選択し、
- 数分待ってから[アクション]をクリックし、デバイスマネージャで[ハードウェアの変更をスキャンする]を選択します。
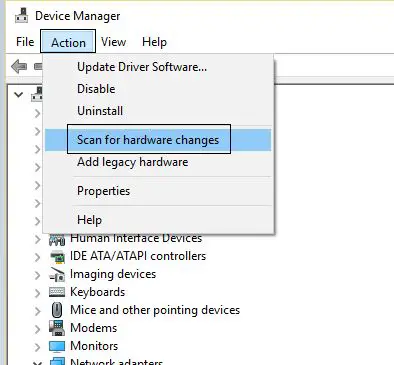
Windows Update後にMiracastが機能しなくなった場合は、グラフィックスドライバーを手動で更新して、この問題を解決することができます。
まだサポートが必要です。それぞれのメーカーに相談して、問題の信頼できる解決策を探すことをお勧めします。
Win10/11のワイヤレスプロジェクションが接続できないことに関するFAQ
これにはさまざまな理由が考えられます。コンピュータと投影デバイスの両方が Miracast をサポートしていること、およびコンピュータのグラフィック カード ドライバが適切に更新されていることを確認する必要があります。また、デバイスが同じワイヤレス ネットワーク上にあることを確認することも重要です。
はい、HDMI、VGA、またはその他のタイプのビデオ ケーブルを使用してコンピュータと投影デバイスを接続できます。
![[OK]をテックマスターズ](https://oktechmasters.org/wp-content/uploads/2022/05/Ok-Tech-Masters-Logo-1.png)
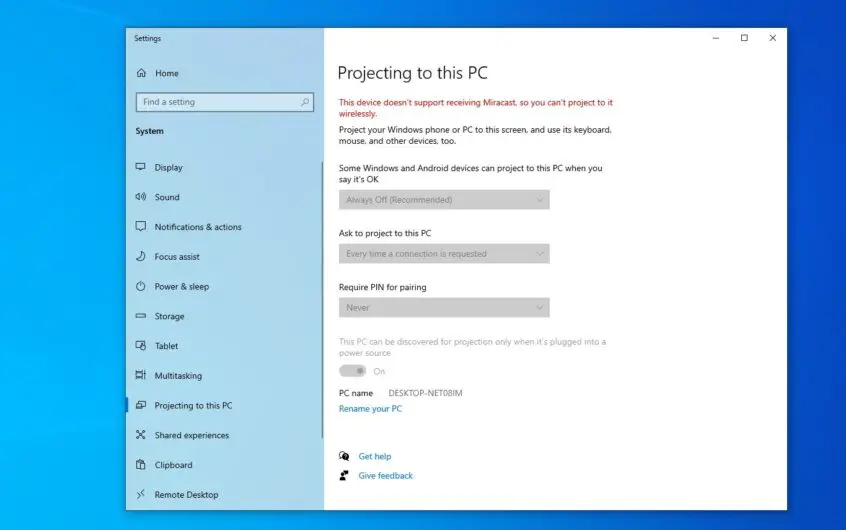




![[修正]MicrosoftStoreがアプリやゲームをダウンロードできない](https://oktechmasters.org/wp-content/uploads/2022/03/30606-Fix-Cant-Download-from-Microsoft-Store.jpg)
![[修正済み] Microsoft Store でアプリをダウンロードしてインストールできない](https://oktechmasters.org/wp-content/uploads/2022/03/30555-Fix-Microsoft-Store-Not-Installing-Apps.jpg)
