最近のWindows10の更新後、Microsoft Storeが機能しない、または開かないことに気づきましたか?あなただけではありません。多くのユーザーがMicrosoftStoreを開いた直後に閉じると報告していますが、他のユーザーは報告していますMicrosoftStoreにはありませんWindows10の場合ロード。
理由は、互換性の失敗から更新の失敗、依存関係の問題、またはシステムファイルの破損までさまざまです。ウインドウズ10ストアとアプリの問題。
そのため、ストアアプリで同様の問題が発生している場合は、これを修正するための最も効果的な方法をいくつか紹介します。。
MicrosoftStoreはWindows10を正しく実行できません
次の場合は、Windows10の基本的な再起動から始めましょう。一時的な障害問題を引き起こした、PCを再起動すると解決に役立つ場合があります質問。
最近システムにセキュリティスイートをインストールした場合は、MicrosoftStoreが機能していない可能性があります。したがって、ウイルス対策を無効にしてみてください。もちろん、VPNから切断してください(PCで構成されている場合)。
Microsoftストアのキャッシュをクリアする
キャッシュが多すぎると、Microsoft Storeアプリが肥大化し、アプリが正しく機能しなくなる可能性があります。キャッシュをクリアするだけで、非常に便利です。ほとんどのユーザーは、ストアアプリのキャッシュをクリアした後にこの問題を解決できると提案しています。
- Windows + R、キーボードショートカットを押して実行を開き、
- ここに入力wsreset.exe、[OK]をクリックします。
- 空白のコマンドプロンプトウィンドウが開きますが、心配しないでください。キャッシュがクリアされます。
- 約XNUMX秒後、ウィンドウが閉じ、ストアが自動的に開きます。
コンピューターの日付と時刻を確認する
コンピュータの日付と時刻が正しくない場合、Microsoftストアが開かない可能性があります。これは、MicrosoftStoreが追跡する時刻がコンピューターと同期しているかどうかを確認するためです。
- Windowsキー+ Iを押して「設定」を開きます。
- [時間と言語]をクリックします。
- タイムゾーンが正しいことを確認してください。
- 次に、[自動]を[オフ]に設定し、処理されるまで待ってから、スライドして元に戻します。
最新のWindowsUpdateをインストールする
マイクロソフトは、さまざまなバグ修正とセキュリティの改善を含む累積的な更新を定期的にリリースしています。最新のWindowsUpdateをインストールすると、MicrosoftStoreアプリの問題のバグが修正される場合があります。
- スタートメニューを右クリックして設定を選択します
- [更新とセキュリティ]、[WindowsUpdate]の順にクリックします
- 次に、[更新の確認]ボタンをクリックして、Windowsの更新をMicrosoftサーバー(利用可能な場合)からダウンロードしてインストールできるようにします。
- 完了したら、それらを適用するためにPCを再起動する必要があります。
- アップデートは、問題の防止または修正、コンピューターの動作の改善、またはコンピューティングエクスペリエンスの向上に役立つソフトウェアの補足です。
プロキシ接続を無効にする
同様に、プロキシ設定によってMicrosoftStoreを開くことができない場合もあります。無効にして、MicrosoftStoreを今すぐ実行できるかどうかを確認してください。
- Windows + Rキーボードショートカットを押して、次のように入力しますinetcpl.cpl、[OK]をクリックします。
- これにより、インターネットオプションが開きます。
- [接続]タブに移動し、[LAN設定]をクリックします
- ここで[ローカルエリアネットワークにプロキシサーバーを使用する]のチェックを外し、[OK]をクリックします。
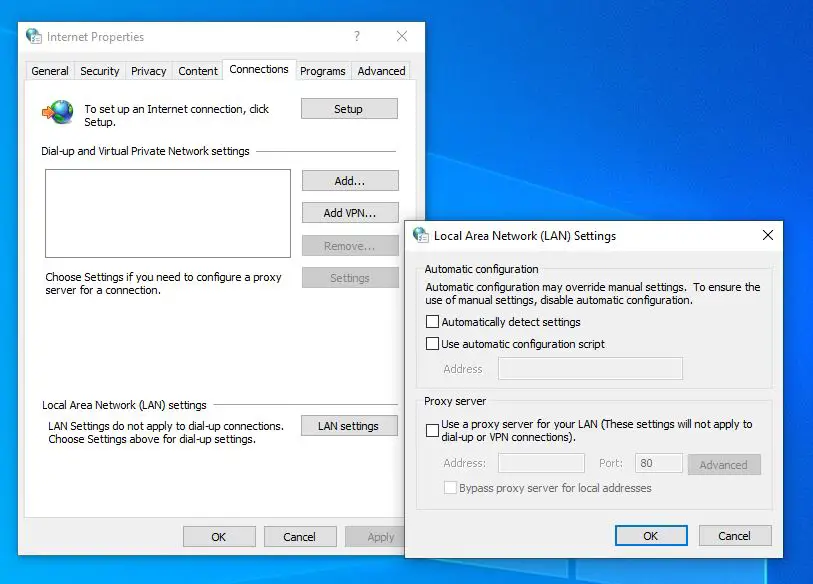
実行中のストアアプリのトラブルシューティング
Windows Store Apps Troubleshooterでビルドプログラムを実行します。これにより、MicrosoftStoreアプリの正常な機能を妨げる可能性のある問題がスキャンおよび検出されます。次に、可能であれば、ユーザー側で何もしなくても、これらの問題を自動的に修正します。
- スタートメニューでトラブルシューティングを検索し、最初の結果を選択します。
- [他の問題の検索と修正]で、下にスクロールしてWindows Storeアプリを見つけ、選択して、
- 次に、[トラブルシューティングの実行]をクリックして、診断プロセスを開始します。
- ウィンドウが開き、問題の検出が開始されます。問題が検出された場合、トラブルシューティング担当者は問題の解決を試みます。
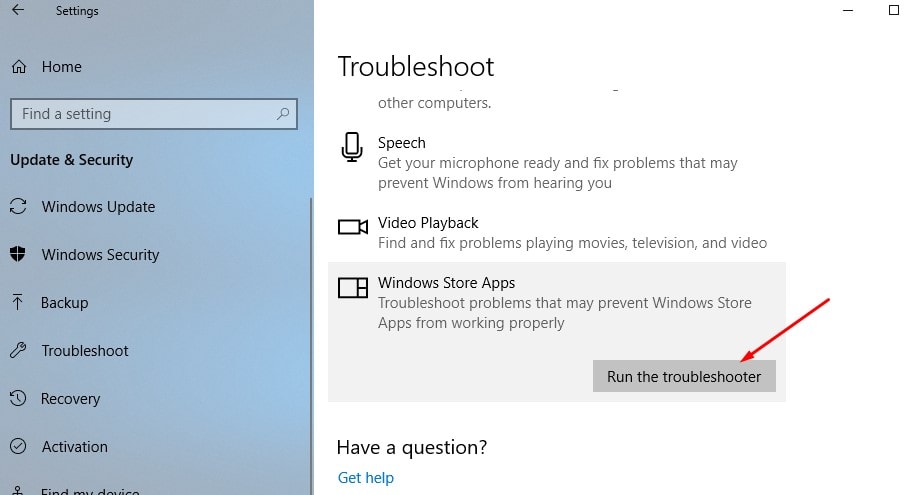
MicrosoftStoreをリセットする
「ResetMicrosoft」ストアを取得して、保存されているデータをクリアし、デフォルトの構成に戻すためのサポートが必要です。とWSReset このコマンドは、ストアキャッシュをリセットすることもできますが、 リセット この詳細オプションは、すべての設定、ログイン、設定などをクリアし、Windowsストアをデフォルト設定に設定します。
- Windows + Xキーボードショートカットを押して、[設定]を選択します
- アプリをクリックしてから、アプリと機能をクリックし、
- 次に、Windows Storeまで下にスクロールしてクリックし、[詳細オプション]をクリックします。
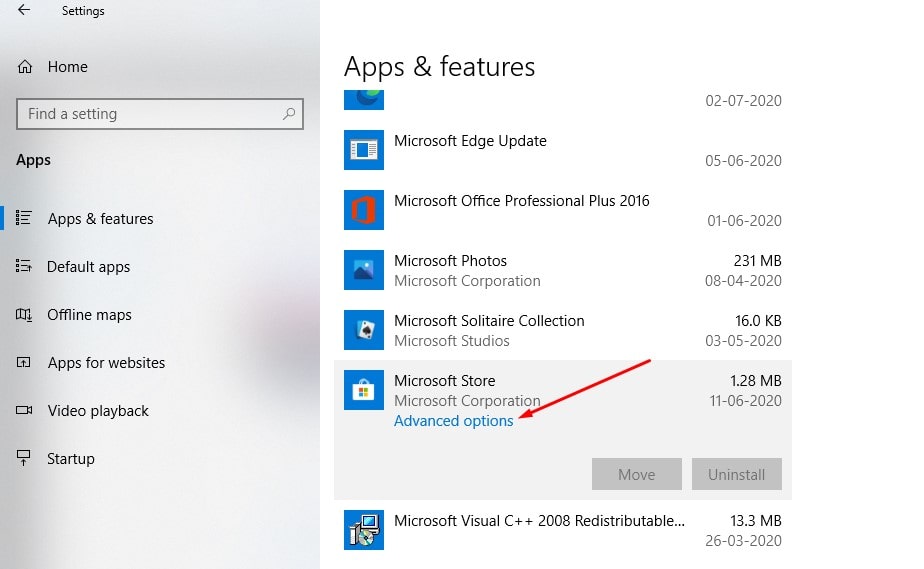
- 新しいウィンドウが開き、オプションを修復およびリセットするためのオプションが表示されます。
- [リセット]をクリックします。アプリのデータが削除されるという警告が表示されるので、もう一度[リセット]をクリックします。
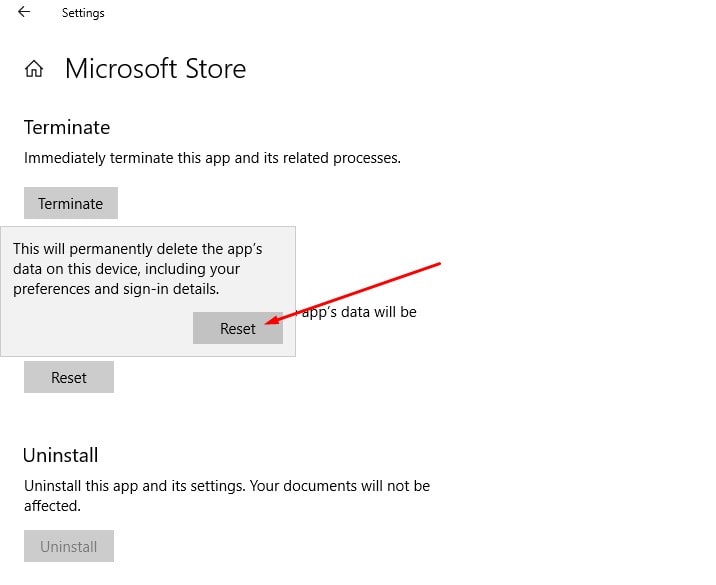
MicrosoftStoreアプリを再登録する
問題を解決するのに役立つ可能性のある別の効果的な方法を次に示します。
- 管理者としてPowershellを開き、
- 次のコマンドをコピーしてPowerShellウィンドウに貼り付けます。
Get-AppxPackage -allusers Microsoft.WindowsStore | Foreach {add-AppxPackage-DisableDevelopmentMode-register "$($_。InstallLocation)AppXManifest.xml"}
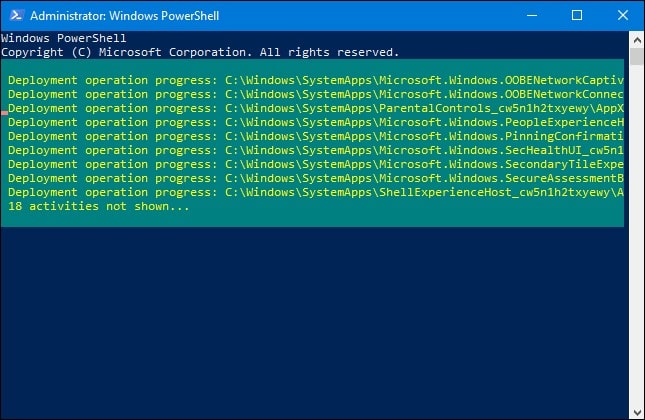
コマンドを実行した後、PCを再起動し、Microsoftストアが正常に機能しているかどうかを確認します。
MicrosoftStore接続エラー
Microsoftストア(Microsoft Storeなど)を開くときに接続エラーが発生した場合は、以下の解決策を適用し、接続0x80072f30を確認するか、アプリのダウンロード中にエラーが発生するかどうかを確認してください。
- Windowsレジストリエディタを開き、
- レジストリデータベースをバックアップし、次のパスを参照します。
HKEY_LOCAL_MACHINESOFTWAREMicrosoftWindowsNTCurrentVersionNetworkListProfiles
- プロファイルを右クリック->権限を選択し、[詳細]をクリックします。
- ここをチェックして、すべての子オブジェクトのアクセス許可エントリをこのオブジェクトの継承可能なアクセス許可エントリに置き換え、[適用]をクリックして[OK]をクリックします。
- その後、Windowsを再起動し、Microsoftストアを開いて、正しく機能しているかどうかを確認します。
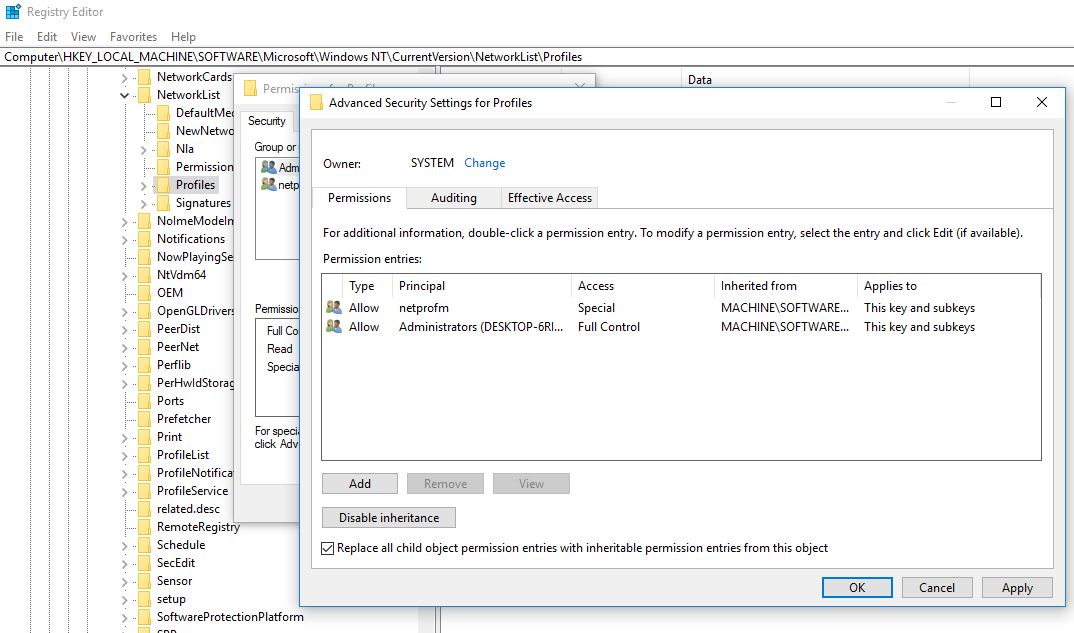
新しいユーザーアカウントを作成する
繰り返しになりますが、破損したユーザープロファイルが問題を引き起こす可能性があります。以下の手順に従って、問題の解決に役立つ新しいユーザーアカウントを作成しましょう。
- 管理者としてコマンドプロンプトを開き、
- 入るネットユーザーユーザー名パスワード/追加
注:ユーザーアカウントをusername = your username、password = passwordに置き換えてください。
現在のユーザーアカウントからログアウトしてから、新しく作成したユーザーアカウントでログインすると、チェックストアアプリが正常に機能します。
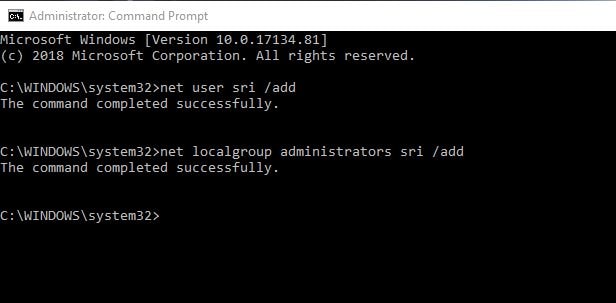
WindowsUpdateコンポーネントをリセットする
一部のユーザーは、WindowsUpdateコンポーネントをリセットすることで問題を解決できると報告しました。
- Windows + Rを押して、次のように入力しますservices.mscと、[OK]をクリックします。
- これにより、Windowsサービスコンソールが開きます。
- 下にスクロールして、Windows UpdateServicesを見つけます
- Windows Updateサービスを右クリックし、[停止]を選択します。
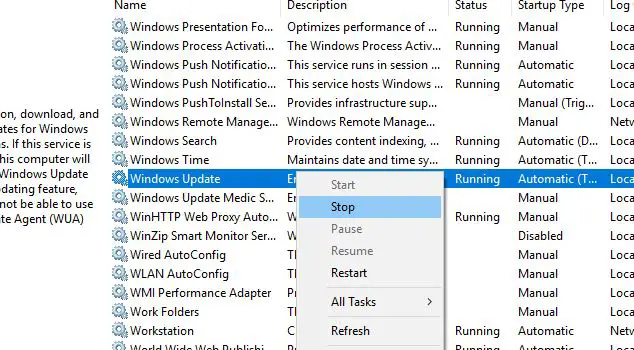
次に、Windows + Iのキーボードショートカットを使用してWindowsエクスプローラーを開きます。
C:WindowsSoftwareDistributionDownloadに移動します
ダウンロードフォルダ内のすべてのファイルを削除し、
Windowsサービスコンソールを再度開き、WindowsUpdateサービスを開始します。
すべてを閉じてからPCを再起動し、Microsoftストアを開いて、今回は機能するかどうかを確認します。
![[OK]をテックマスターズ](https://oktechmasters.org/wp-content/uploads/2022/05/Ok-Tech-Masters-Logo-1.png)
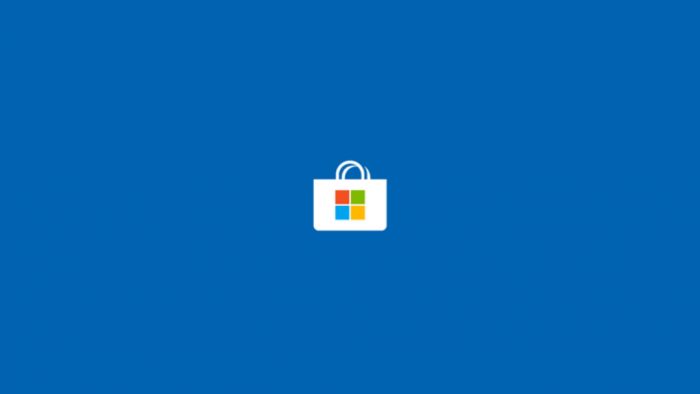



![[修正]MicrosoftStoreがアプリやゲームをダウンロードできない [修正]MicrosoftStoreがアプリやゲームをダウンロードできない](https://oktechmasters.org/wp-content/uploads/2022/03/30606-Fix-Cant-Download-from-Microsoft-Store-150x150.jpg)
![[修正]MicrosoftStoreがアプリやゲームをダウンロードできない](https://oktechmasters.org/wp-content/uploads/2022/03/30606-Fix-Cant-Download-from-Microsoft-Store.jpg)
![[修正済み] Microsoft Store でアプリをダウンロードしてインストールできない](https://oktechmasters.org/wp-content/uploads/2022/03/30555-Fix-Microsoft-Store-Not-Installing-Apps.jpg)

