Microsoft Storeは、WindowsPCにアプリやゲームをインストールできる場所です。ただし、さまざまな理由により、MicrosoftStoreからダウンロードできない場合があります。
その他の同様のエラーには、MicrosoftStoreがアプリをインストールしないまたはMicrosoftStoreがアプリをインストールしない、MicrosoftStoreがMicrosoftStoreからアプリまたはアプリをダウンロードできない、MicrosoftStoreがゲームをインストールできないなどがあります。Microsoft Storeからダウンロードできない場合もありますが、この問題の解決策があります。
問題をダウンロードせずにMicrosoftStoreを修正するのに役立つ完璧なガイドをお届けします。
考えられる原因のいくつかを次に示します ダウンロードの問題の理由。
- インターネット接続の失敗
- 破損したキャッシュ
- 十分なストレージスペースがありません
- 古いオペレーティングシステム
MicrosoftStoreからダウンロードされないアプリのトラブルシューティングに役立つ方法のリストをまとめました。最良の結果を得るには、これらの方法を同じ順序で実行してください。
内容
- 0.1 基本的なトラブルシューティングのヒント
- 0.2 方法XNUMX:Microsoftアカウントにログインします
- 0.3 方法XNUMX:MicrosoftStoreを再起動します
- 0.4 方法3:従量制接続を無効にする
- 0.5 方法4:WindowsStoreアプリのトラブルシューティングを実行する
- 0.6 方法5:Windowsストレージキャッシュをクリアする
- 0.7 方法6:WindowsUpdateサービスを再起動します
- 0.8 方法7:Windowsを更新する
- 0.9 方法8:MicrosoftStoreアプリの更新プログラムをインストールする
- 0.10 方法9:DNSアドレスを変更する
- 0.11 方法10:レジストリキーを変更する
- 0.12 方法11:WindowsUpdateコンポーネントをリセットする
- 0.13 方法12:MicrosoftStoreをリセットする
- 0.14 方法13:MicrosoftStoreに再登録する
- 0.15 方法14:MicrosoftStoreを再インストールします
- 0.16 方法15:新しいユーザープロファイルを作成する
- 0.17 方法16:クリーンブートを実行する
- 0.18 方法17:システムの復元を実行する
- 1 ああ、こんにちは、はじめまして。
基本的なトラブルシューティングのヒント
これらは、この問題を解決するためのいくつかの基本的な方法です。他の方法の前にこれらを試してください、彼らは問題を修正する必要があります
- コンピュータを再起動してください。それはすべてのグリッチを修正します。
- ネットワーク関連の問題が発生している場合は、ネットワーク接続の問題のトラブルシューティングを行ってください
- セキュリティソフトウェアとVPNおよびプロキシを無効にする
- グラフィックカードドライバを更新する
- Windowsの日付と時刻が正しいことを確認してください。そうでない場合は、日時を変更してください。
- ハードドライブのスペースを解放する
- アプリケーションやプログラムをインストールするときは、WindowsDefenderファイアウォールがオンになっていることを確認してください。
- インターネット接続を確認してください。Microsoft Storeを使用するには、Microsoftサーバーとの間でデータを送受信するための適切なインターネット接続が必要です。8.8.8.8にpingを実行すると、インターネット接続を確認できます。これはメインのインターネット接続テストです。送受信されたパケットが等しい場合は、インターネット接続が正常に機能していることを意味します。以下の手順に従ってください。
1.を押しますWindowsキーそしてタイプCMDそしてクリック管理者として実行。
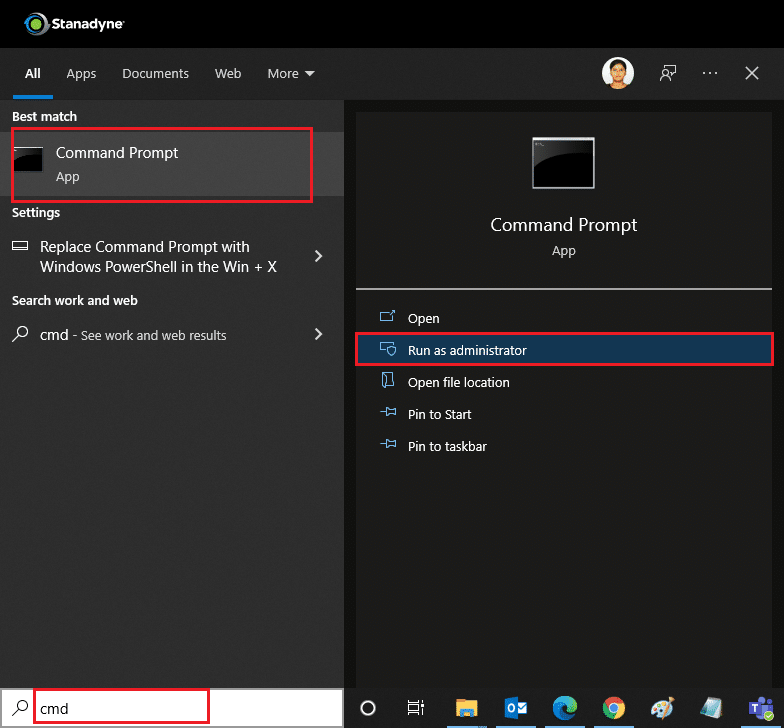
2. コマンドウィンドウに入力しますping8.8.8.8およびキャリッジリターン。
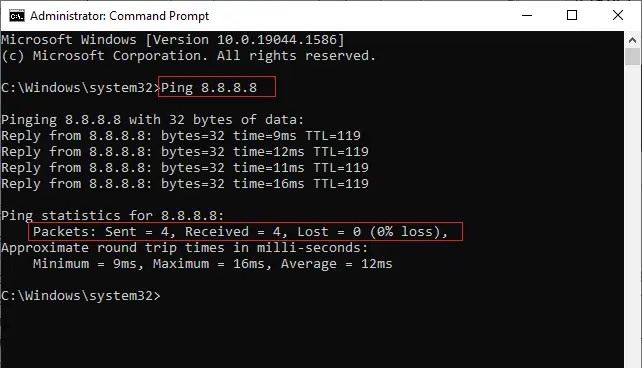
3.数秒待って、確認しますパケット:送信済み = X,已受信=X、失われた=Xわかった。ここにX接続によって異なります。
- もし失われました値はゼロ、つまり失われた=0、接続は正しく機能しています。
- もし失われましたが正または負の場合、接続に問題があります。この場合、再起動して、に切り替えてみてくださいイーサネット接続またはお問い合わせくださいインターネットサービスプロバイダこの問題を解決するために。
方法XNUMX:Microsoftアカウントにログインします
サインインエラーによってMicrosoftStoreが何もダウンロードできない場合は、再度サインインすることで修正できます。以下の手順に従ってください。
1.を押しますWindowsキー、 タイプMicrosoft 保存してクリック開ける。
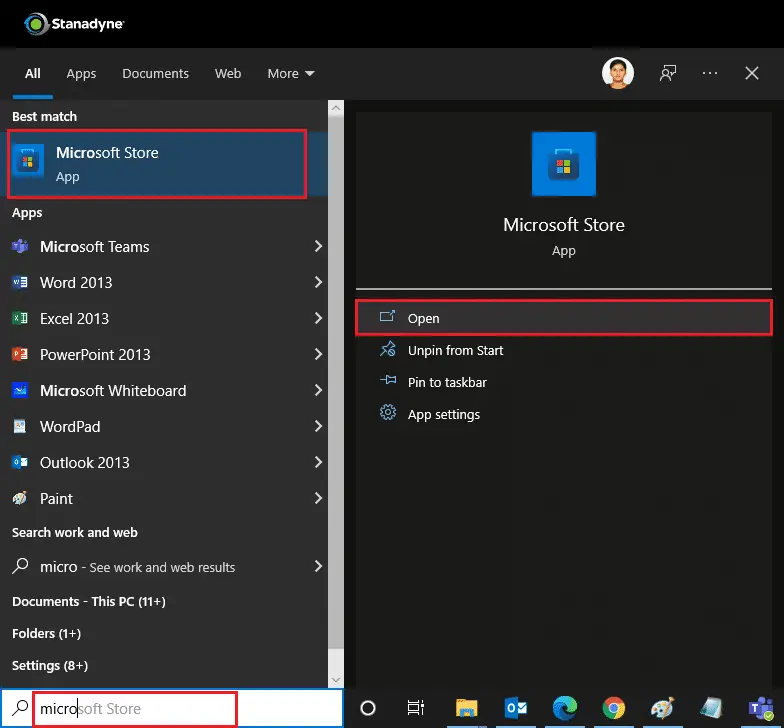
2.をクリックしますプロフィールアイコンそして選択出口オプション。ログアウトします。
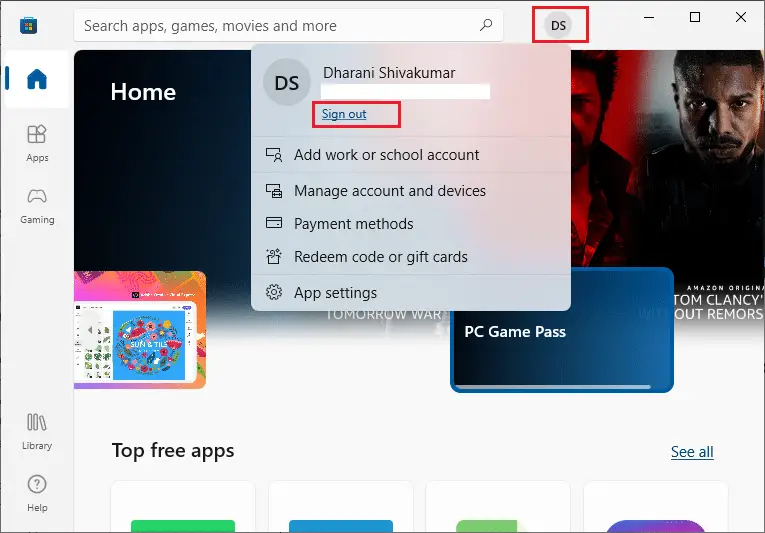
3.をクリックしますログイン、写真が示すように。
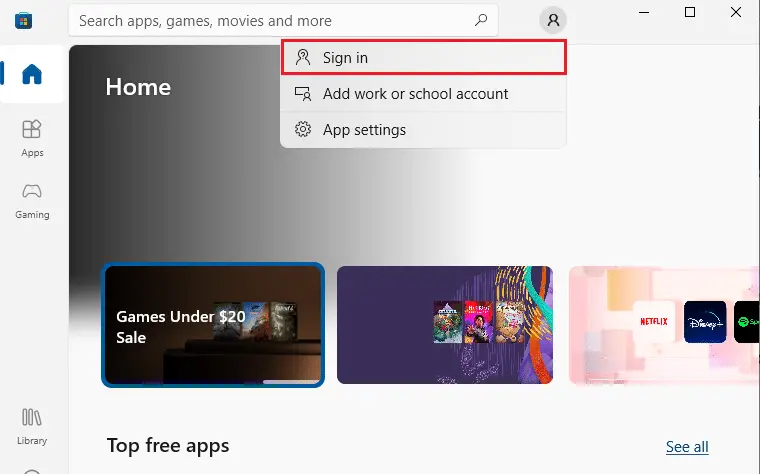
4.を選択しますマイクロソフトアカウントそしてクリック続ける。
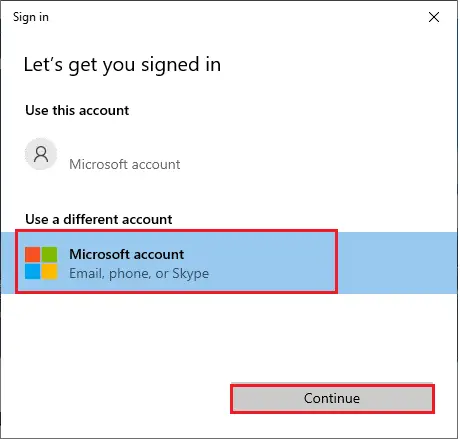
5.入力しますログイン認証情報Microsoftアカウントに再度ログインします。
方法XNUMX:MicrosoftStoreを再起動します
それでもMicrosoftStoreからダウンロードできない場合は、Microsoft Storeアプリを手動で閉じて、以下の手順に従って再起動してみてください。
1.同時に押すCtrl + Shift + Escキー開けるタスクマネージャー。
2。 在処理するタブをクリックします そしてクリックタスクを終了するボタン。
![[プロセス]タブのMicrosoftStore](https://oktechmasters.org/wp-content/uploads/2022/03/localimages/microsoft-store-under-processes-tab-1.png)
3.再開しますMicrosoft Store。
方法3:従量制接続を無効にする
従量制接続は、データ制限を設定することにより、アプリやプログラムが不要なデータを消費するのを防ぐために使用されます。ネットワークが従量制接続用に構成されている場合、MicrosoftStoreがアプリのインストールに失敗したりアプリのインストールに失敗したりする可能性があります。以下の手順に従って、従量制接続をオフにすることができます。
1.右クリック画面の右下隅Wi-Fi或イーサネットアイコン、次に選択ネットワークとインターネットの設定を開く。
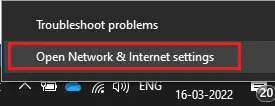
2.右側のパネルをクリックします属性オプション。
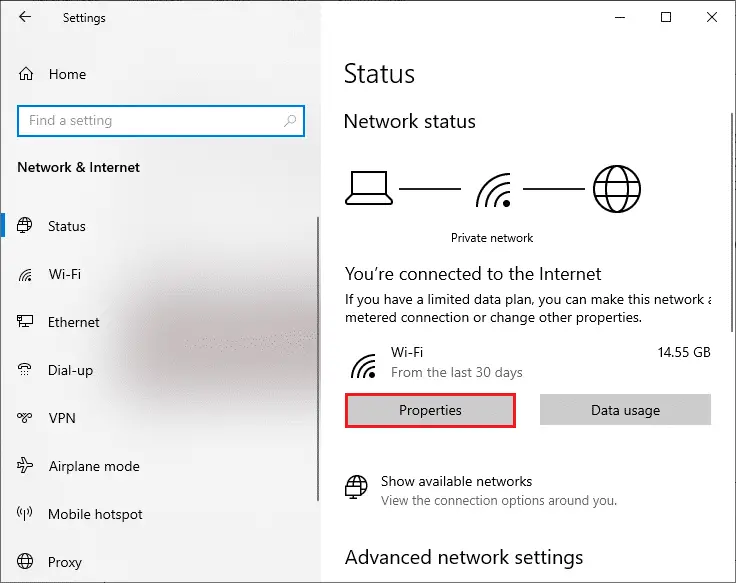
3.下にスクロールして、[従量制接続]の下でオフに切り替えます従量制に設定接続オプション。
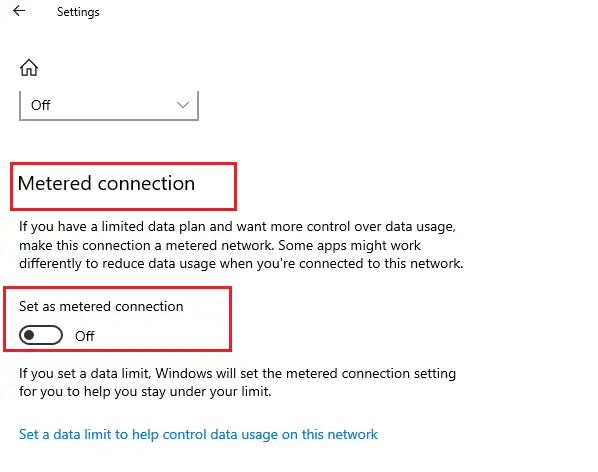
4.戻る アプリやゲームをインストールしてみてください。
方法4:WindowsStoreアプリのトラブルシューティングを実行する
ゲームがMicrosoftStoreにインストールされていないことにまだ気付いている場合は、組み込みのトラブルシューティングツールを使用して、問題を特定して修正できます。以下の手順に従ってください。
1.Windowsの検索バーに入力しますトラブルシューティング設定そしてクリック開ける、写真が示すように。
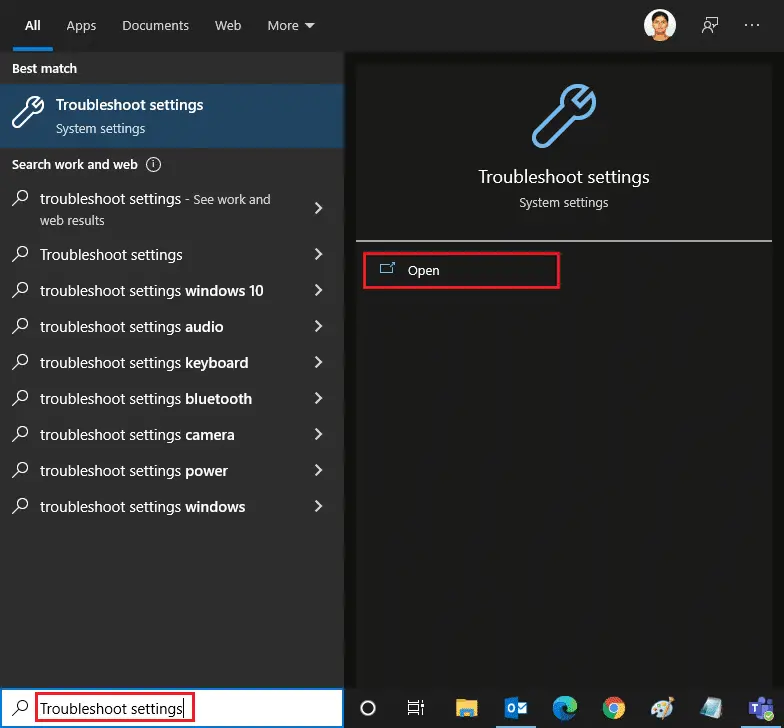
2.をクリックします追加のトラブルシューティング、以下に示すように。
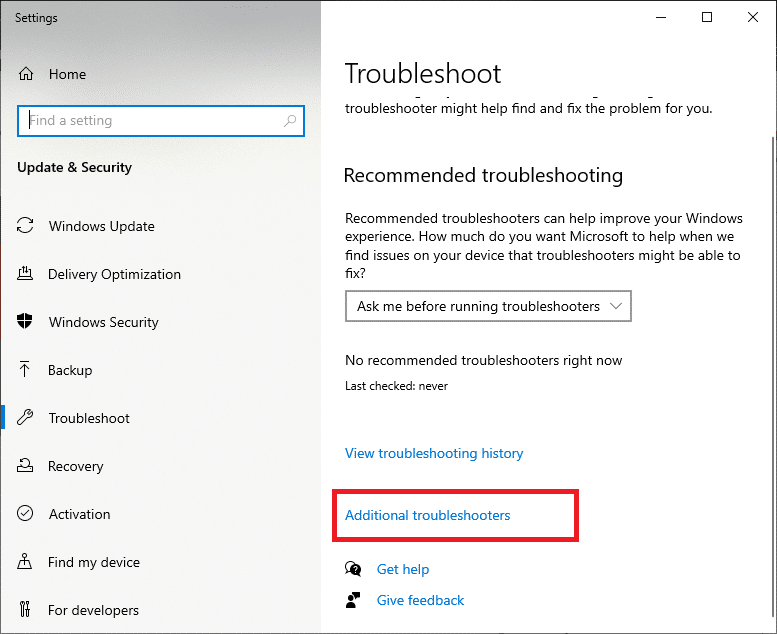
3.を選択しますWindowsStoreアプリ>トラブルシューティングツールを実行する。
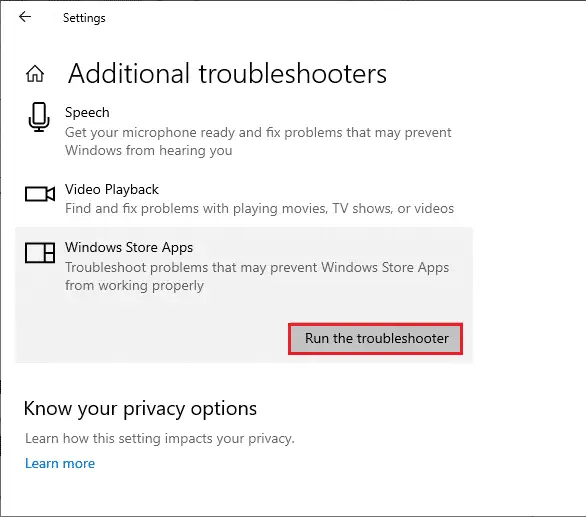
4.トラブルシューティングプロセスの後、ツールで問題が見つかった場合は、をクリックしますこの修正プログラムを適用する。
5.継続的なプロンプトで指定された指示に従いますPCを再起動します。
方法5:Windowsストレージキャッシュをクリアする
それでもMicrosoftStoreからダウンロードできない場合は、破損したキャッシュファイルがプロセスに干渉している可能性があります。Microsoft Storeのキャッシュを削除するには、次の手順に従います。
1.をクリックします開くWindows + Rキー実行ダイアログボックス。
2.次のように入力しますwsreset.exeそしてを押します入力します。
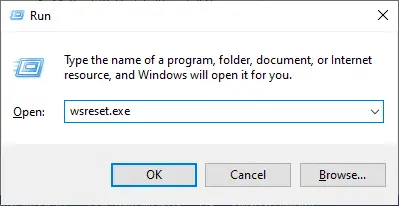
方法6:WindowsUpdateサービスを再起動します
多くのユーザーは、Microsoftがリリースした更新プログラムを管理するWindows Updateサービスを再起動することで、MicrosoftStoreがアプリをインストールしない問題を解決できると提案しています。これがあなたのやり方です。
1.同時にWindows + Rキーを押して開始します実行ダイアログボックス。
2.入力しますservices.mscとそしてを押しますキーを入力してください起動服務窓。
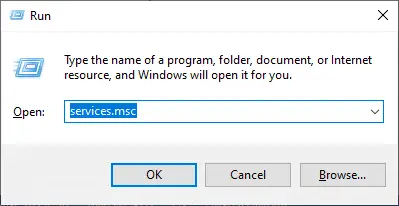
3.画面を下にスクロールして、右クリックしますWindowsUpdate。
注:現在の状態の場合ではない Running:、次の手順をスキップできます。
4.現在のステータスが次のことを示している場合実行、 クリック停止。
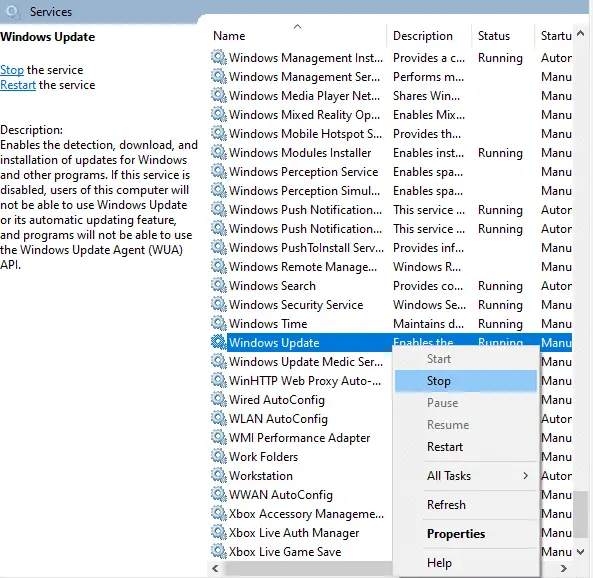
5.プロンプトが表示されます。Windowsは、ローカルコンピューターで次のサービスを停止しようとしています...プロンプトが完了するのを待ちます。約3〜5秒かかります。
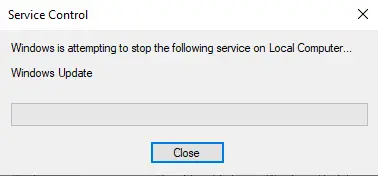
6.次に、を同時に押しますWindowsの+ E 鍵起動ファイルエクスプローラー。ナビゲーション
C:\ WINDOWS \ SOFTWARE \データストア
7.を押しますCtrl + Aキーすべてのファイルとフォルダを選択し、それらを右クリックして選択します削除。
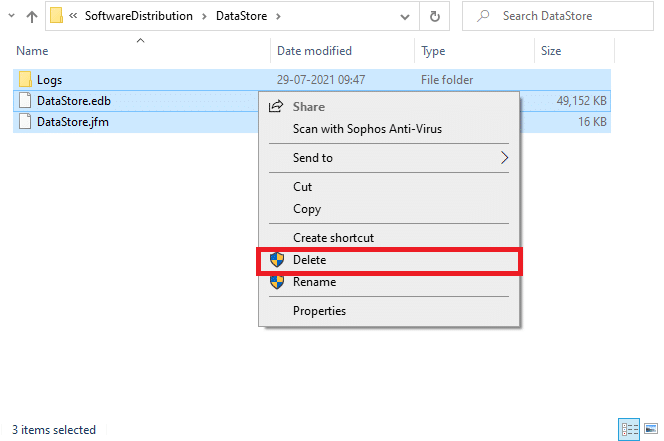
8.に移動しますC:\ WINDOWS \ SoftwareDistribution \ダウンロードと同様の方法ここですべてのデータを削除します。
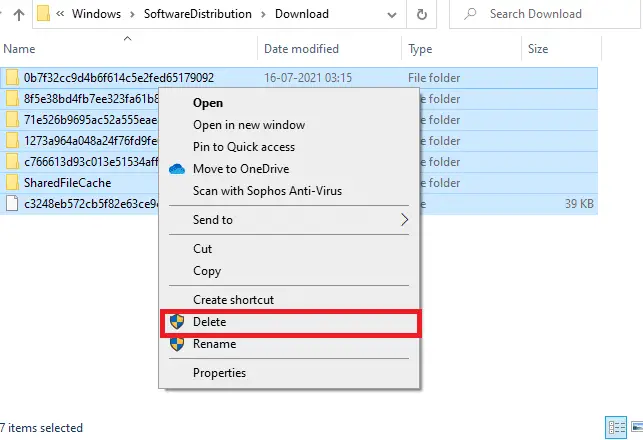
9.戻る服務ウィンドウと右クリックWindowsUpdate。選挙開始オプション。
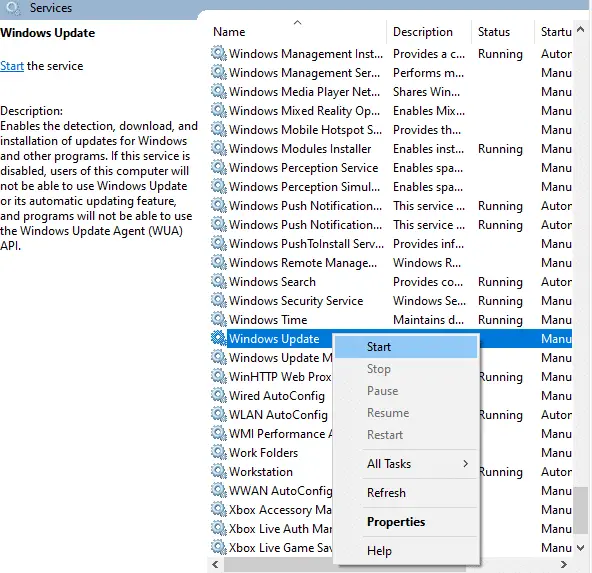
10.プロセスが完了するのを待ちます。
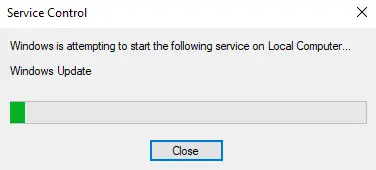
方法7:Windowsを更新する
バグやアップデート関連の問題を修正するには、Windows10PCをアップデートするだけです。古いオペレーティングシステムは、MicrosoftStoreがエラーをダウンロードしないなどのさまざまな問題を引き起こす可能性があります。詳細については、ガイドの指示に従ってWindowsUpdateを確認することをお勧めします。以下の手順に従って、ウィンドウを更新します。
1.同時に押す Windows + Iキー 起動 設置。
2.をクリックします 更新とセキュリティ 示されているように、タイル。
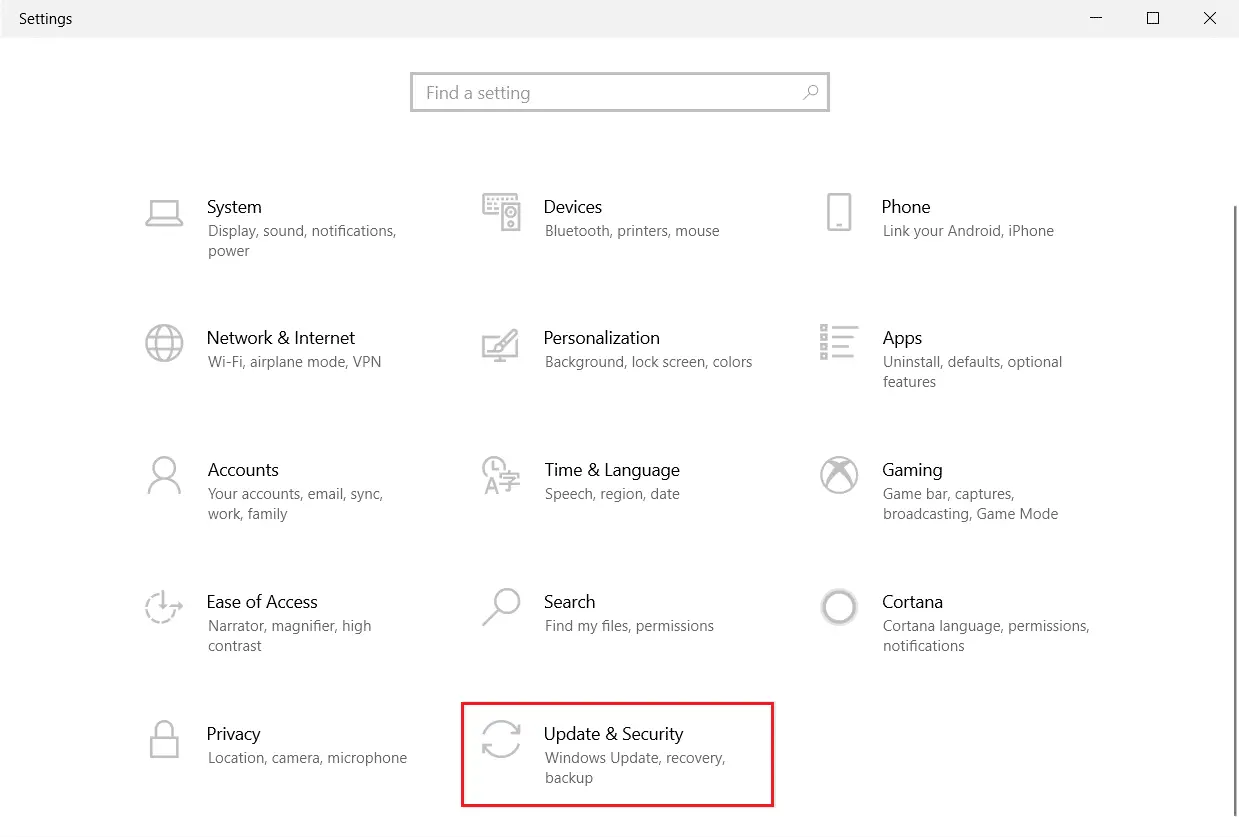
3。 在 WindowsUpdate タブをクリックします 更新を確認する ボタン。
![[更新の確認]ボタンをクリックします。修正プログラムをMicrosoftStoreからダウンロードできません](https://oktechmasters.org/wp-content/uploads/2022/03/localimages/click-on-check-for-updates-button-.png623c4a8e94811.jpg)
4A.新しいアップデートが利用可能な場合は、をクリックします 今すぐインストール 指示に従って更新してください。
![[今すぐインストール]をクリックして、利用可能な更新をダウンロードします](https://oktechmasters.org/wp-content/uploads/2022/03/localimages/Click-on-install-now-to-download-the-available-updates.png623c4a8f86fc5.jpg)
4B.それ以外の場合、Windowsが最新の場合は、 あなたは最新です メッセージ。
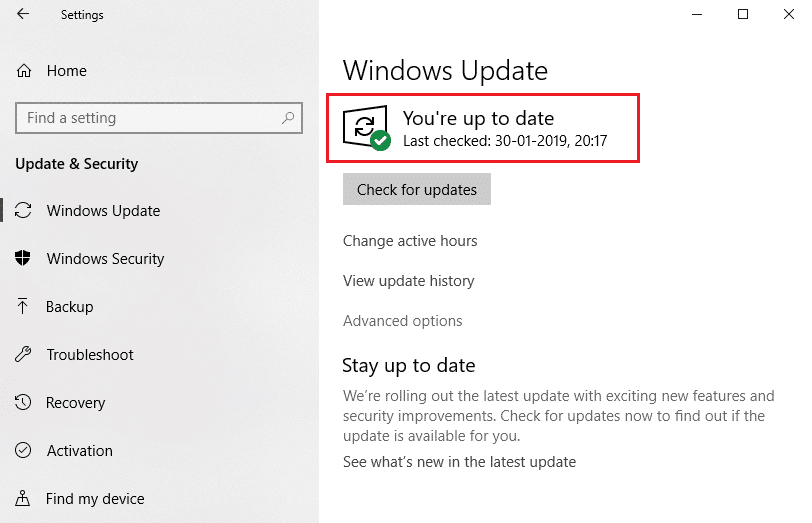
5.最後に、再起動 あなたのPCまた、MicrosoftStoreの問題が修正されているかどうかを確認してください。
方法8:MicrosoftStoreアプリの更新プログラムをインストールする
Microsoft Storeのアプリとプログラムは、システムが更新されても更新されたままである必要があります。保留中の更新により、新しいアプリケーションがPCにインストールされなくなり、MicrosoftStoreが何もダウンロードできなくなります。以下の手順に従って、MicrosoftStoreアプリを更新します。
1.Windowsの検索バーから開きます 、以下に示すように。
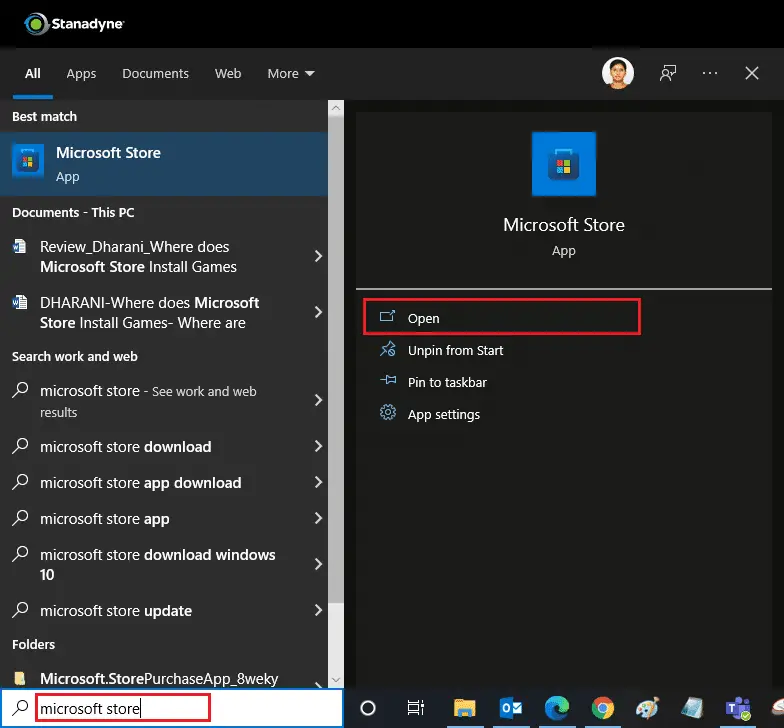
2.をクリックします左下隅にライブラリオプション。
![]()
3.をクリックします最新情報を入手する、写真が示すように。
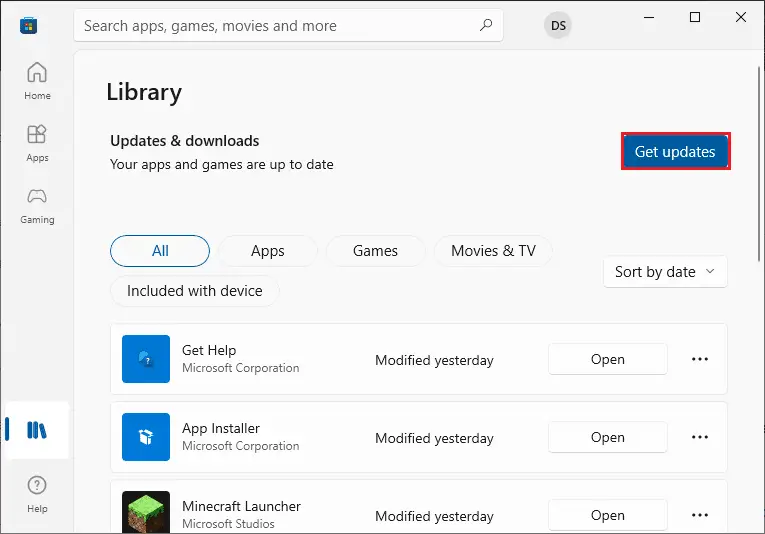
4.をクリックしますすべて更新。
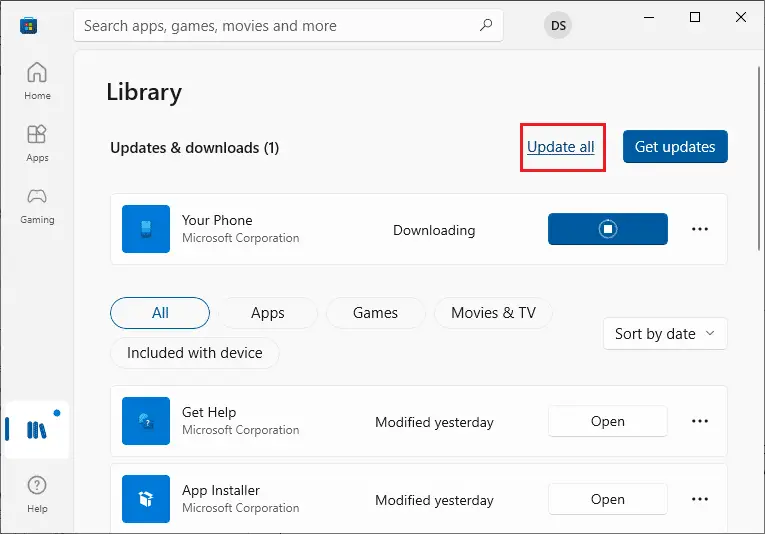
5.アップデートがダウンロードされるのを待ちます。ダウンロードが完了すると、次のように表示されます。あなたのアプリとゲームは最新ですメッセージ。
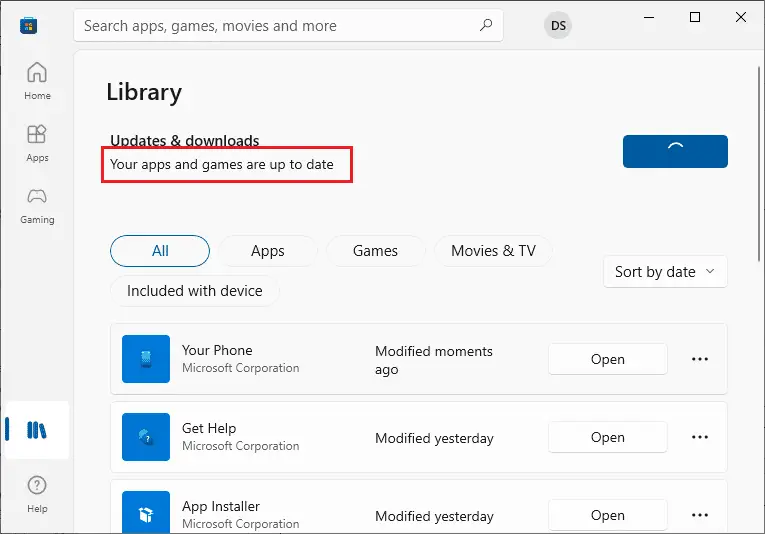
方法9:DNSアドレスを変更する
Google DNSアドレスに切り替えると、MicrosoftStoreからダウンロードできない多くのユーザーに役立ちます。DNSサーバーは、表示のために要求されたWebサイトのIPアドレスを取得します。Windows 10でDNS設定を変更する3つの方法に関するガイドに従って、DNSアドレスを変更するかGoogleDNSに切り替えることができます。DNSアドレスを変更した後、MicrosoftStoreからダウンロードできるかどうかを確認してください。
方法10:レジストリキーを変更する
レジストリエディタには、すべての子オブジェクトのアクセス許可エントリをこのオブジェクトから継承可能なアクセス許可エントリに置き換えるという機能があります。特定のフォルダーに対して有効にすると、親フォルダーのすべてのアクセス許可がそのすべてのサブフォルダーに転送されます。問題が解決する可能性があります。以下の手順に従ってください。
1.をクリックしますWindowsキー、 タイプレジストリエディタそしてクリック管理者として実行。
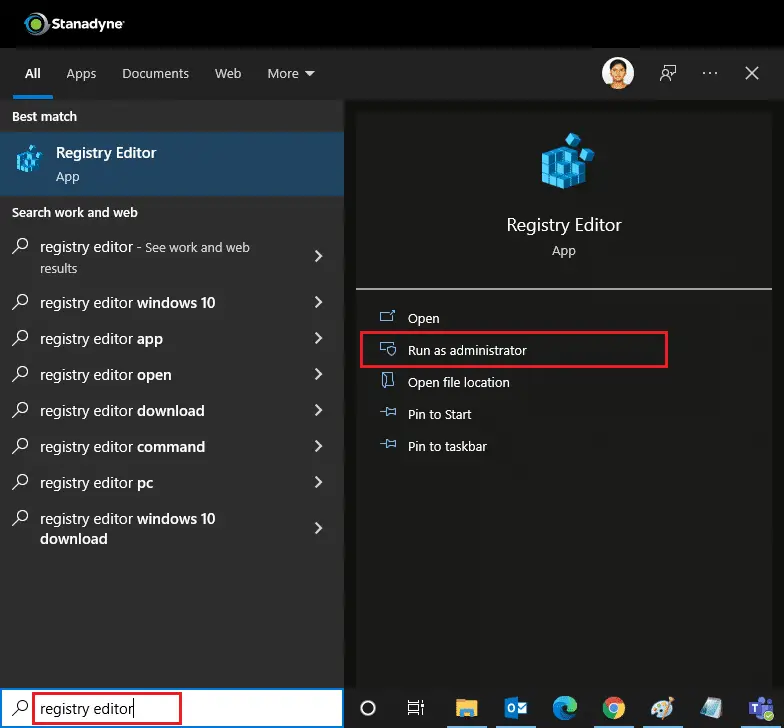
2.さて、Windowsではレジストリエディタ、次の場所に移動します道。
HKEY_LOCAL_MACHINE \ SOFTWARE \ Microsoft \ WindowsNT \ CurrentVersion \ NetworkList \ Profiles
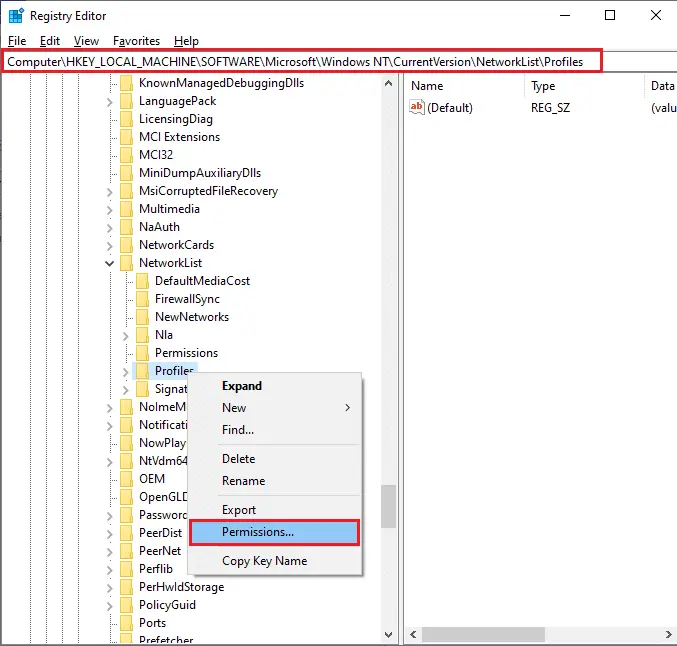
3.右クリック対応プロファイルフォルダをクリックし、をクリックします権限…
4。 在構成ファイルのアクセス許可ウィンドウをクリックします高度な。
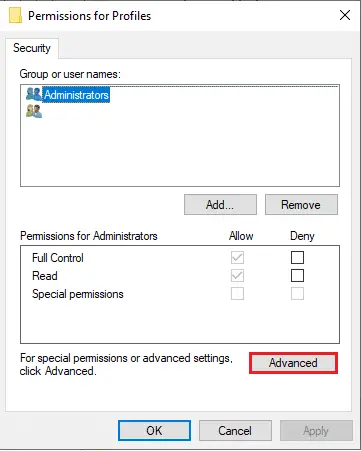
5.チェックすべての子オブジェクトのアクセス許可エントリを、このオブジェクトの継承可能なアクセス許可エントリに置き換えますフレーム。
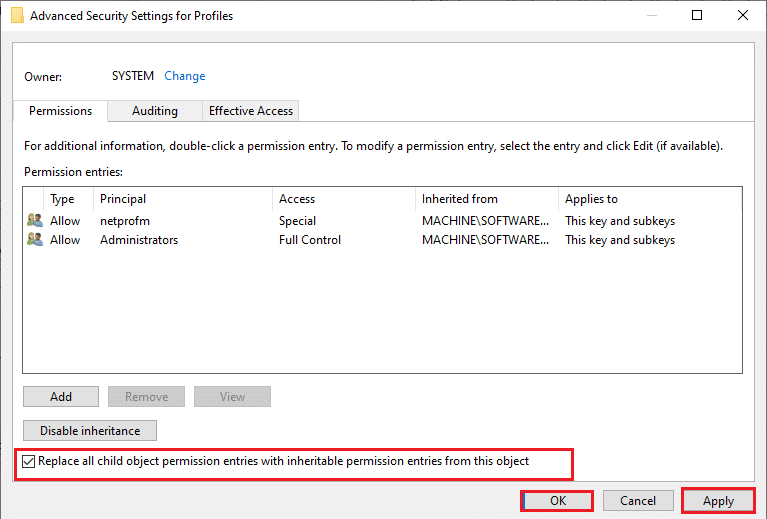
6.をクリックします適用> OKPCを再起動します。
方法11:WindowsUpdateコンポーネントをリセットする
Windows Updateコンポーネント内の破損したファイルは、MicrosoftStore関連のエラーを引き起こす可能性があります。更新キャッシュの問題により、アプリがMicrosoftStoreからダウンロードされない場合もあります。Windows Updateコンポーネントをリセットすると、BITS、MSIインストーラー、暗号化、WindowsUpdateサービスなどの重要なWindowsサービスが再起動します。Windows10でのWindowsUpdateコンポーネントのリセットに関するガイドに従って同じことを行うことができます
注:使用できます自動修復ツールWindowsUpdateコンポーネントをリセットします。
方法12:MicrosoftStoreをリセットする
Microsoft Storeをリセットすることは極端なオプションであり、ログインの詳細、設定、および設定がコンピューターから削除されますが、MicrosoftStoreからダウンロードできない場合は機能します。これらの注文に従ってください。
1.を押しますWindowsキー、 タイプ そして選択アプリケーションの設定オプション。
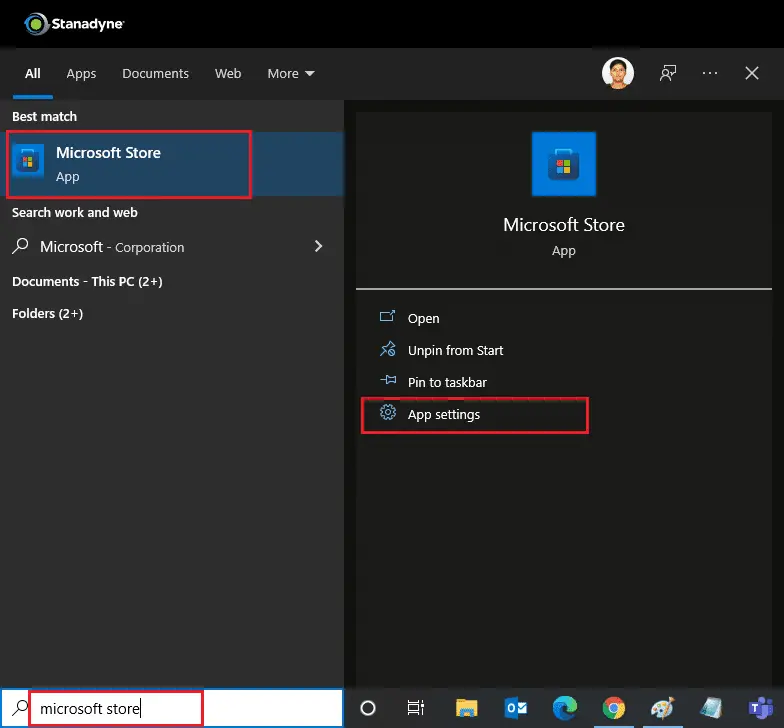
2.下にスクロールします設置画面をクリックし、強調表示されたをクリックしますリセットするオプション。
注:Microsoft Storeをリセットする場合、あなたのアプリのデータは削除されます。
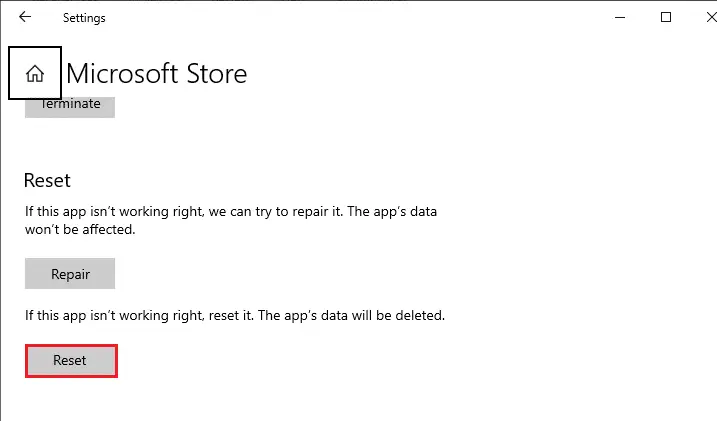
3.確認プロンプトでクリックリセットします。
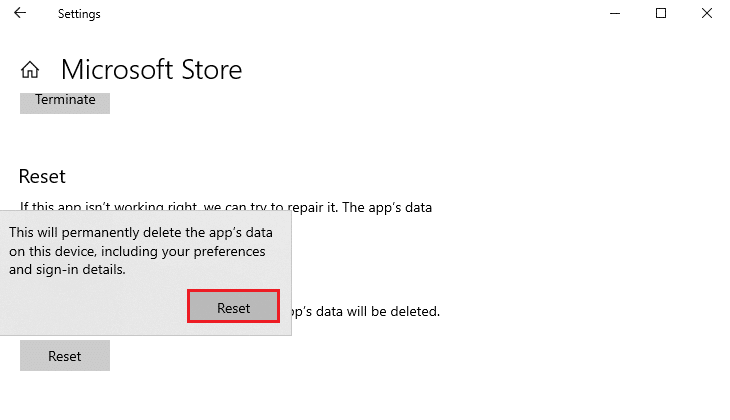
4.プロセスが完了したら、PCを再起動します。
方法13:MicrosoftStoreに再登録する
リセットした後もMicrosoftStoreからダウンロードできない場合は、アプリを再登録すると問題が解決する場合があります。以下の手順に従ってください。
1.を押しますWindowsキー、 タイプWindows PowerShellのそしてクリック管理者として実行。
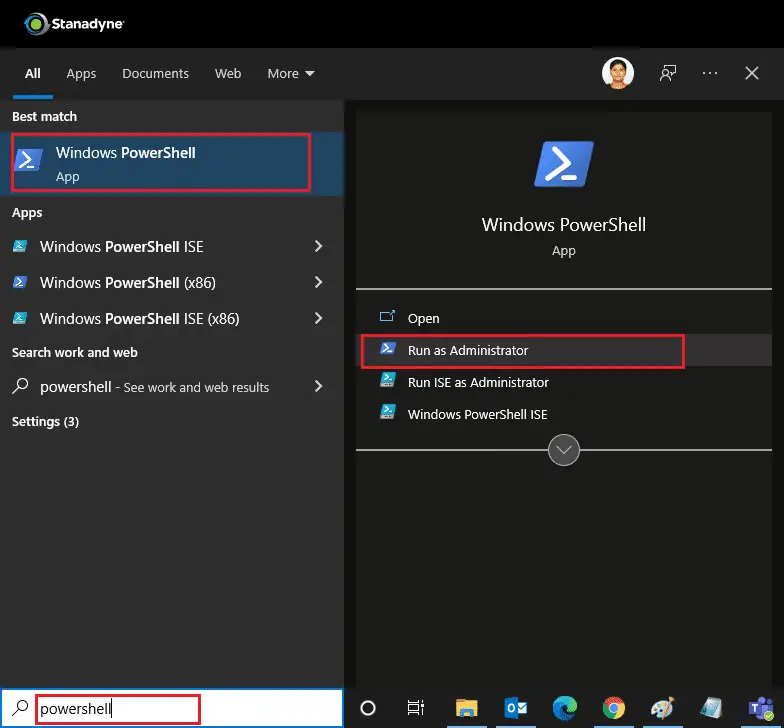
2.次に、以下を貼り付けます命令そしてを押しますキーを入力してください。
PowerShell -ExecutionPolicy Unrestricted -Command "&{$manifest =(Get-AppxPackage Microsoft.WindowsStore).InstallLocation +'AppxManifest.xml'; Add-AppxPackage -DisableDevelopmentMode -Register $manifest}
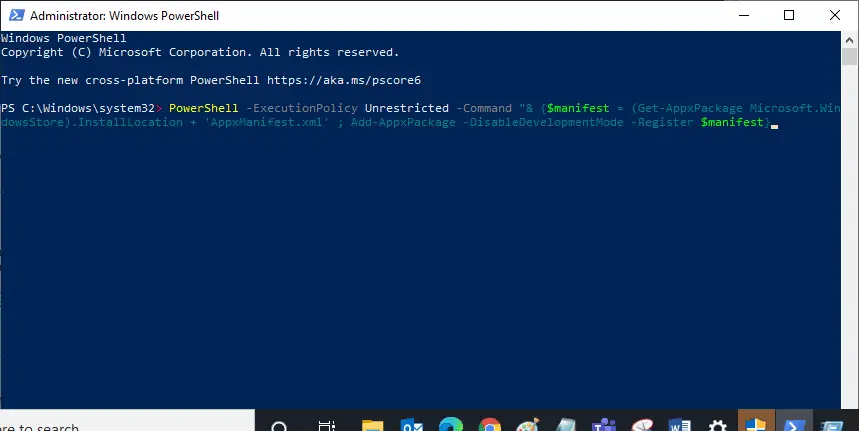
3.コマンドが実行されるのを待ってから、もう一度開いてみてください 。MicrosoftStoreからアプリをダウンロードできないという問題を解決するはずです。
方法14:MicrosoftStoreを再インストールします
他のオプションが機能しない場合は、MicrosoftStoreを再インストールしてみてください。コントロールパネルまたは設定を使用して実行することはできませんが、以下で説明するように、PowerShellコマンドを使用してMicrosoftStoreを再インストールできます。
1.管理者権限で上記の手順に従います起動Windows パワーシェル。
2.入力get-appxpackage --allusersコマンドを押して押しますキーを入力してください。
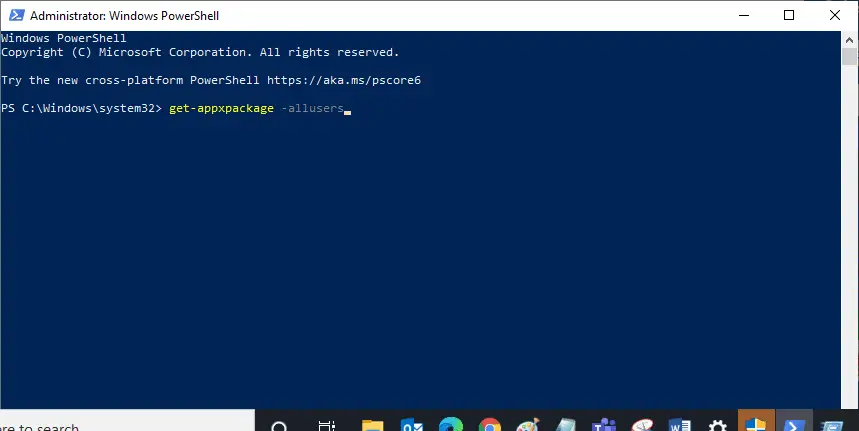
3.検索Microsoft.Windowsストアそしてに行くPackageFullNameそしてコピーその隣の行。この場合は次のとおりです。
Microsoft.WindowsStore_22202.1402.2.0_x64__8wekyb3d8bbwe
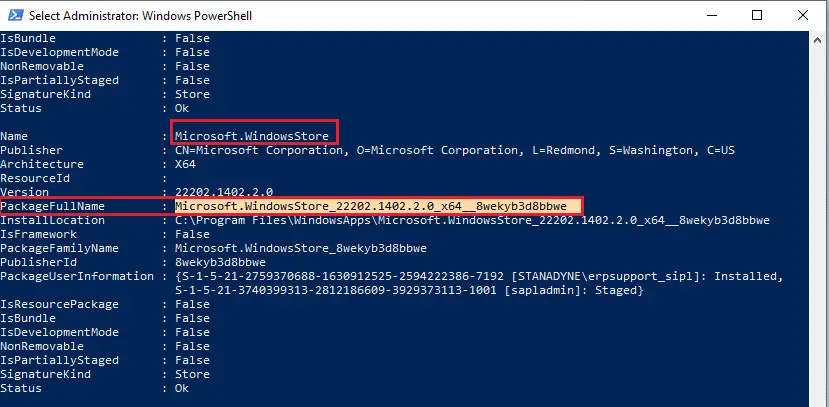
4.に移動しますPowerShellのウィンドウに新しい行を入力して入力します削除-appxpackageスペースとあなたの上記の手順でコピーされた行に。この場合、次のようになります。remove-appxpackage Microsoft.WindowsStore_22202.1402.2.0_x64__8wekyb3d8bbwe
注:コマンドは、WindowsPCのバージョンによって若干異なる場合があります。
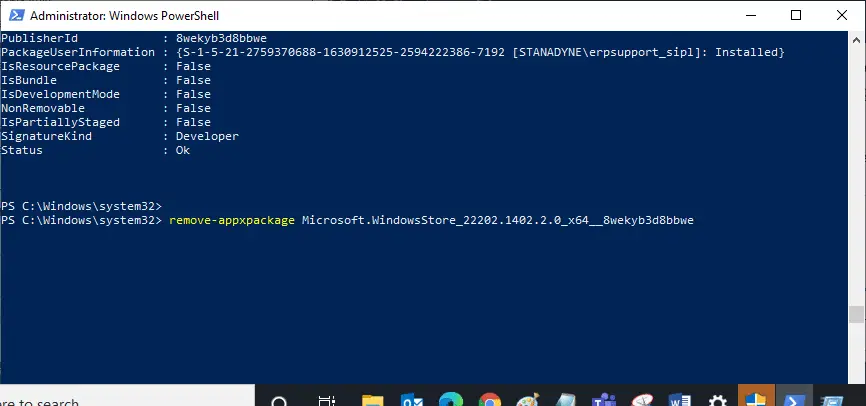
5.MicrosoftStoreが削除されます。コンピュータを再起動してください。
6.再インストールするには、管理者として開くWindows PowerShellを使用して、次のコマンドを入力してから、Enterキーを押します。
Add-AppxPackage -register "C:Program FilesWindowsAppsMicrosoft.WindowsStore_11804.1001.8.0_x64__8wekyb3d8bbweAppxManifest.xml" –DisableDevelopmentMode
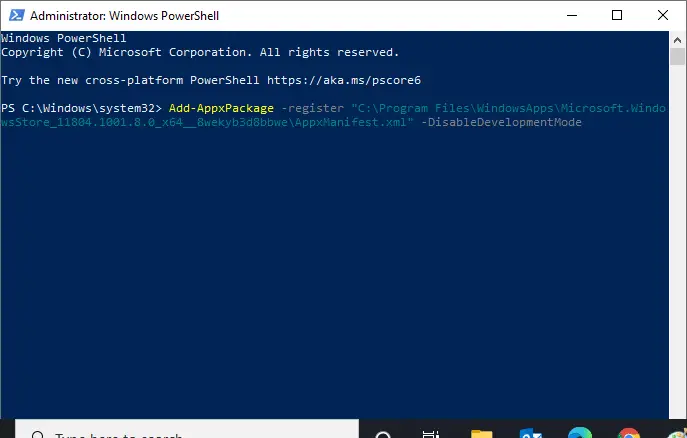
Microsoft Storeが再インストールされるので、MicrosoftStoreからアプリをダウンロードできない問題を修正する必要があります。
方法15:新しいユーザープロファイルを作成する
ユーザープロファイルが破損し、MicrosoftStoreが何もダウンロードできなくなる場合があります。問題を解決するために、新しい構成ファイルを作成できます。ガイドに従って、Windows10でローカルユーザーアカウントを作成します。
方法16:クリーンブートを実行する
問題が解決しない場合は、コンピューターのクリーンブートを実行できます。必要なドライバーとプログラムのみでWindowsを起動し、Windowsの問題のトラブルシューティングに使用されます。以下のガイドに従って、Windows10でクリーンブートを実行できます。MicrosoftStoreがアプリとゲームをダウンロードしていることを確認します。
方法17:システムの復元を実行する
これらの方法のいずれも機能しない場合は、これが最後の手段です。どうしても必要な場合にのみこれを行ってください。システムの復元は、コンピューターを以前のバージョンに復元し、以前と同じようにアプリケーションを実行するのに役立ちます。Microsoft Storeのエラーが修正される可能性があり、Windows10でシステムの復元を使用する方法に関するガイドに従うことができます。これで、MicrosoftStoreからアプリやゲームをダウンロードできるようになります。
![[OK]をテックマスターズ](https://oktechmasters.org/wp-content/uploads/2022/05/Ok-Tech-Masters-Logo-1.png)
![[修正]MicrosoftStoreがアプリやゲームをダウンロードできない](https://oktechmasters.org/wp-content/uploads/2022/03/30606-Fix-Cant-Download-from-Microsoft-Store.jpg)
![[修正済み] Microsoft Store でアプリをダウンロードしてインストールできない [修正済み] Microsoft Store でアプリをダウンロードしてインストールできない](https://oktechmasters.org/wp-content/uploads/2022/03/30555-Fix-Microsoft-Store-Not-Installing-Apps-150x150.jpg)



![[修正済み] Microsoft Store でアプリをダウンロードしてインストールできない](https://oktechmasters.org/wp-content/uploads/2022/03/30555-Fix-Microsoft-Store-Not-Installing-Apps.jpg)


