MicrosoftStoreからゲームやアプリケーションをダウンロードできません。Windows10の更新後、一部のアプリケーションまたはゲームのインストールボタンがグレー表示されていますか?
Microsoft Storeが失敗したり、さまざまな理由でストアのダウンロードがブロックされたりする場合があります。互換性の失敗から更新の失敗、予期しないクラッシュ、依存関係の問題、さらにはウイルス対策プログラムまで、すべてがこの問題を引き起こす可能性があります。理由が何であれ、MicrosoftStoreからアプリやゲームをダウンロードすることはできません。次のアプリケーションまたはゲームアプリケーションソリューションの一部の"インストールボタンはグレー表示されます。
MicrosoftStoreのインストールボタンはグレー表示されています
Windows 10 1909の最後の更新以降、Microsoft Storeから特定のゲーム(「Prey」、「Survived Mars」、「Metro Exodus」など)をダウンロードしようとすると、インストールボタンがグレー表示され、許可されません。 [ヒット]をクリックします。
内容
注:以下に示すソリューションは、ストアアプリがクラッシュする、開いた直後に閉じる、応答がない、開くことができない、さまざまなエラーが表示されるなど、Windows10でのさまざまなMicrosoftStoreの問題の解決にも適しています。
ほとんどの場合、Windows 10を再起動すると、一時的な障害によって引き起こされる可能性のあるさまざまな問題を修正するのに役立ちます。コンピューターを再起動し、問題が解決したかどうかを確認します。
インターネットに接続して、Microsoftサーバーからアプリケーションやゲームをダウンロードできることを確認してください。
さらに、ウイルス対策ファイアウォールがMicrosoft Storeのプロセスをブロックしないことを確認してください。もちろん、VPN(PCで構成されている場合)から切断して、その領域がダウンロードを制限しないようにしてください。
日時が正しく設定されていないと、Microsoftストアで問題が発生する場合があります。したがって、時間とゾーンの設定が正しいことを確認してください。
Microsoftストアからログアウトし、PCを再起動してから、Microsoftストアの資格情報を使用してログインし、再度保存して、問題の解決に役立つかどうかを確認します。
次のパスCを参照します。UsersUser_nameAppDataLocalPackagesMicrosoft.WindowsStore_8wekyb3d8bbweLocalCacheそして、ローカルキャッシュフォルダー内のすべてのファイルを削除します。
Microsoftストアのキャッシュをクリアする
- 実行中の場合は、MicrosoftStoreアプリケーションを閉じてください。
- [スタート]メニューの検索ボックスに「WSReset(Windowsストアのリセット)」と入力して、検索結果にWsresetを表示します。
- WSResetを右クリックし、[管理者として実行]オプションをクリックします。
- 同様に、Windows + Rキーボードショートカットを使用して、[実行]を開き、次のように入力できます。wsreset.exe、次に[OK]をクリックして、Windows10でMicrosoftStoreのキャッシュをリセットするのと同じ操作を実行します。
WindowsUpdateをインストールする
マイクロソフトは定期的にセキュリティアップデートをリリースしています。これには、さまざまなバグ修正とセキュリティの改善が含まれています。また、Windows 10の最新の更新プログラムをインストールすると、この問題が解決する場合があります。
- キーボードで、Windows + Xを押し、設定を選択します。
- [更新とセキュリティ]をクリックし、[WindowsUpdate]をクリックします。
- 今すぐアップデートを確認して、Microsoftサーバーから利用可能なWindowsアップデートをダウンロードしてインストールできるようにします。
- 終了したら、PCを再起動して、これらの更新を適用します
- 次に、Microsoftストアを開き、いくつかのアプリまたはゲームをダウンロードしてみます。
実行中のストアアプリのトラブルシューティング
このバージョンをWindows10 Store Application Troubleshooterで実行すると、問題が自動的に検出されて修正されるため、MicrosoftStoreが正常に機能しなくなります。
- キーボードショートカットのWindows + Iを使用して、[設定]アプリに移動します。
- [更新とセキュリティ]をクリックし、左側のトラブルシューティングをクリックします。
- 下にスクロールしてWindowsストアを見つけ、クリックします
- 次に、[トラブルシューティングの実行]をクリックして診断プロセスを開始する必要があります。
- トラブルシューティングプロセスが完了したら、PCを再起動して、問題が解決したかどうかを確認します。
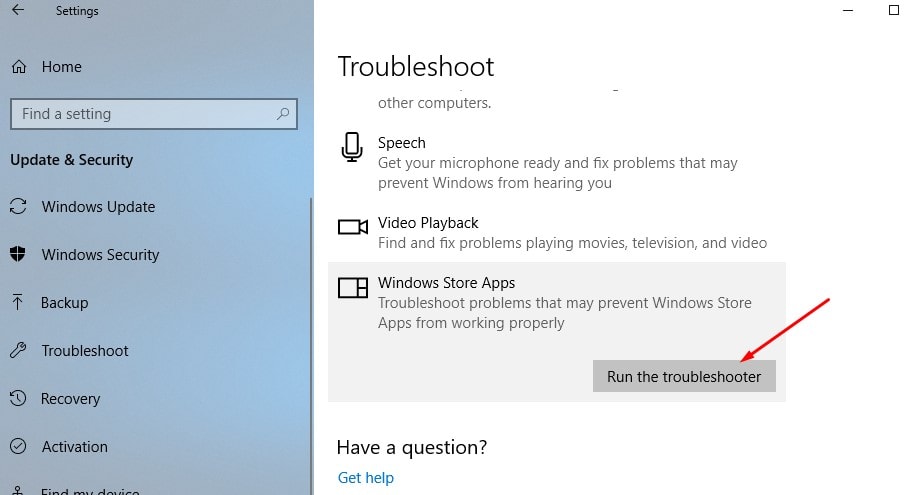
MicrosoftStoreをリセットする
上記の解決策のいずれもMicrosoftストアのダウンロードボタンの復元に役立たず、アプリケーションをデフォルト値にリセットする場合、この問題は解決される可能性があります。
- 設定を開きます。
- [アプリ]> [アプリと機能]に移動します。
- Microsoft Storeを見つけて、右側をクリックします。
- 「詳細オプション」リンクが表示されます。クリックして。
- 新しいウィンドウが開き、MicrosoftStoreをデフォルト設定にリセットするオプションが表示されます。
- 新しいストアをインストールするのと同じように、Microsoftストアが更新されたので、ストアアプリを開いて、そこからアプリまたはゲームをダウンロードしてみてください。
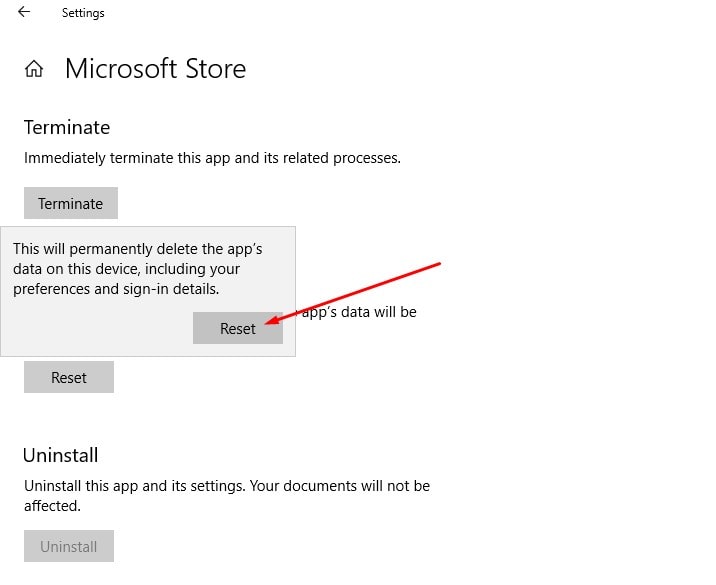
MicrosoftStoreを再登録します
ここで、別の効果的な方法で、Microsoft App Storeから発生するほとんどすべての問題を解決できます。これらの問題は、Windows 10に対応せず、Microsoft AppStoreからダウンロードできないアプリやゲームをダウンロードできません。
Microsoft App Storeを再登録すると、Microsoft AppStoreに関連するほとんどすべての問題を解決できます。その方法を見てみましょう。
- まず、管理者としてPowerShellを開きます。これを行うには、スタートメニューの検索にPowerShellと入力し、最初の結果(Powershell)を右クリックして、[管理者として実行]を選択します。
- 次に、以下のコマンドをコピーしてPowerShellウィンドウに貼り付けます(キーボードショートカットのCtrl + Cを使用してコピーし、Ctrl + Vを使用してコマンドを貼り付けてこれを行うことができます)
"&{$マニフェスト=(Get-AppxPackage Microsoft.WindowsStore).InstallLocation + 'AppxManifest.xml'; Add-AppxPackage -DisableDevelopmentMode -Register $ manifest}」
- キーボードのEnterキーを押して、コマンドを実行します
- 終了したら、変更を有効にするためにPCを再起動します。
- ここで、Microsoft Storeを再度開き、そこからいくつかのゲームまたはアプリをダウンロードしてみてください。
ローカルのWindows10アカウントを作成する
現在のユーザープロファイルの問題により、Microsoftストアにアプリやゲームをダウンロードできませんでした。以下の手順に従って、新しいローカルユーザーアカウントを作成し、新しいユーザーアカウントがMicrosoftStoreからアプリゲームをダウンロードできるかどうかを確認しましょう。
- 管理者権限を持つアカウントにログインします。
- 設定に移動し、アカウントをクリックします。
- 左側のウィンドウで、[家族と他のユーザー]をクリックします。
- 次に、右側の[他のユーザー]の下にある[このPCに他のユーザーを追加する]をクリックします。
- 次に、「この人のログイン情報がありません」リンクをクリックします。
- [Microsoftアカウント]ダイアログボックスで、下部にある[Microsoftアカウントなしでユーザーを追加する]リンクをクリックします。
- 「このPCを使用するユーザー」にユーザー名を入力し、「安全にする」にパスワードをXNUMX回入力します。
- セキュリティ保護用の質問をXNUMXつ選択し、「パスワードを忘れた場合」の下に回答を入力します。
- 次に、「次へ」をクリックします。Microsoftは新しいローカルアカウントを作成します。
これらのソリューションは、Microsoft Storeのアプリ/ゲームの「灰色の」修復インストールボタンを修正するのに役立ちますか?以下のコメントでお知らせください。
![[OK]をテックマスターズ](https://oktechmasters.org/wp-content/uploads/2022/05/Ok-Tech-Masters-Logo-1.png)
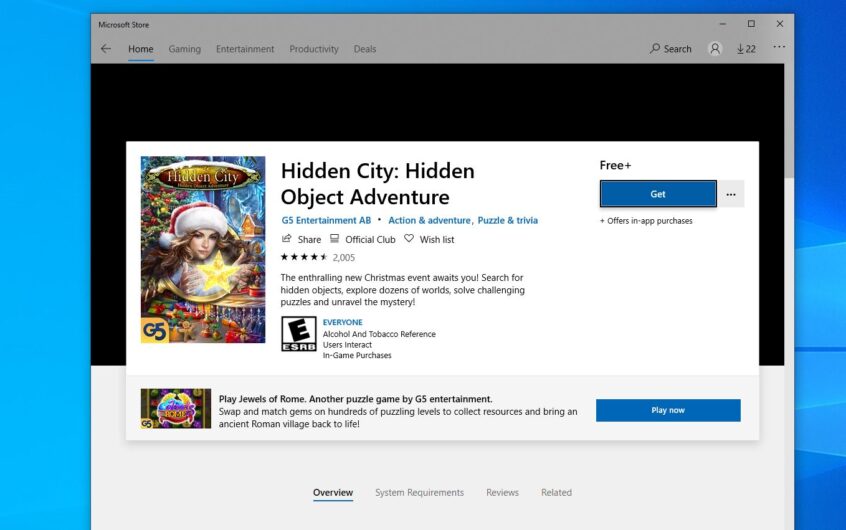



![[修正]MicrosoftStoreがアプリやゲームをダウンロードできない [修正]MicrosoftStoreがアプリやゲームをダウンロードできない](https://oktechmasters.org/wp-content/uploads/2022/03/30606-Fix-Cant-Download-from-Microsoft-Store-150x150.jpg)
![[修正]MicrosoftStoreがアプリやゲームをダウンロードできない](https://oktechmasters.org/wp-content/uploads/2022/03/30606-Fix-Cant-Download-from-Microsoft-Store.jpg)
![[修正済み] Microsoft Store でアプリをダウンロードしてインストールできない](https://oktechmasters.org/wp-content/uploads/2022/03/30555-Fix-Microsoft-Store-Not-Installing-Apps.jpg)

