Microsoft Outlookは、Windows10で最も人気のあるデスクトップ電子メールクライアントのXNUMXつです。。カレンダー、タスクマネージャー、連絡先マネージャー、メモ、日記、Webブラウジングなど、その汎用性と多数の機能で知られています。
しかし、時々、あなたは問題に遭遇するかもしれません、Outlookが応答していません、「処理」でスタックし、動作を停止し、フリーズまたはハングします。
一部のユーザーは、Office 2016、2013、2010、または2007を使用して報告しています。」 MicrosoftOutlookがプロファイルの読み込みに固執「。
理由はさまざまです。問題の原因となったのはOutlookプロファイルの破損、PST / OSTファイルのエラー、Glitchedアドインなどです。理由が何であれ、Microsoft Outlookを開いたときに「プロファイルの読み込み」段階のままである場合は、この投稿が役立つ可能性があります。
内容
MicrosoftOutlookがプロファイルの読み込みをスタックしました
設定ファイルの読み込みが滞っているのが初めての場合は、PCを再起動してOutlookを再度開くことをお勧めします。一時的な誤動作により問題が発生した場合は、コンピューターを再起動して問題を解決してください。
クリーンブート状態でWindows10を起動すると、これが役立ちます。サードパーティのプログラムがこの問題を引き起こしている場合、クリーンブート中の構成ファイルの読み込みの問題が原因でOutlookの問題が発生することはありません。この場合、問題の原因となったプログラムまたはサービスを見つける必要があります。
Microsoftは、さまざまなバグ修正を含む累積的な更新を定期的にリリースしています。OfficeはMicrosoftに属しているため、WindowsUpdateを介して更新を受け取ります。また、最新のWindows Updateの一部には、Outlookのフリーズまたはプロファイルの読み込みのスタックの問題に対するバグ修正が含まれている可能性があります。
- 設定アプリを開き、Windowsとセキュリティを更新します。
- [更新の確認]ボタンをクリックして、Windowsの更新をMicrosoftサーバーからダウンロードしてインストールできるようにします。
- 終了したら、PCを再起動して適用します
Outlookセーフモードを開始します
「プロファイルの処理中または読み込み中」という画面でOutlookが応答しなくなった場合は、以下の手順に従ってすべてを閉じ、Outlookをセーフモードで起動します。次に、問題の解決に役立つ可能性のあるアドオンとハードウェアグラフィックアクセラレーションを無効にします。
Windows + Rを押して、次のように入力しますOutlook.exe /セーフ、[OK]をクリックします。
Outlookがセーフモードで起動したら、以下の手順に従ってOutlookアドインとハードウェアグラフィックアクセラレーションを無効にします。
Outlookアドインを無効にする
Outlookを開き、[ファイル]> [オプション]> [アドイン]に移動します。
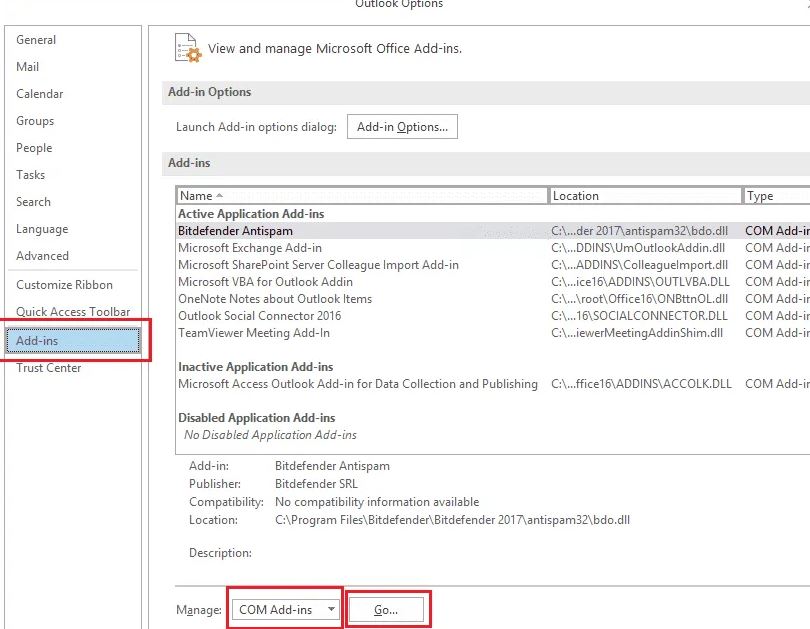
- 次に、[管理]の横にあるを選択します COM-アドイン そしてクリック Go。
- 新しいウィンドウにすべてのアドオンのリストが表示されます。
- ここで、問題の原因であると思われるアドオンを削除または無効にすることができます。すべての機能を無効にして、XNUMXつずつ有効にして、実際に問題が発生した原因を確認することをお勧めします。
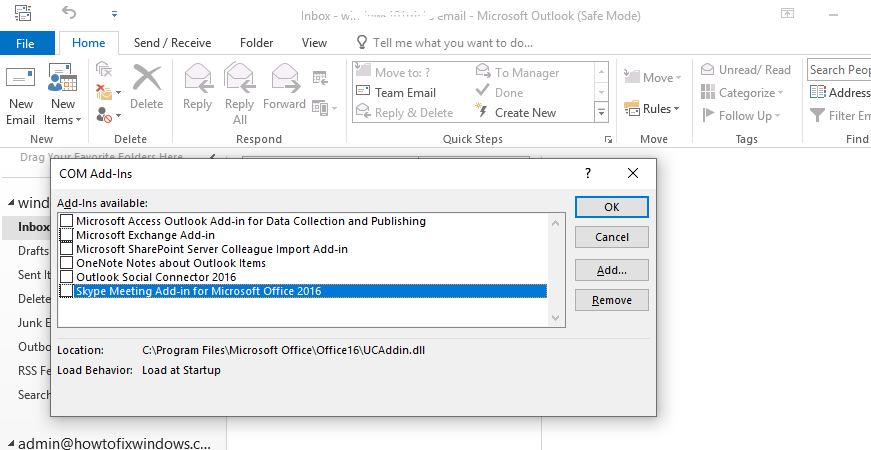
上記の手順で「読み込み中の設定ファイルに残っているフォアグラウンドを修正」できることを願っています。
ハードウェアグラフィックアクセラレーションを無効にする
これは、この問題を取り除くためのもうXNUMXつの効果的な方法です。これは必要なステップです。
- 以前と同じように、Outlookをセーフモードで開きます。
- 次に、[ファイル]> [オプション]> [詳細]に移動します。
- 表示セクションで「ハードウェアグラフィックアクセラレーションを無効にする」を見つけて確認します。
- 次に、[OK]をクリックします。通常、Outlookデスクトップを再起動します。
- これは、構成ファイルのロードの問題で立ち往生する可能性を解決するのに役立つはずです。
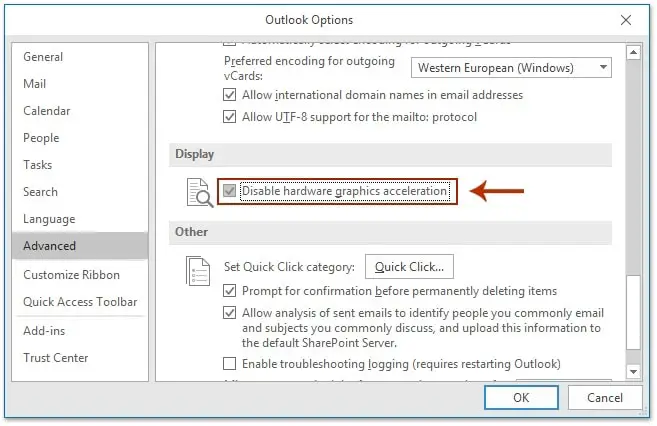
Outlookの受信トレイ修復ツールを使用する
まだ助けが必要ですか?破損したデータファイル(PSTまたはOSTファイル)が原因である可能性があります。Outlookのデータファイルが破損していると、エラーが発生したり、プロファイルの読み込み画面でOutlookが動かなくなったりすることがあります。組み込みのOutlook受信トレイ修復ツールを実行します。これにより、Outlookが構成ファイルの読み込みでスタックするなど、Outlook関連の多くの問題を解決できます。
- まず、 C:\Program Files\Microsoft Officeroot\Office16。Officeのバージョンによって異なります。私
注:私はOffice 2016を使用しているため、16を選択しました。場合によっては、プログラムファイルのみを選択する必要があります。
- 今見つけます SCANPST.EXE そしてそれを開きます。
- 参照ボタンをクリックして、ここからpstまたはostファイルを選択しますC:UsersAppDataLocalMicrosoftOutlook。
- [スキャンの開始]をクリックします。修復ボタンが表示された場合。クリックして。
- 終了したら、PCを再起動して、問題が解決したかどうかを確認します。
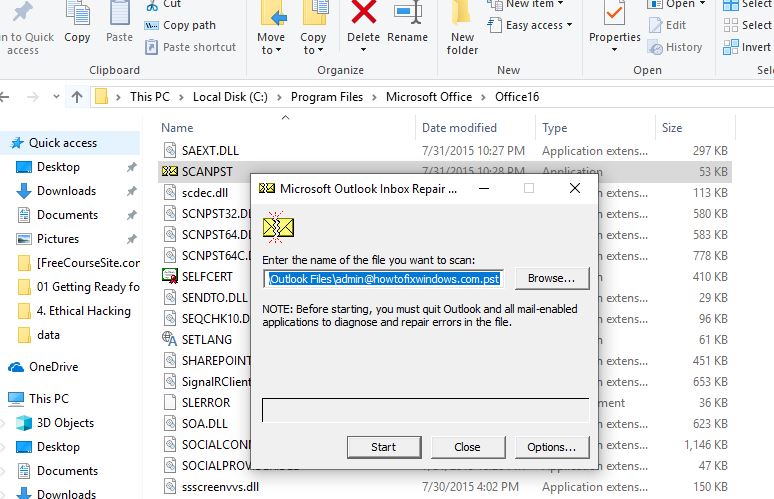
新しいユーザープロファイルを作成する
現在のOutlookプロファイルが破損している可能性があり、Outlookがプロファイルの読み込みでスタックする原因になります。プロファイルにOutlookのルックアンドフィールを制御するためのさまざまな設定が保存されている場合は、再決定してください。新しいプロファイルを作成してから、メールアカウントを新しいプロファイルに追加します。
- Outlookを閉じます(実行中の場合)
- コントロールパネルを開き、
- 「ユーザーアカウント>メール>プロファイルの表示」を選択します。
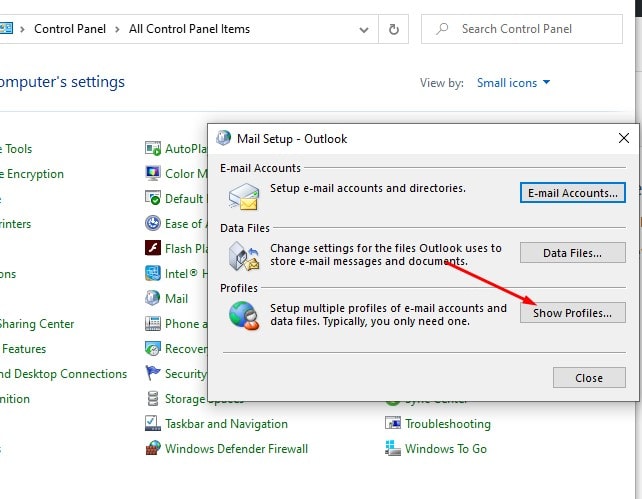
- [追加]を選択し、[プロファイル名]ボックスで[
- プロファイル名を入力し、「OK」を選択します。
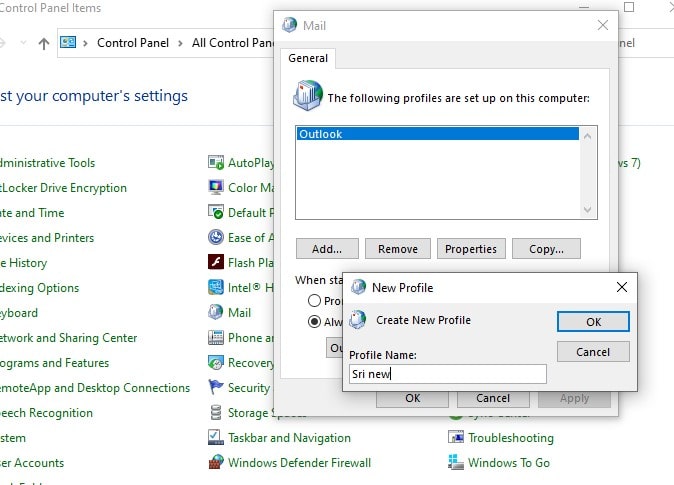
- Outlookで使用するメインの電子メールアカウントの電子メールアドレスとパスワードを入力し、手順に従ってプロファイルを作成します。
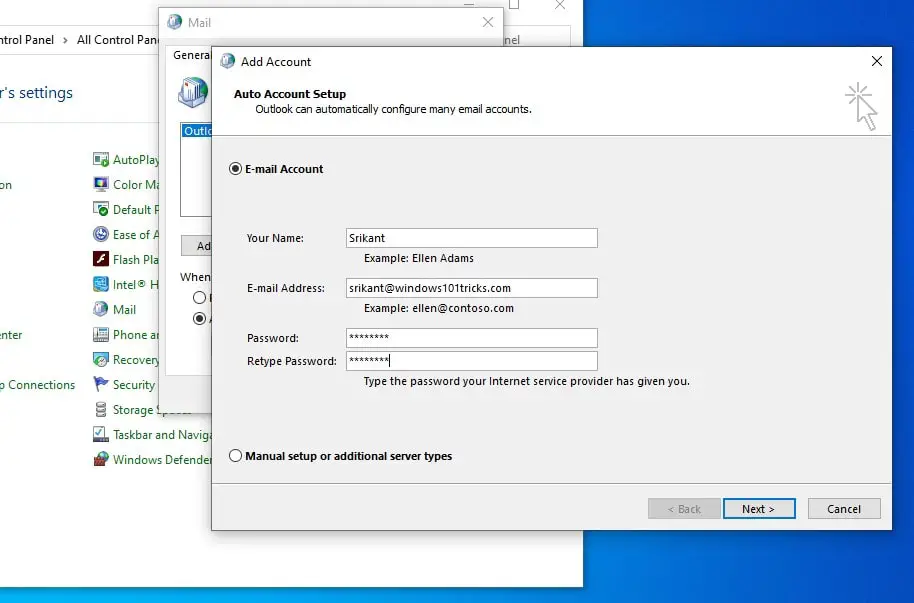
- 構成ファイルを作成した後、[構成ファイルの表示]ダイアログボックスで、[構成ファイルの使用を促す]を選択します。
- Outlookを起動し、新しいプロファイルを選択します。
MicrosoftOfficeを修復する
ほとんどの場合、pstファイルを修復して新しいOutlookプロファイルを作成することで問題を解決できますが、サポートが必要な場合は、msofficeのインストールでエラーを修正してください。
- コントロールパネルを開き、[プログラムと機能]を選択します。
- Microsoft Officeを見つけ、tiを右クリックして、[変更]を選択します。
- これで、次のオプションのいずれかを選択できます:クイック修復とオンライン修復。次に、[修復]をクリックします。
- 最初にクイックフィックスを試すことをお勧めします。失敗した場合は、別の方法を試してください。
終了したら、PCを再起動し、今回はOutlookが正常に実行できることを確認します。
![[OK]をテックマスターズ](https://oktechmasters.org/wp-content/uploads/2022/05/Ok-Tech-Masters-Logo-1.png)
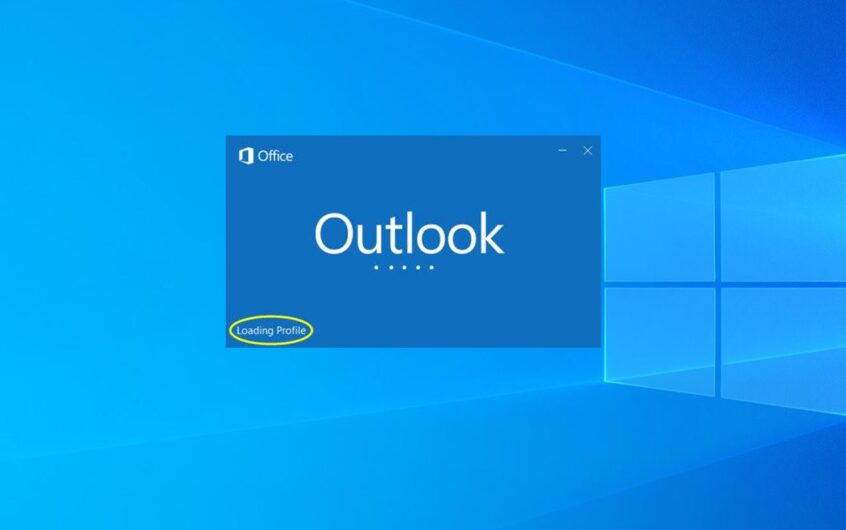



![[修正]MicrosoftStoreがアプリやゲームをダウンロードできない [修正]MicrosoftStoreがアプリやゲームをダウンロードできない](https://oktechmasters.org/wp-content/uploads/2022/03/30606-Fix-Cant-Download-from-Microsoft-Store-150x150.jpg)
![[修正]MicrosoftStoreがアプリやゲームをダウンロードできない](https://oktechmasters.org/wp-content/uploads/2022/03/30606-Fix-Cant-Download-from-Microsoft-Store.jpg)
![[修正済み] Microsoft Store でアプリをダウンロードしてインストールできない](https://oktechmasters.org/wp-content/uploads/2022/03/30555-Fix-Microsoft-Store-Not-Installing-Apps.jpg)

