MicrosoftEdgeブラウザがWindows10 PCでのYouTubeビデオの再生を拒否していることに気づきましたか?
Googleを使用すると、Chrome YouTubeは機能しますが、MicrosoftEdgeは機能しません。多くのユーザーがYouTubeビデオをMicrosoftEdgeにロードできません問題、および他のユーザーは、Microsoft EdgeブラウザでYouTubeビデオを再生しようとすると、黒い画面、音が出ない、またはビデオが表示されないことを報告しています。
EdgeがYoutubeビデオを再生できない、サウンドを再生できない、YouTubeビデオをロードできない、またはMicrosoft Edgeブラウザーで実行できない場合、またはビデオプレーヤーがYouTubeページにあるはずの黒い画面または黒い画面が表示されるが、フラッシュ設定を確認するためのすべてのビデオ、GPUを無効にし、キャッシュをクリアして、ResetEdgeフラグをデフォルト値に設定します。これにより、この問題の解決に役立つ場合があります。。何をすべきか見てみましょう。
内容
MicrosoftEdgeはYouTubeビデオを再生できません
- まず、メニュー検索に「インターネットオプション」と入力し、Enterキーを押します。
- [詳細設定]タブで、[高速グラフィックス]セクションを参照します。
- 選択:GPUレンダリングの代わりにソフトウェアレンダリングを使用します。
- 「適用してOK」をクリックします。
- コンピューターを再起動してテストします。
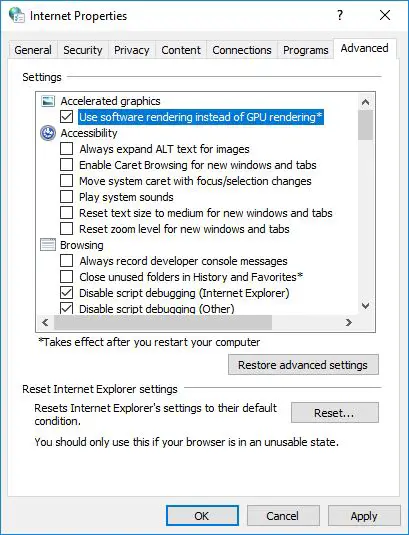
特定の状況下で、MicrosoftEdgeブラウザでYouTubeビデオを再生しようとしたとき、エラーメッセージが表示される場合があります "エラーが発生しました「。また、[GPUレンダリングの代わりにソフトウェアレンダリングを使用しても効果がない]チェックボックスをオンにします。次の解決策を試してください。
エッジキャッシュをクリアする
- 右上隅で(...)を押してメニューに入ります。
- 設定を選択
- [閲覧履歴データを消去する]セクションまで下にスクロールして、[消去するデータを選択]をクリックします。
- 「Cookieと保存されたサイトデータ」としてマーク
- 「キャプチャされたデータとファイル」としてマークする
- 「クリア」ボタンを押します。
- キャッシュをクリアした後、Microsoft Edgeブラウザーを再起動し、YouTubeビデオを再生できるかどうかを確認します。
エッジフラグをデフォルトにリセット
Microsoft EdgeブラウザでのYouTubeの問題のほとんどは、Microsoft Edgeブラウザの[バージョン情報:タグ]設定に関連しています。この問題を解決するには、エッジブラウジングを開いてくださいブラウザ、次にEdgeブラウザのアドレスバータイプについて:ロゴ、次に、コンピューターのキーボードでEnterキーを押します。次に、[すべてのフラグをデフォルトオプションにリセット]をクリックします。これにより、フラグがデフォルト設定に設定されます。
EdgeブラウザでFlashを無効にする
Microsoft Edgeブラウザーを開き、3ドットメニューアイコンをクリックして、ドロップダウンメニューの[設定]をクリックします。設定画面で、下にスクロールして[詳細設定の表示]をクリックします。[詳細設定]画面で、下にスクロールして[Adobe FlashPlayerを使用する]オプションをオフにします。Edgeブラウザーを再起動し、MicrosoftEdgeがコンピューターでYouTubeビデオを再生できないという問題が解決されているかどうかを確認します。
注:[Adobe Flash Playerを使用する]オプションを無効にしている場合は、有効にしてみてください。YouTubeはFlashに依存して動画を再生するため、このオプションをオンにすると問題が解決する場合があります。これを無効にすると、ビデオプレーヤーにYouTube.comの空白が表示されます。
MicrosoftEdgeのSmartScreen機能を無効にする
Windows DefenderのSmartScreenフィルターは、URLを開く前にスキャンすることにより、悪意のあるWebサイトからユーザーを保護するように設計されています。これは便利な機能ですが、Edgeに干渉して、YouTubeエラーを引き起こすことがあります。この問題を回避するには、以下の手順に従ってSmartScreenを無効にする必要があります。
Microsoft Edgeを開き、3ドットメニューアイコン> [設定]> [詳細設定の表示]をクリックします。[詳細設定]画面で、下にスクロールして[Windows DefenderSmartScreenを使用して悪意のあるサイトやダウンロードから保護する]オプションをオフにします。
インストールメディア機能パック
上記の解決策のいずれも機能しない場合、Microsoft EdgeがYouTubeビデオを再生できないという問題は、コンピューターにインストールされていないMedia FeaturePackに関連している可能性があります。
ヨーロッパのユーザーは、Windowsオペレーティングシステムの10NおよびKNバージョンを使用してこの問題を報告しました。これらのWindowsバージョンには、デフォルトでメディア機能がありません。Microsoftは、Windows 10NおよびKNバージョン用のMediaFeaturePackをWebサイトで提供しています。ここから開始できます。マイクロソフトサポートサイトWindowsバージョン用の正しいMediaFeaturePackをダウンロードします 。
正しいデフォルトのオーディオデバイスを設定する
Microsoft EdgeでYouTubeビデオを再生しているときに音声が聞こえない場合は、問題が発生している可能性のあるプライマリオーディオプロセッサの誤った音声デバイスに音声デバイスが設定されている可能性があります。
要スタートメニュー検索で問題の種類を特定する音、次にEnterキーを押します。再生デバイスの下のリストからスピーカーまたはヘッドホンを選択し、それらを右クリックしてから、 メニューから選ぶ"デフォルトのデバイスとして設定「。今すぐ「申し込み" 、 次に、[ 決定" 変更内容を保存。
Edgeブラウザ拡張機能を無効にする
複数のEdgeブラウザ拡張機能を使用している場合は、一時的に無効にしてください。拡張機能のいずれかがブラウザで再生されるビデオに影響を与えるかどうかを診断します。どうぞ-
- 開ける 設定メニュー、 次に、 拡大。
- 今クリックして 拡大 、関連するすべての設定があります。
- 適切なスイッチボタンを切り替えて、拡張機能をオフにします。
MicrosoftEdgeをリセットする
Microsoft Edgeブラウザーの設定をデフォルト設定にリセットすることは、YouTubeビデオが再生されないなど、Edgeブラウザーに関連する問題のほとんどを解決できるもうXNUMXつの効果的なソリューションです。
- 設定アプリを開きます
- 案内する " 申し込み" > " アプリケーションと機能」、
- クリック マイクロソフトエッジ、[詳細オプション]リンクが表示されたら、[オン]をクリックします。
- 新しいウィンドウが開きます。ここで[エッジブラウザのリセット]オプションをクリックすると、エッジブラウザがデフォルト設定にリセットされ、誤った設定で問題が発生した場合に問題が解決されます。
上記のいずれのオプションでも問題が解決しない場合は、Edgeを再インストールして機能するかどうかを確認してください。[スタート]を開き、「PowerShell」と入力し、PowerShellを右クリックして、[管理者として実行]をクリックします。プロンプトで、次のように入力してEnterキーを押します。終了して再起動し、YouTubeでビデオをもう一度視聴してみてください。
Get-AppXPackage -AllUsers-Name Microsoft.MicrosoftEdge | Foreach {add-AppxPackage-DisableDevelopmentMode-register "$($_。InstallLocation)AppXManifest.xml"-詳細}
コマンドを実行した後、Windowsを再起動し、Edgeブラウザーを開いて、問題が解決するかどうかを確認します。どのオプションがあなたに適しているかをお知らせください。
このユーザーフレンドリーな使用も可能ですYouTubeビデオダウンローダーはYouTubeビデオをダウンロードしますPCまたはiPhone、iPadおよびiPodに、そして、それらをオフラインでお楽しみください。
![[OK]をテックマスターズ](https://oktechmasters.org/wp-content/uploads/2022/05/Ok-Tech-Masters-Logo-1.png)
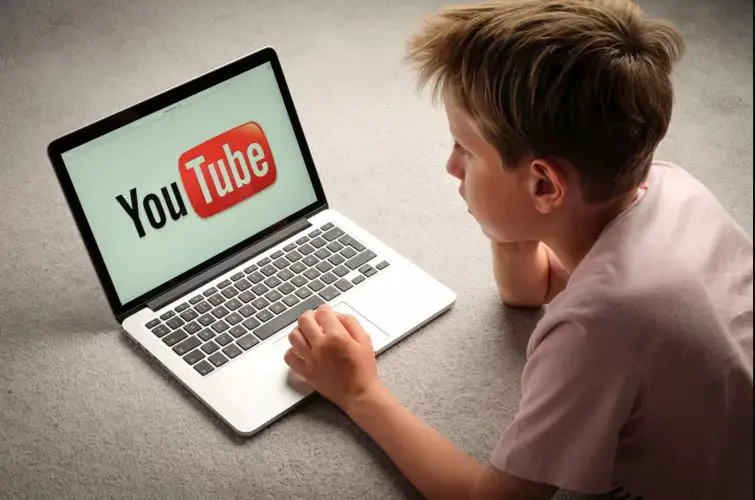



![[修正]MicrosoftStoreがアプリやゲームをダウンロードできない [修正]MicrosoftStoreがアプリやゲームをダウンロードできない](https://oktechmasters.org/wp-content/uploads/2022/03/30606-Fix-Cant-Download-from-Microsoft-Store-150x150.jpg)
![[修正]MicrosoftStoreがアプリやゲームをダウンロードできない](https://oktechmasters.org/wp-content/uploads/2022/03/30606-Fix-Cant-Download-from-Microsoft-Store.jpg)
![[修正済み] Microsoft Store でアプリをダウンロードしてインストールできない](https://oktechmasters.org/wp-content/uploads/2022/03/30555-Fix-Microsoft-Store-Not-Installing-Apps.jpg)

