Windows10ビルトインウイルス対策ツールの方程式強力です。
Windows 10アンチウイルスは十分ですか?? Windows Defender有料ツールでも利用できないセキュリティメカニズムを備えています。ランダムな脅威やマルウェアからコンピューターを安全に保つには、このツールの機能を使用してください。
ランサムウェアからシステムを保護します。時間を節約するために、個々のファイルに対してファイルスキャンを実行します。ハードドライブ全体にウイルスがないことを確認してください。クラウドソフトウェア保護を有効にして、世界中からの最新の脅威を見つけてブロックします。モバイルとデスクトップを統合できるため、離れているときにWindows10をロックできます。
デバイスがシステムに組み込まれている場合は、ハードウェアに基づく保護を有効にできます。ルートキットやマルウェアの脅威からファイルを保護するために、保護されたフォルダー保護にフォルダーを追加します。Microsoftアカウントを使用し、サンプルを自動送信して、アプリケーションとネットワークアクティビティの安全性を確保します。
このレビューでは、Windows Defenderの10の強力な機能、コンピュータにセキュリティ保護を提供します。
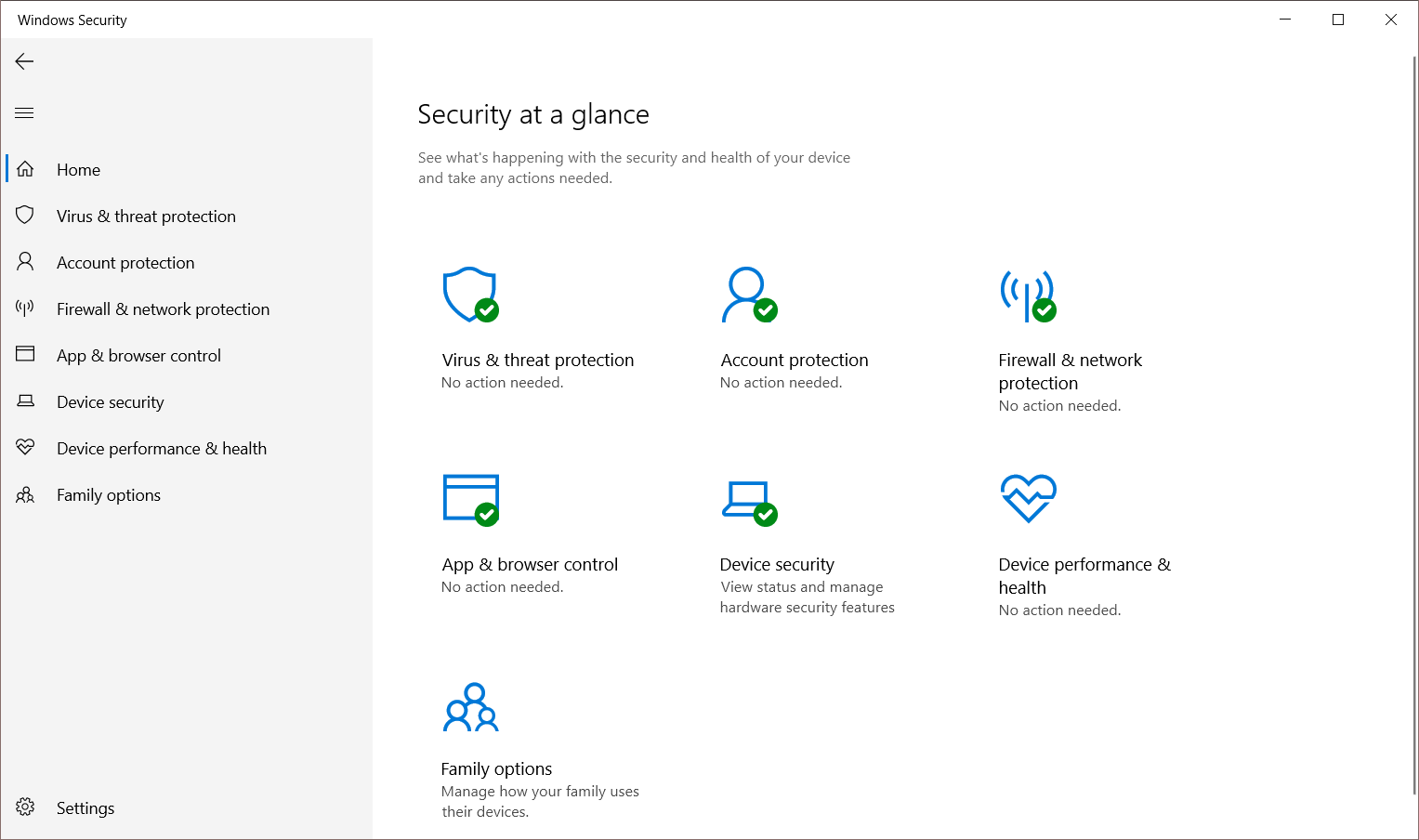
内容
隠れたマルウェアを削除するためのオフラインスキャン
Windowsセキュリティのデフォルトのウイルススキャンオプションは「クイックスキャン「。考えられる脅威について、一般的なシステムフォルダのみをチェックします。これは、ウイルスに対するPCの最前線のセキュリティガードのようなものです。
ROMまたはBIOSのマルウェアを防ぐために、徹底的なスキャンが必要になる場合があります。これは、WindowsDefenderオフラインスキャンを使用してのみ実行できます。一部のウイルスは、システムの実行中に除去するのが困難です。最新のスレッド定義を使用して、Windows10のデフォルトのウイルス対策プログラムはそれらを見つけて削除できます。
これにより、ラップトップまたはPCが再起動し、完了するまでに約15〜30分かかります。
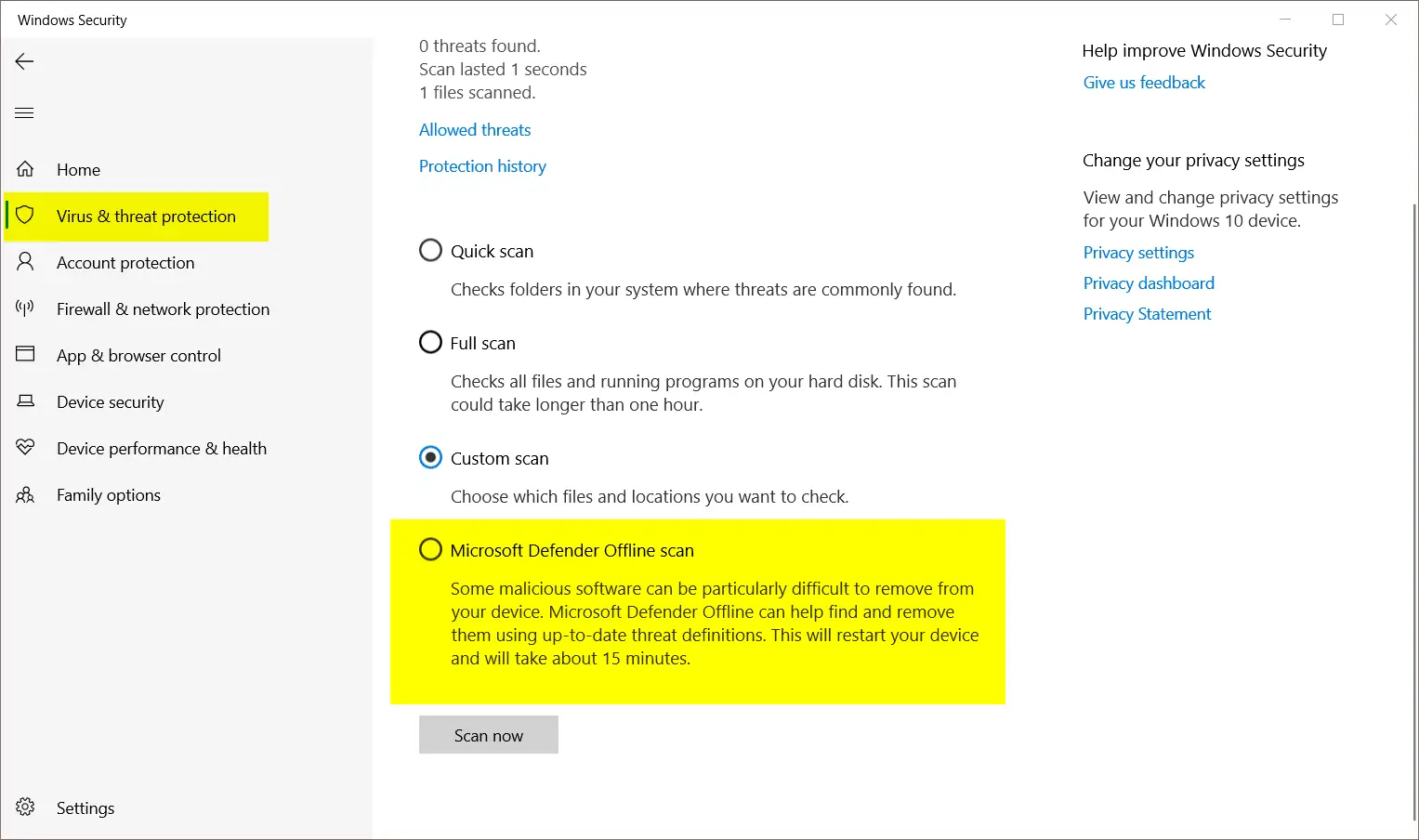
任意のファイルまたはフォルダをカスタムスキャン
Windows Defenderのもう10つの簡単な機能は、WindowsXNUMXシステム上の任意の単一のファイルまたはフォルダーをカスタムスキャンする機能です。
コンピューター上の任意のフォルダーに移動します。次に、任意のファイルを右クリックして「MicrosoftDefenderでスキャン」します。これは、ウイルスを含む可能性のある個々のファイルをすばやくスキャンする方法です。
このセキュリティ機能は、インターネットや信頼できないソースからダウンロードされた疑わしいファイルやフォルダをスキャンする場合に役立ちます。これは、フルスキャンを実行するよりも便利なスキャン方法です。
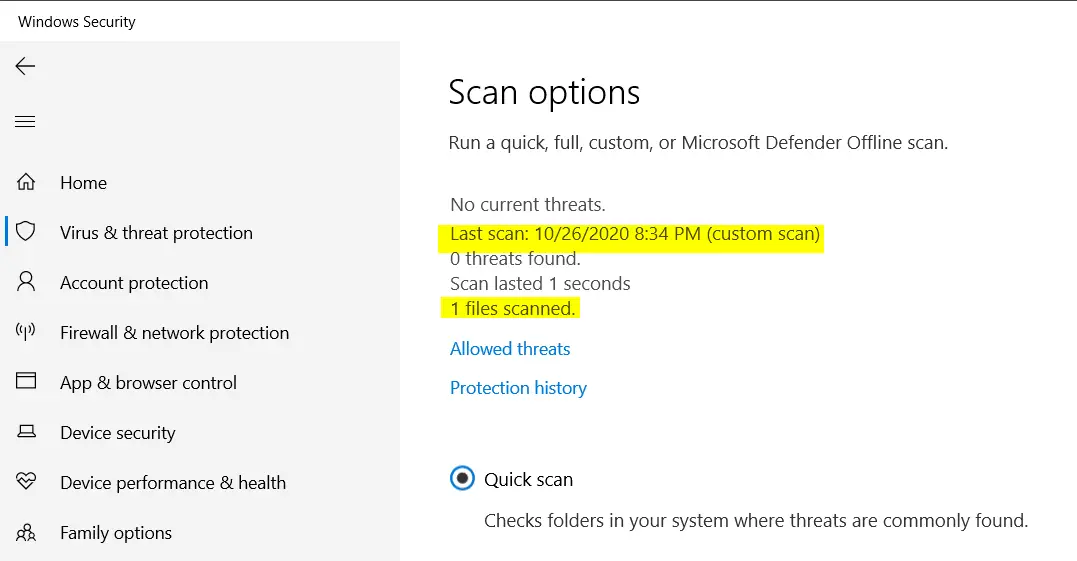
フルハードドライブスキャン
これは、カスタムスキャンとクイックスキャンの両方よりも徹底的です。完了するまでに時間がかかるため、これを頻繁に行う必要はありません。
でも心配しないでください!Microsoft Defenderは、Windows 10でのアプリケーションとプログラムの使用状況に基づいて、CPU、RAM、およびハードディスクのアクティビティの使用量を自動的に削減します。このようなスキャンは、システムがアイドル状態のときにのみフルスピードで実行されます。
一日の終わりに、あなたは自信を持ってあなたのハードドライブまたはシステム上のすべてのファイルをスキャンすることができます。スキャンするパーティションとファイルの数によっては、スキャンが完了するまでに数時間かかる場合があります。
強化された保護のための動的ロック
Microsoftアカウントを使用してWindows10ラップトップまたはPCにログインすると、追加のセキュリティ権限が付与されます。
他のログインオプションを使用して、離れるときにコンピュータをロックできます。簡単にするために、WindowsHelloまたはPINを使用してアカウントにログインすることもできます。
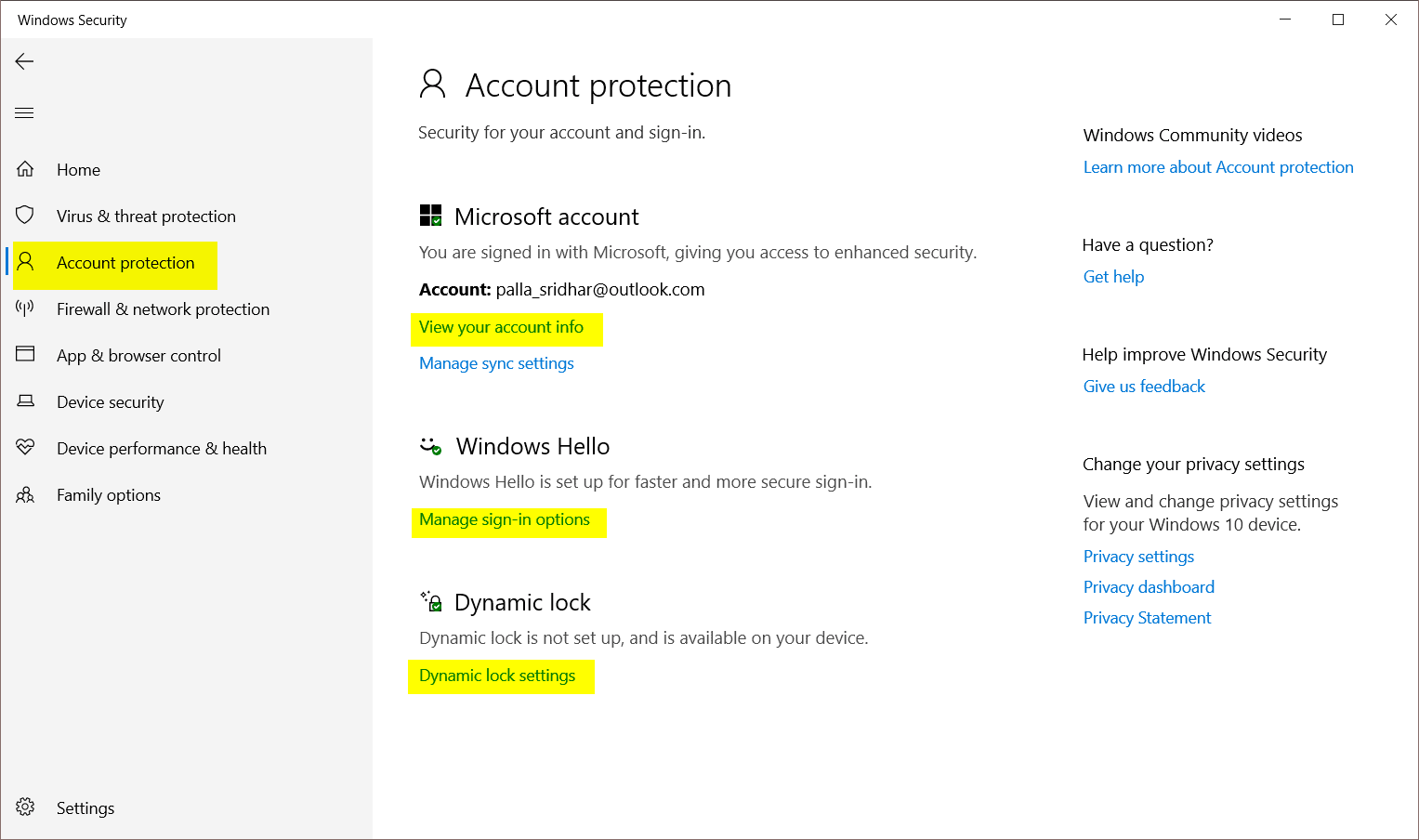
より堅牢なアプローチは、システムで動的ロックを使用することです。BluetoothデバイスをWindows10とペアリングすると、離れるとシステムが自動的にロックされます。これにより、ファイルとシステムを完全に保護することが容易になります。
コンピュータをロックするためにキーを押す必要はありません。あなたが仕事で物忘れや忙しい場合、システムはあなたの関与なしにあなたのコンピュータを動的にロックします。
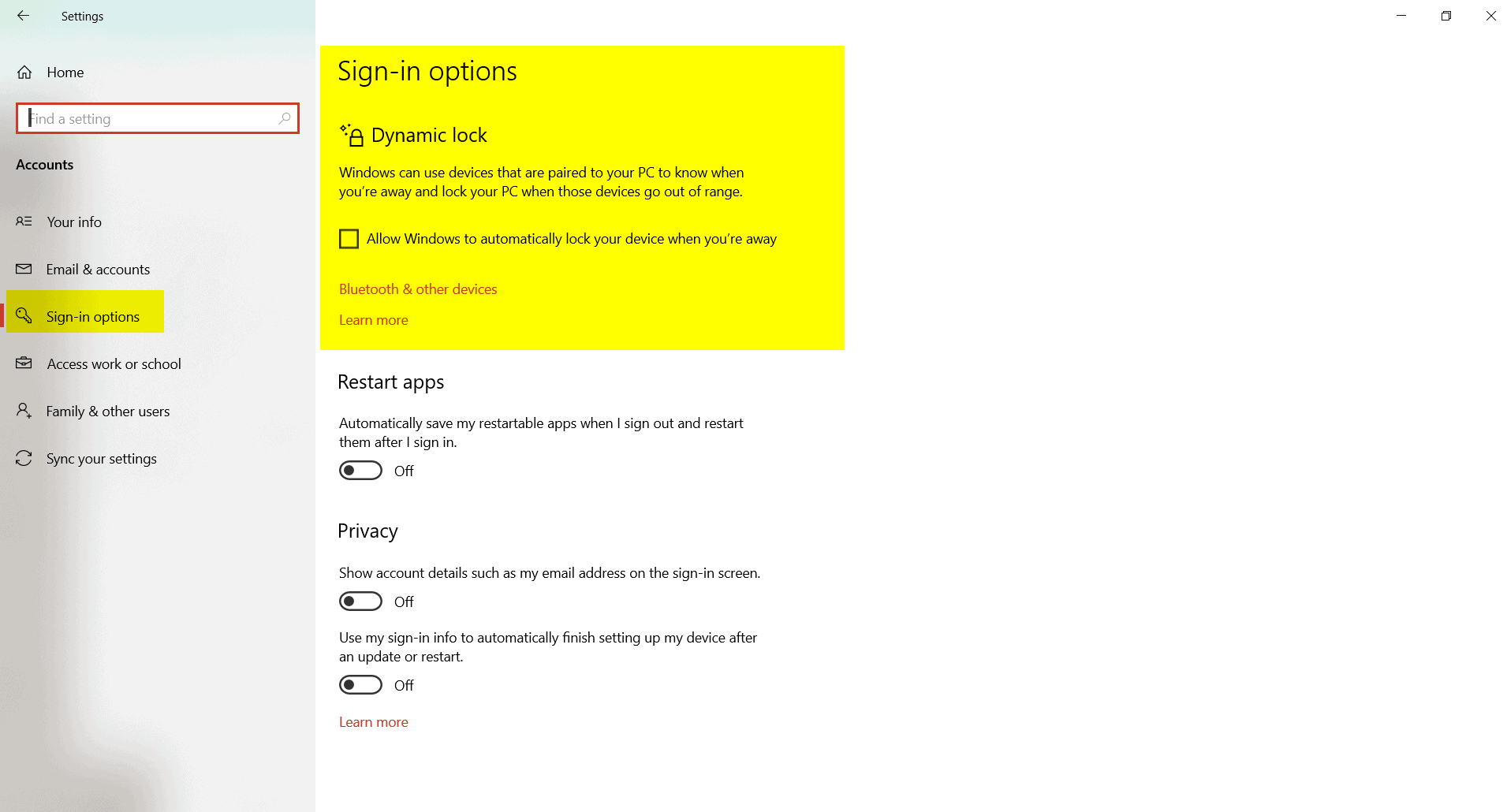
ランサムウェア攻撃に対する保護をフォルダに追加します
で Windowsセキュリティ」の"ウイルスと脅威の保護 正しい、あなたはできる下部に見るランサムウェア保護。
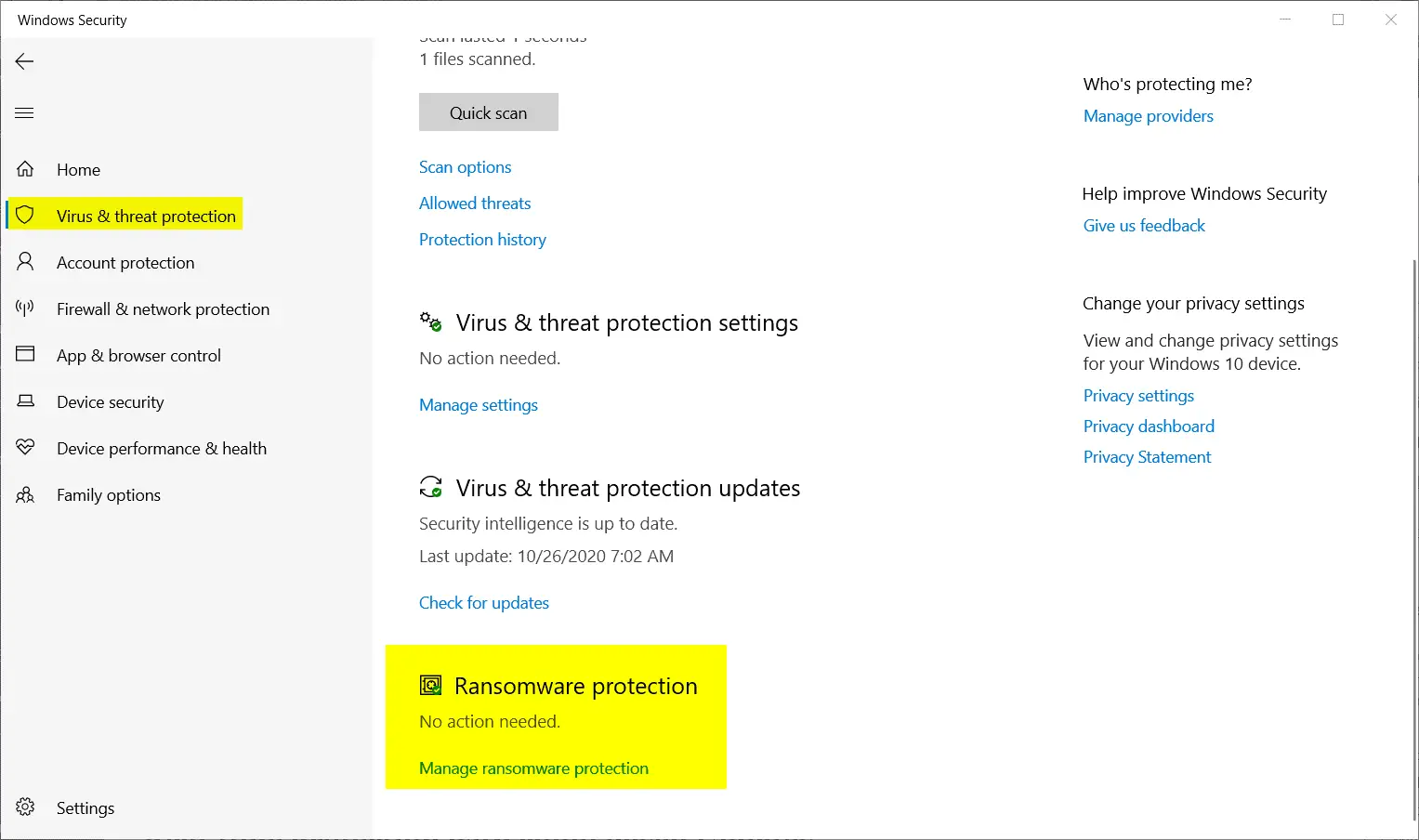
「」をクリックする必要がありますランサムウェア保護を管理する「この設定を呼び出すには。これは「「制御されたフォルダアクセス」設定。簡単に言うと、ランサムウェアはシステムの最も重要なファイルへのアクセスをブロックします。
通常、OneDriveはこの保護に追加されます。デフォルトでは、このスキャンはWindows 10 OSのドキュメント、写真、ビデオ、音楽、お気に入りをスキャンします。あなたはクリックすることができます保護されたフォルダ「そして」保護されたフォルダを追加する このセキュリティの下でより多くのフォルダを保持します。
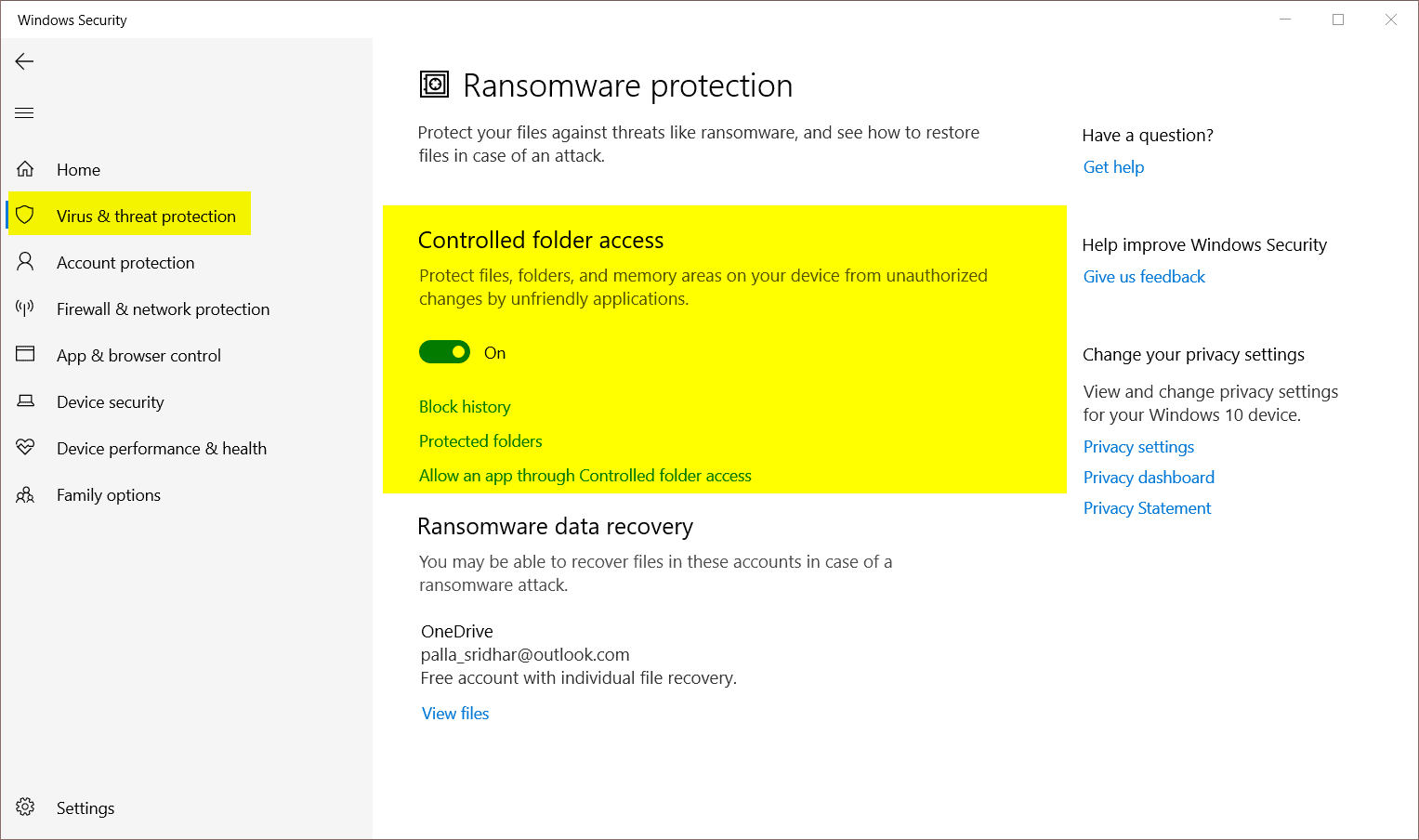
この設定により、サードパーティのアプリケーションがブロックされる場合があります。この場合、通常のアクセスが機能するように、アプリが制御フォルダーをバイパスできるようにすることができます。このオプションをオンにしても、すべてのMicrosoftStoreアプリは安全に動作します。
クラウドベースのアップデートは、リアルタイムの保護を提供します
Windows10のMicrosoftDefenderは、すべてのオンラインの脅威、Webサイトやアプリケーションから発生するマルウェアをブロックするのに十分強力です。これは、最新の更新された定義とリアルタイム保護によるものです。
WindowsセキュリティのもうXNUMXつの特別な機能は、「クラウド配信保護「。Windows 7では、Microsoft Active Protection Service(MAPS)と呼ばれていました。Windows 10をインストールすると、この機能はデフォルトでオンになっています。
クリックウイルスと脅威の保護、あなたはそれを右側に見ることができます。
ただし、一部のアプリやプログラムは、独自の利益のためにそれをオフにすることができます。したがって、以下の設定を確認することをお勧めします。
ウイルスと脅威の保護設定>管理設定
次に、確認してください有効になっていません「クラウド配信保護「。
Windows 10の最新の20H2更新プログラムでは、次のオプションを使用できます。
- リアルタイム保護
- サンプルを自動的に送信する
- 改ざん防止
- アイテムを除外する
これらの一部は、1909や2020年5月のアップデートなどの以前のバージョンで利用できます。
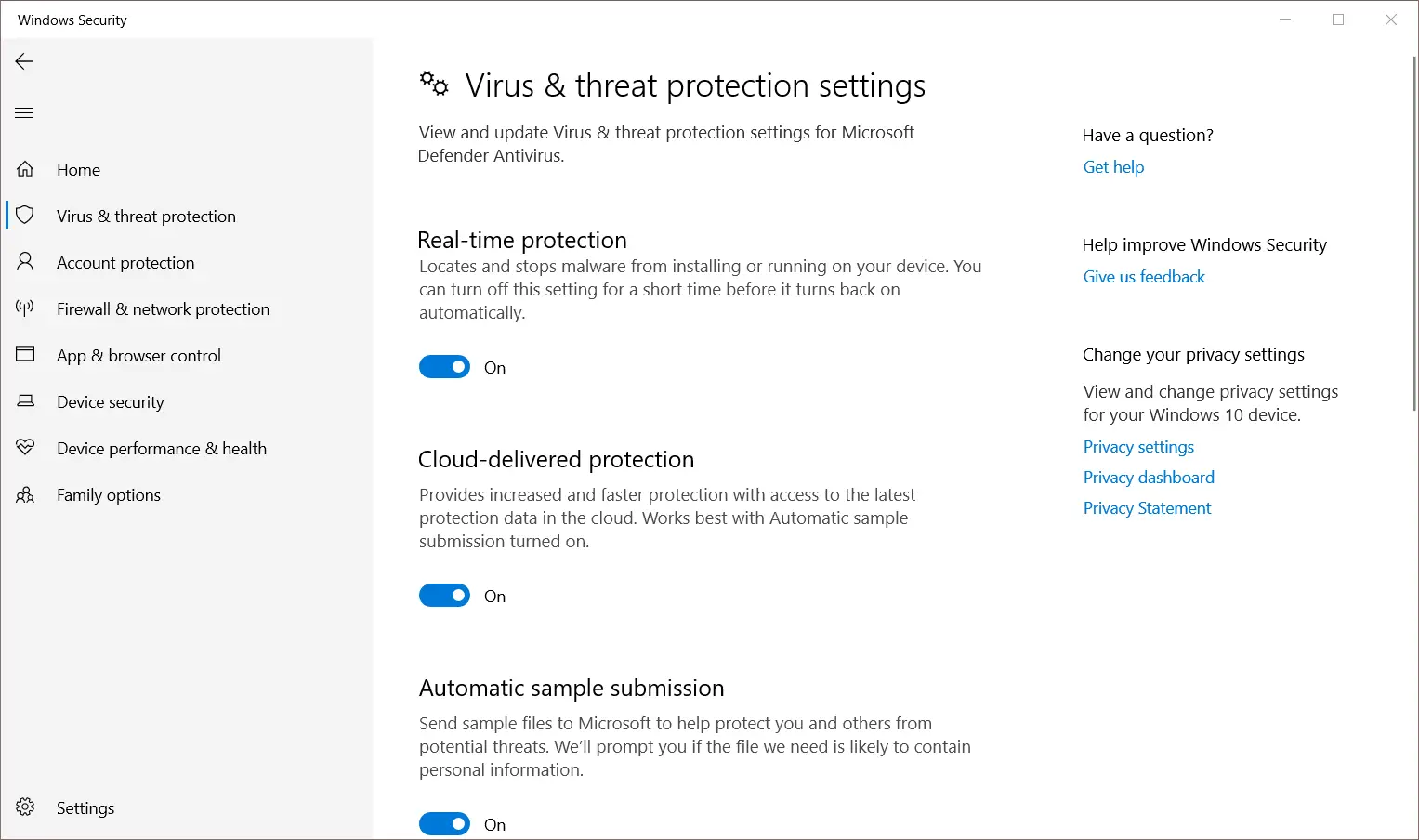
レピュテーションベースの保護のためのアプリケーションとブラウザの制御
Microsoft Storeには、プレミアムバージョンのアプリが多数あります。多くのアプリはMicrosoftによって開発されていますが、それらの一部は、それらに関係のない開発者によってインストールされています。この場合、アプリケーションが安全かどうかはわかりません。
システム上のアプリケーション、ファイル、およびWebサイトを悪意のある不正なアクティビティから確実に保護するために、レピュテーションベースの保護設定を有効にすることができます。このタブをクリックすると、以下のオプションが利用可能になります。
- アプリケーションとファイルを確認する
- SmartScreen for Microsoft Edge
- 潜在的に有害なアプリのブロック
- MicrosoftStoreアプリ用のSmartscreen
この設定は、マルウェアサイト、アプリケーション、およびダウンロードに対するセキュリティを提供します。偽物だと思われる場合は、アプリとダウンロードをブロックします。Cloud Software Protectionは、ファイルの送信に応じて、ネットワーク上の認識されないファイルをチェックし、必要に応じてそれらをブロックします。
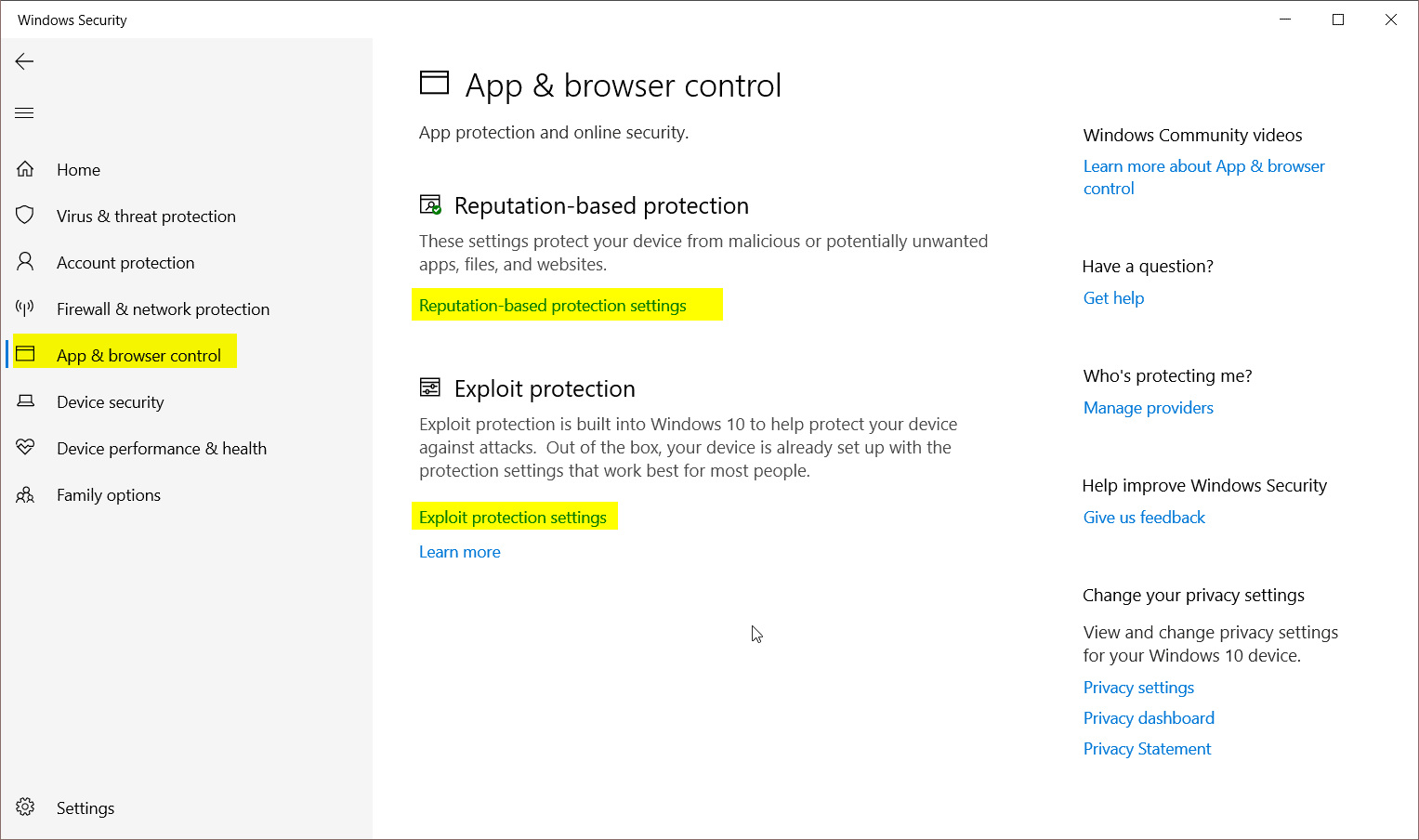
ファイアウォール設定と使用ルールを設定する
まず、ドメイン、プライベート、およびパブリックネットワークでMicrosoftDefenderのファイアウォールがオンになっていることを確認します。これにより、不要な脅威がWindows10システムに出入りするのを防ぐことができます。
もうXNUMXつの機能は、アプリケーションとプログラムのルールを設定することです。
クリック "ファイアウォールを通過するアプリケーションを許可する「。これにより、プライベートネットワークとパブリックネットワークのファイアウォールで現在許可されているすべてのアプリケーションが表示されます。「設定を変更」して、より多くのアプリを許可したり、既存のアプリを無効にしたりできます。
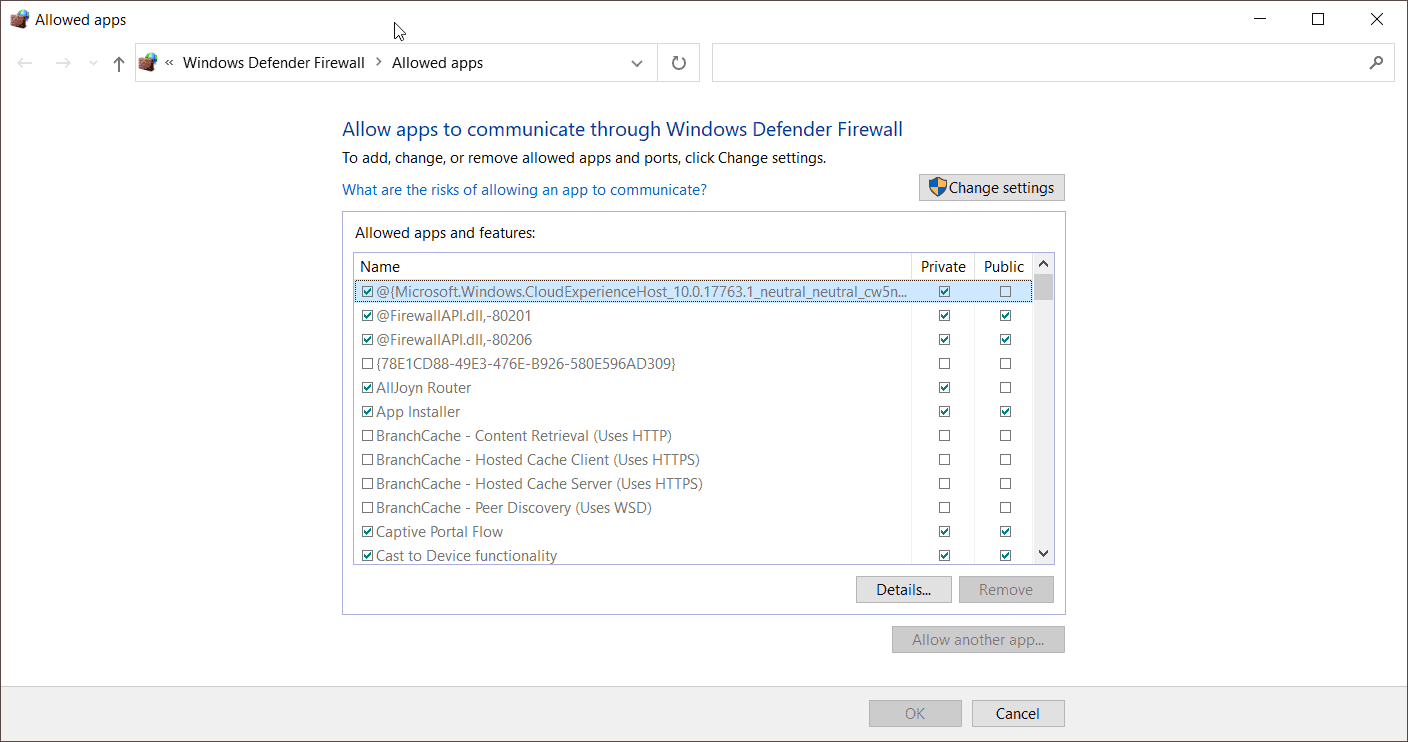
ほとんどの「ストア」アプリはインターネットを使用して作業を行うため、デフォルトを改ざんしないことをお勧めします。
クリック "高度な設定」を使用して、ネットワークとインターネットの間にインバウンドルールとアウトバウンドルールを設定します。これにより、2020年10月の最新の更新で「セキュリティが強化されたWindowsDefenderファイアウォール」がオンになります。
「」をクリックするとインバウンドルール"、インターネットからプライベートまたはパブリックネットワークへの内部通信を可能にするすべてのアプリケーションを見ることができます。一般的な「自宅」または「職場」のネットワークを使用している場合は、その種類のネットワークのルールを設定できます。他のネットワーク設定はほとんど効果がないため、無効にすることができます。
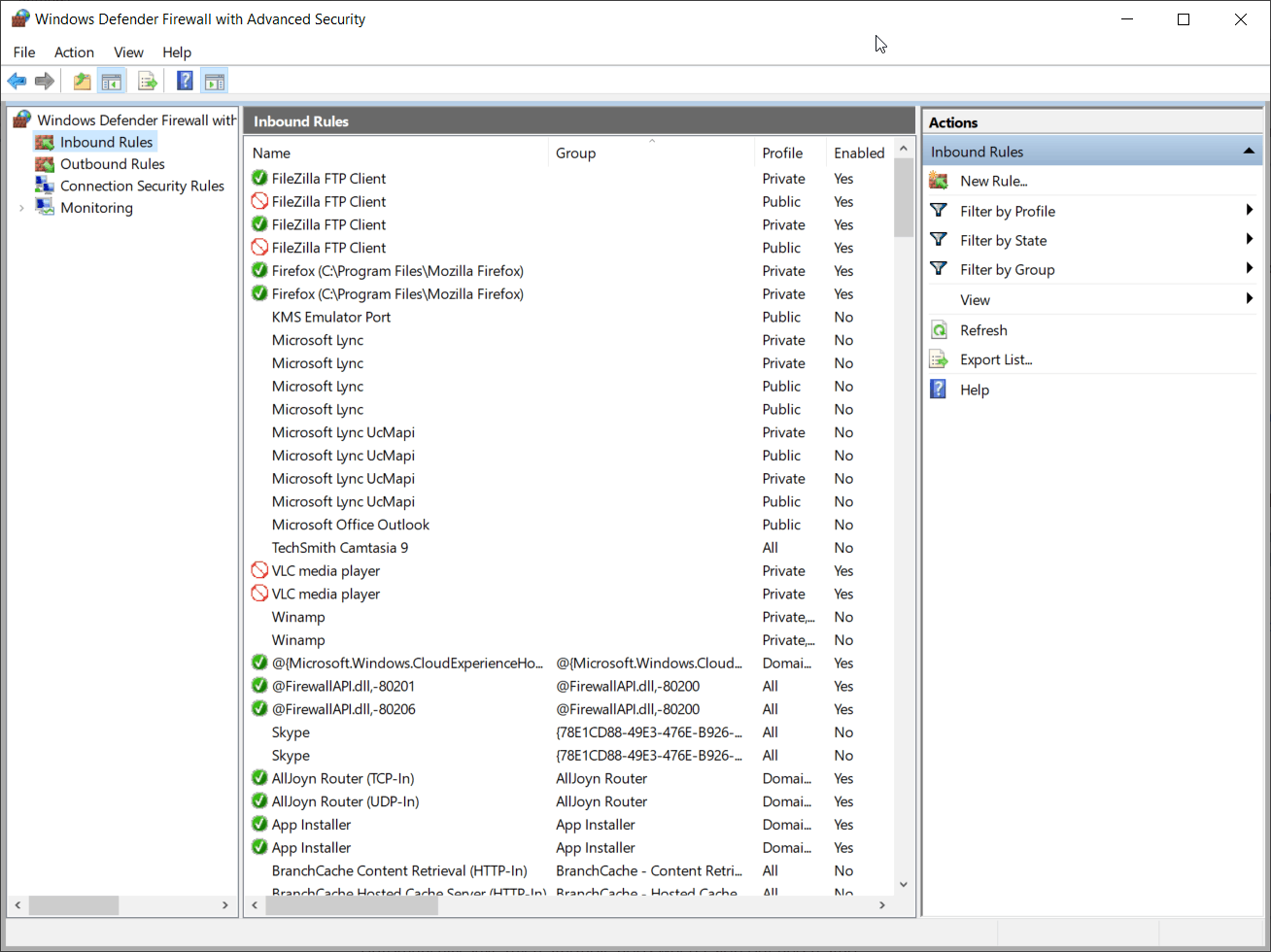
「アウトバウンドルール「これもこんな感じです。Windows 10ラップトップ上のファイル、アプリケーション、ダウンロード、プログラムが外部のサービスと通信するのをブロックできます。アクセスを微調整する場合は、ポートを無効にすることもできます。
保護のためにシステムハードウェアを使用する
内部ネットワークを使用する企業やオフィスは、従業員にラップトップとデバイスを提供します。会社の情報が機密であると信じている場合、特定のハードウェアロックタイプのデバイスをWindows10ラップトップに埋め込むことができます。
システムに必要なハードウェアがある場合は、デバイスセキュリティを有効にできます。この保護とセキュリティは、ハードウェアがサポートしている場合にのみ利用できます。
Windows10での家族の安全のためのペアレンタルコントロール
Windowsセキュリティは、家族を保護するために必要なツールも提供します。Windows 10ではペアレンタルコントロールを設定できませんが、この機能を使用して、WebインターフェイスまたはAndroidまたはiOSアプリでペアレンタルコントロールをオンにすることができます。
お子様のデバイスでのアクティビティの表示、アプリやゲームの画面時間制限の設定、デバイスでの追加時間の追加、Microsoft Storeからの購入のためのお子様のアカウントへの資金の追加、Xbox Oneの使用制御、コンテンツ制限の設定などを行うことができます。
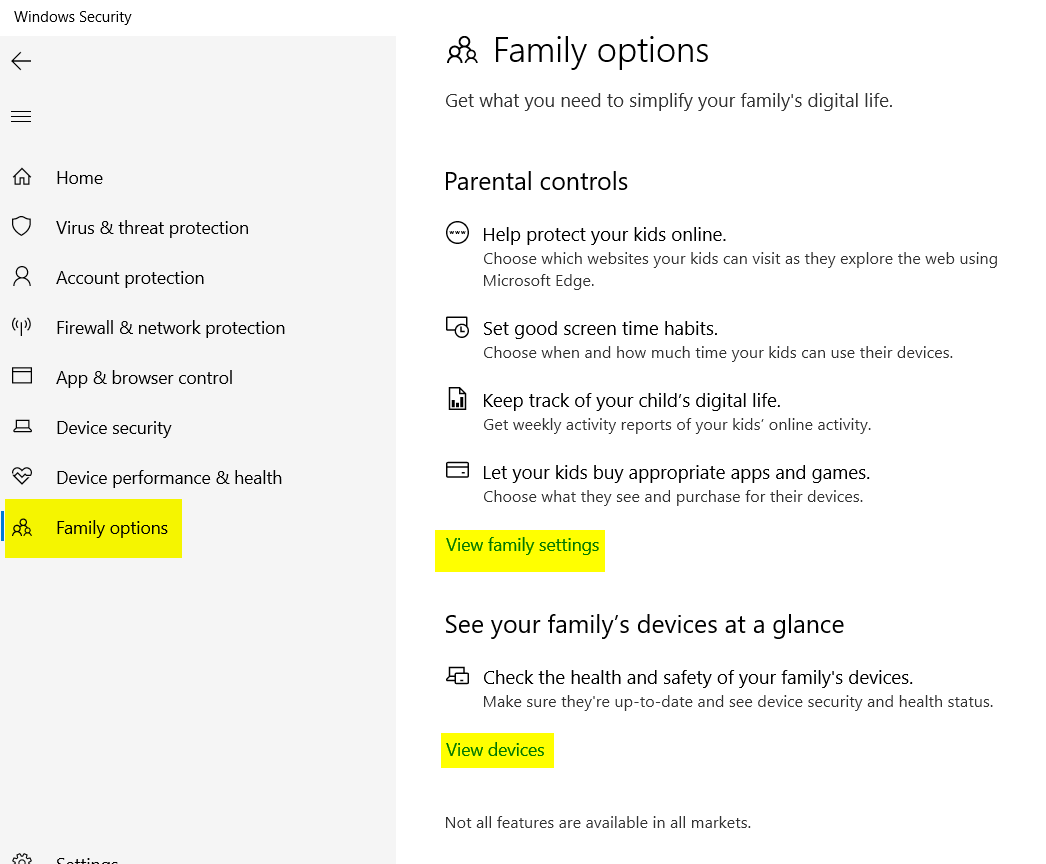
![[OK]をテックマスターズ](https://oktechmasters.org/wp-content/uploads/2022/05/Ok-Tech-Masters-Logo-1.png)
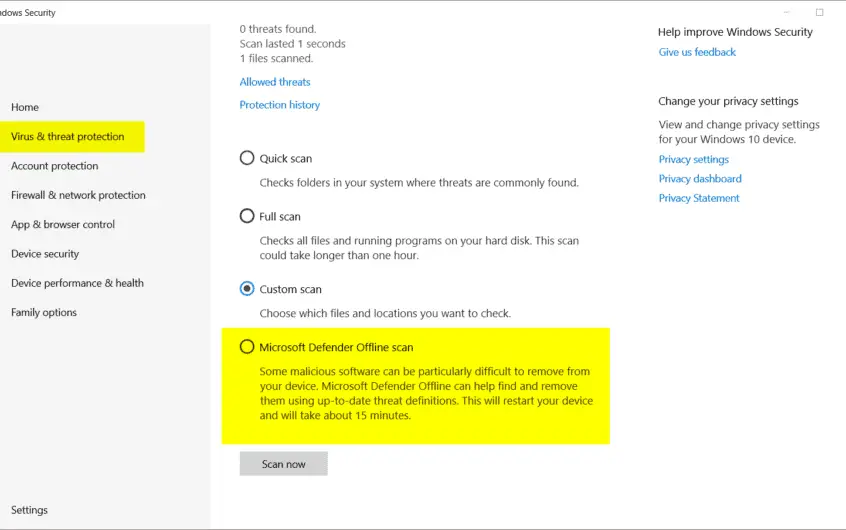




![[修正]MicrosoftStoreがアプリやゲームをダウンロードできない](https://oktechmasters.org/wp-content/uploads/2022/03/30606-Fix-Cant-Download-from-Microsoft-Store.jpg)
![[修正済み] Microsoft Store でアプリをダウンロードしてインストールできない](https://oktechmasters.org/wp-content/uploads/2022/03/30555-Fix-Microsoft-Store-Not-Installing-Apps.jpg)

