最新のWindows10では、MicrosoftストアからiTunesをダウンロードしてインストールできます。古いバージョンのWindows7または8.1を使用している場合、ユーザーはからダウンロードすることもできます。AppleのWebサイト同じように情報。Windows 10上のiTunesは通常正常に動作しますが、Windows10の更新後にiTunesを開くことができないと報告するユーザーはほとんどいません。Windows10にiTunesをインストールするのに問題がある他の人のために。
Windows10を実行しているPCでiTunesを開くことはできません。
破損した音楽ライブラリ、ネットワークドライバ、iTunes Storeアプリケーションキャッシュなど、さまざまな理由があり、Windows10でiTunesが応答しなくなります。
それでも同様の問題が発生する場合は、別の解決策を使用してください。
内容
iTunesはWindows10では正常に動作しません
これはMicrosoftストアに関連するアプリケーションであり、解決策は同様です。他のストアアプリケーションの問題を修正しました。Windows10の場合修理またはiTunesアプリケーションをリセットし、それはあなたのために問題を解決するかもしれません。使用を開始する前に、最新バージョンのiTunesがPCにインストールされていることを確認することをお勧めします。
iTunesを更新する
最初にMicrosoftStoreを開き、ここにインストールする更新があるかどうかを確認してインストールします。これを行う
- Windowsストアを開きます
- (...)メニューをクリックします
- ダウンロードして更新することを選択します
- ここにアップデートをインストールします(ある場合)。
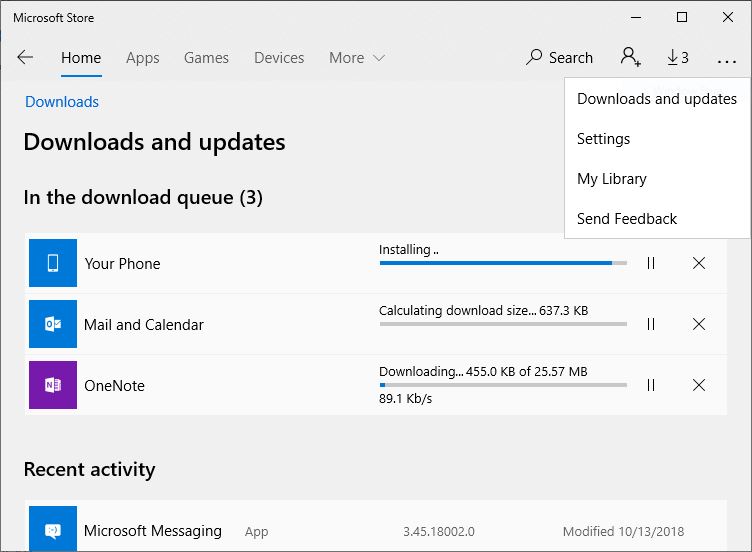
iTunesを再起動します
iTunesがフリーズし、起動時に応答しない場合は、iTunesを強制終了してから、タスクマネージャを使用して再起動できます。
- タスクバーのスペースを右クリックして、タスクマネージャーを開きます。
- iTunesを見つけて右クリックし、「タスクの終了」を選択します。
- プログラムを再起動して、解決できるかどうかを確認します。
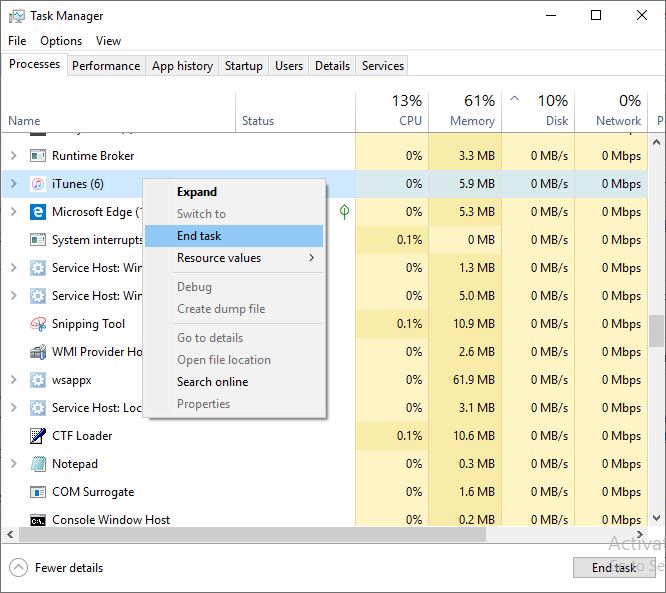
MicrosoftStoreのキャッシュをクリアする
ストアキャッシュの破損が原因で、Windowsアプリケーションが異常に実行され始めることがあります。たとえば、iTunes(Windowsアプリケーションストア)が正しく機能しないなど、起動時にフリーズしたり応答しなかったりします。Windowsストレージキャッシュをクリアすることは、この問題の便利な解決策です。
- 管理者としてコマンドプロンプトを開きます。
- コマンドを入力しますwsreset、次にEnterキーを押します。
- Windowsがストレージキャッシュをリセットしていることを示すコマンドプロンプトウィンドウが表示されます。
- ウィンドウを閉じたら作業は完了です。開いているiTunesに正しく機能しているかどうかを確認させてください。
実行中のストアアプリのトラブルシューティング
そうでない場合は、ストアで組み込みのアプリケーショントラブルシューティングを実行し、Windowsに問題をチェックして解決させてください。
- Windowsキー+ Xを押して、設定を選択します
- [更新とセキュリティ]をクリックして、トラブルシューティングを行います
- 一番下までスクロールして、[Windows StoreApps]を選択します
- クリックしてトラブルシューティングを実行します
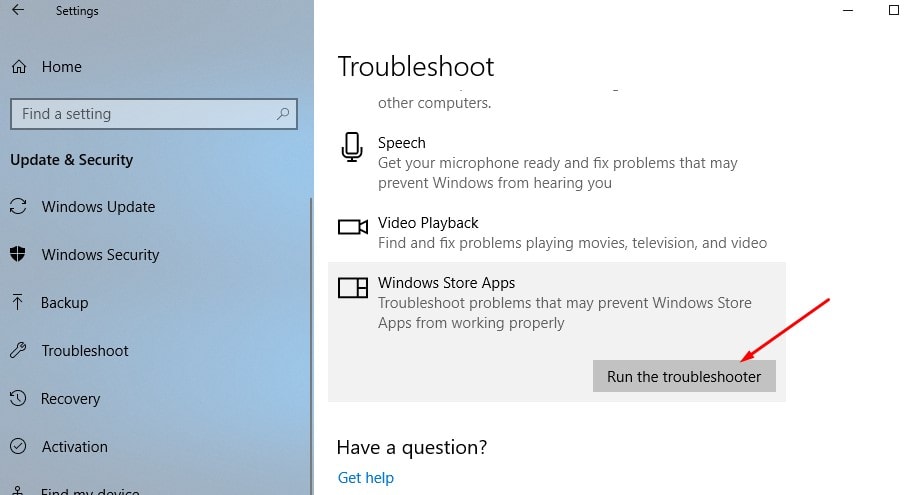
これにより、システムが診断され、WindowsStoreアプリケーションが正しく機能しなくなる可能性のある問題が検出されます。問題が検出されると、トラブルシューティング担当者は問題の解決を試みます。Windowsを再起動してiTunesを開くと、正常に動作します。
Windows10でiTunesアプリを修復する
これは、ほとんどのWindowsアプリケーション関連の問題(iTunesが正しく機能しないことを含む)に対するもうXNUMXつの効果的な解決策です。
- 設定を開きます。
- アプリケーションをクリックします。
- [アプリと機能]をクリックします。
- [アプリと機能]で、[iTunes]を選択します。
- [詳細オプション]リンクをクリックします。
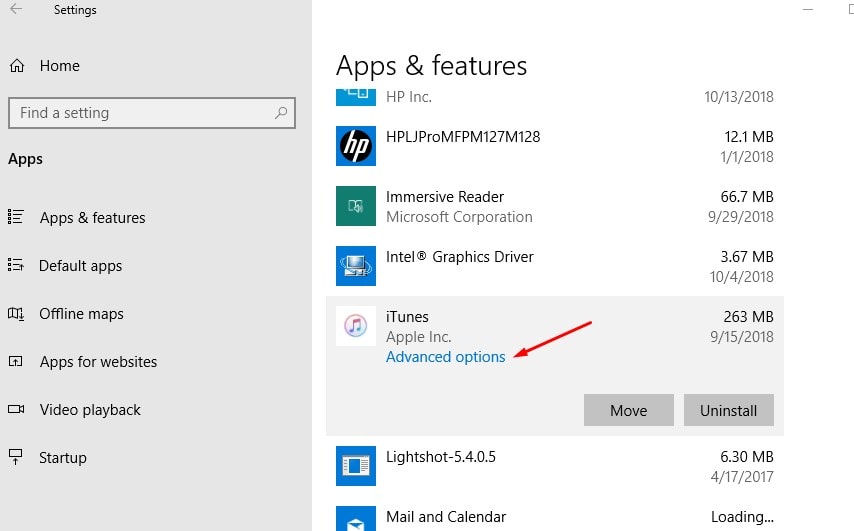
- [修復]ボタンをクリックします。
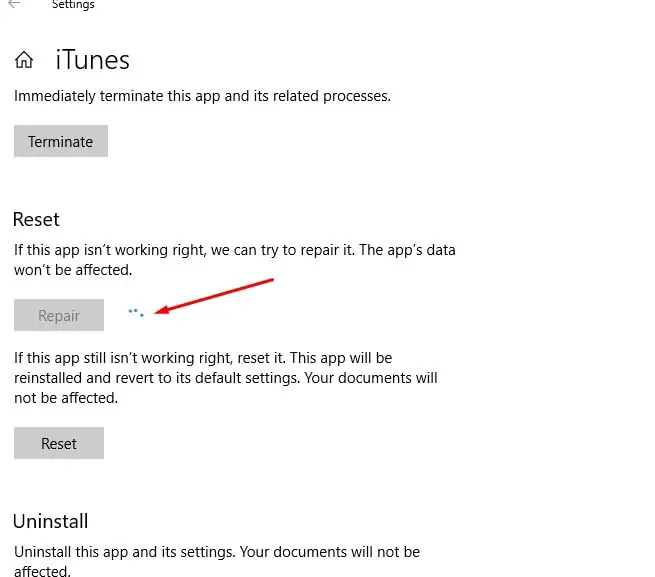
手順を完了すると、Windows 10は、データに影響を与えることなく、iTunesのエラーやその他の問題を修正します。
Windows10でiTunesをリセットする
また、Windows 10上のiTunesでまだ問題が発生する場合は、以下と同じ手順を使用して、アプリケーションをデフォルト設定にリセットできます。
- 設定、アプリケーションをクリックします。
- 「アプリと機能」からiTunesを選択します。
- [詳細オプション]リンクをクリックします。
- リセットボタンをクリックします。「リセット」ボタンをもう一度クリックして、同じことを確認します
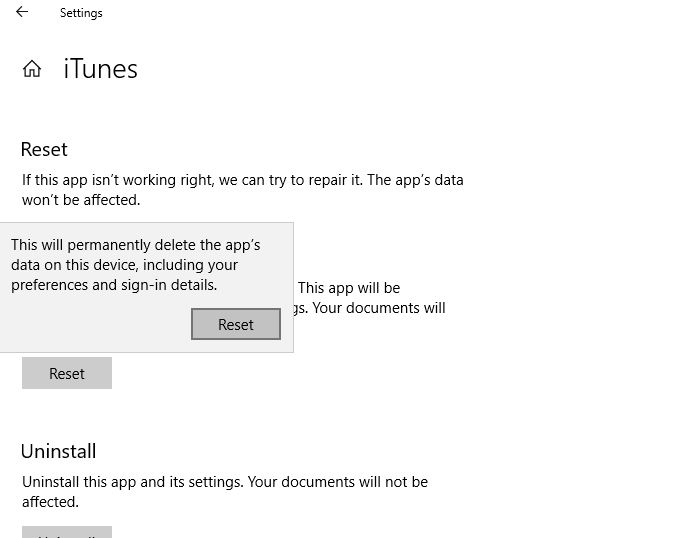
これらの手順を完了すると、アプリが再インストールされ、設定が元の状態に復元されます。ただし、音楽、ビデオ、その他のコンテンツは影響を受けません。これが役立つかどうか教えてください。
Windows10にiTunesを再インストールします
問題はまだ解決されていませんか?アプリケーションを再インストールしましょう。これを行う
- 設定を開き、
- アプリケーション、次にアプリケーションと機能、
- 下にスクロールして、iTunesアプリを見つけます
- ここを選択して、[アンインストール]をクリックします。
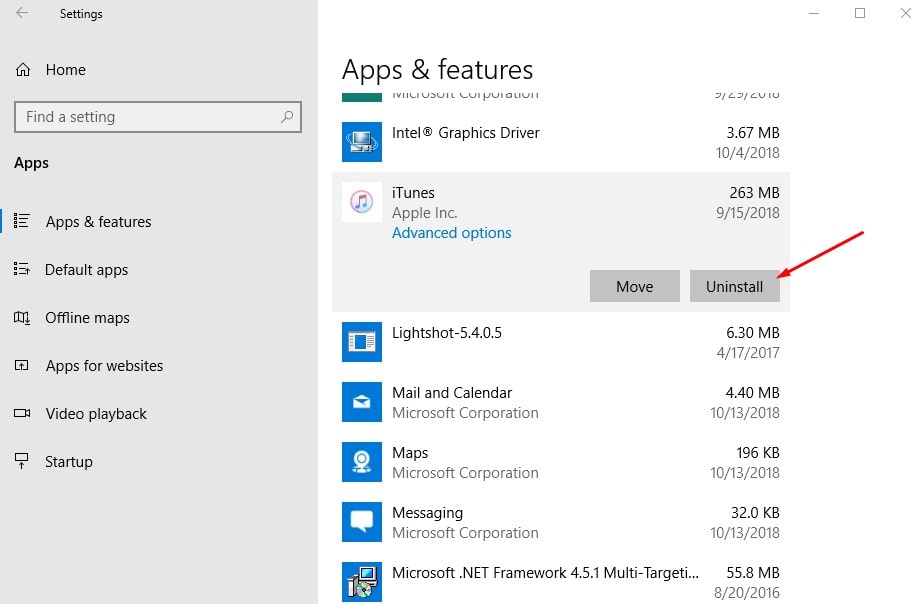
- 次に、Windows10を再起動します。
- 次回ログインしたときにWindowsストアを開きます。
- iTunesを検索し、アプリケーションをインストールします。
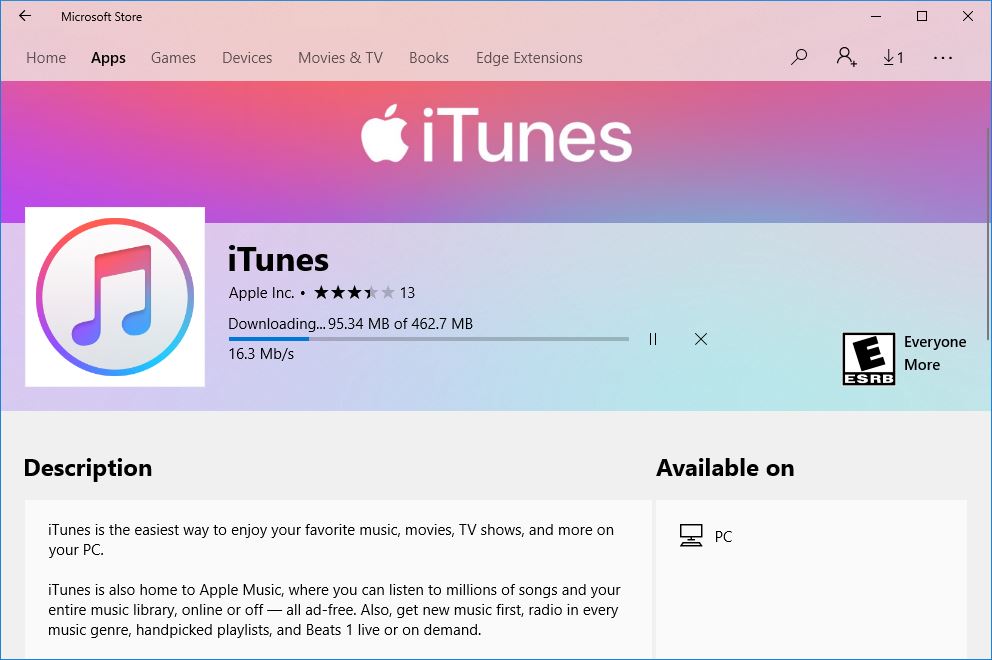
iTunesが正常に動作しない(Windows 7、8.1)
システムにインストールされているiTunesスタンドアロンアプリケーションなど、古いバージョンのWindowsで問題が発生し、問題が発生する場合(開くことができない、起動時に応答しない)、次の手順を試してください。
- Windows + Rを押して、次のように入力します appwiz.cpl、それからクリック決定。
- ここでiTunesを見つけ、右クリックして[修復]を選択します。
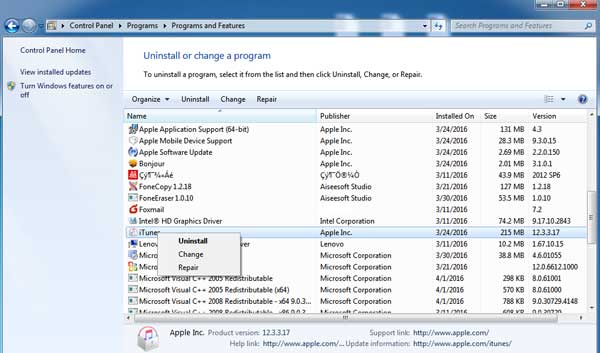
インストールファイルと関連タスクの修復には数分かかります。数分後(コンピューターの使用時間、使用可能なメモリなどによって異なります)、変更を有効にするには、次のことが必要であることが通知されます。デバイスを再起動します。Windowsを再起動し、iTunesを開いて確認した後、これは役に立ちますか?以下のコメントでお知らせください。
![[OK]をテックマスターズ](https://oktechmasters.org/wp-content/uploads/2022/05/Ok-Tech-Masters-Logo-1.png)
![iTunesをWindows10で開くことはできませんか?ここに5つの解決策があります! [2021]](https://oktechmasters.org/wp-content/uploads/2021/01/3184-iTunes-wont-open-on-Windows-10-846x530.jpg)
![[修正]MicrosoftStoreがアプリやゲームをダウンロードできない](https://oktechmasters.org/wp-content/uploads/2022/03/30606-Fix-Cant-Download-from-Microsoft-Store.jpg)
![[修正済み] Microsoft Store でアプリをダウンロードしてインストールできない](https://oktechmasters.org/wp-content/uploads/2022/03/30555-Fix-Microsoft-Store-Not-Installing-Apps.jpg)
