PCのメインWebブラウザとしてGoogleChromeを使用する場合は、GoogleChromeが提供する優れたサービスと機能に満足する必要があります。ただし、Chromeは最高のウェブブラウザのXNUMXつであることに加えて、エラーを完全に取り除くことはできませんでした。
Google Chromeブラウザを使用すると、さまざまなエラーが発生する可能性があります。すべての Chrome エラーの中で、今日説明するトピックは、Windows 10/11 で Google の音が出ないことです。
この問題は、特に他のすべてのアプリケーションが音を出している場合に、迷惑になる可能性があります。
Google Chromeのサウンドエラーを解決する最も速い方法は再起動することですが、再起動してもうまくいかない場合は、次のソリューションを使用して、GoogleChromeでサウンドを復元します。
内容
Google Chromeで音が出ない
さて、簡単なトリックを試してChromeのサウンドの問題を解決する前に、まず一部の犯人をリストから除外する必要があります。お気に入り-
- コンピューターがミュートされていないことを確認します。アプリに音量コントロールがある場合は、音も聞こえることを確認します。
- 音が他にあることを確認してくださいインターネットブラウジングデバイス(例:インターネットエクスプローラとファイアフォックス)通常の操作。
- また、他のアプリケーションが音を出すことができるかどうかを確認してください。
他のアプリで音が出ない場合は、ここにリストされている解決策を試してください。Windows 10/11のサウンドの問題を修正。ただし、原因が Google Chrome アプリであると判断した場合は、この記事が非常に役立ちます。
専門家のヒント:youtube.comなどの特定のWebサイトでサウンドを再生しているときにのみこの問題が発生する場合は、誤ってミュートボタンを押す可能性があります。そのため、Chromeでサウンドが再生されません。
- 問題のウェブサイトを開き、
- 上部のタブを右クリックして、[サイトのミュートを解除]を選択します。
また、Chromeブラウザを開いて入力しますchrome://設定/コンテンツ/サウンドここで、[サイトにサウンドの再生を許可する(推奨)]の横のスイッチが青色になっていることを確認します。
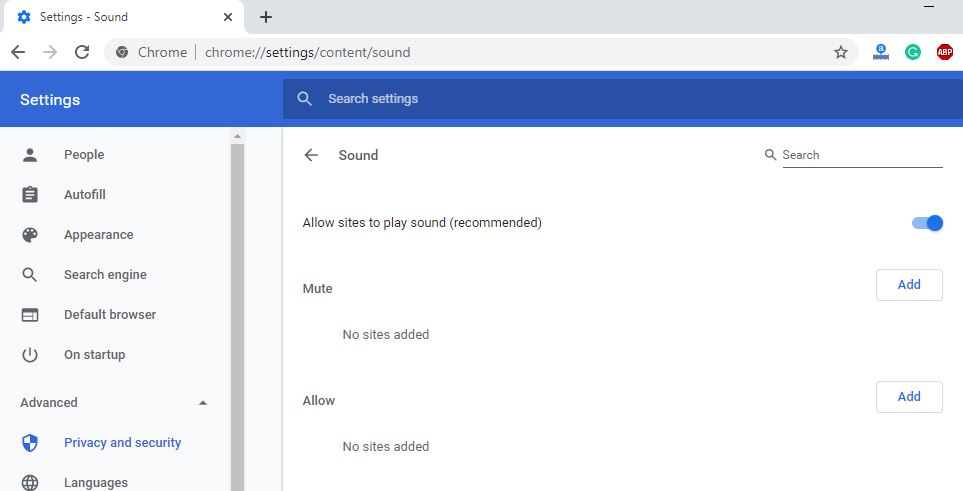
サウンドドライバーを更新する
Windows 10/11 コンピューターでサウンドの問題が発生した場合、最も重要な解決策はサウンド ドライバーを更新することです。パフォーマンスを向上させるには、Windowsコンピューターで互換性のある最新のドライバーを使用してください。これにより、他のアプリケーションやハードウェアを効果的に実行できます。ドライバーはXNUMXつの方法(手動または自動)で更新できます。
自動方式の場合は、コンピューターにDriver Updaterソフトウェアをダウンロードする必要があります。これにより、システムと互換性のあるサウンドドライバーが自動的に検出されます。ただし、時間のかかる手動の方法を試したい場合は、たくさんの汗を準備する必要があります。ドライバーを手動で更新するには、次のことを行う必要があります–
- 製造元の Web サイトにアクセスし、Windows 10/11 デバイスと互換性のあるサウンド ドライバーの最新バージョンを検索します。互換性のあるドライバをダウンロードしてください。ダウンロードしないと、コンピュータがさらに損傷する可能性があります。
- 今、使用しますdevmgmt.mscデバイスマネージャを開き、サウンドビデオとゲームコントローラーを展開します。ここにインストールされているオーディオドライバを右クリックして、[デバイスのアンインストール]を選択します。変更を有効にするためにPCを再起動します。
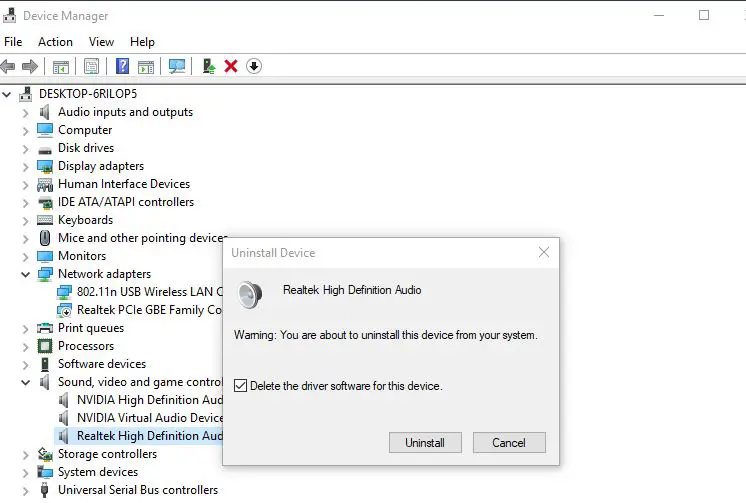
- 次に、以前に製造元のサイトからダウンロードしたオーディオドライバをインストールします。
ボリュームミキサーを使用する
Windows 10/11 には、コンピューター上のアプリケーションの音量を調整できる特別な機能があります。他のアプリケーションから音が聞こえる場合は、Chromeブラウザを使用できます。GoogleChromeでは無音しか聞こえない場合があります。この可能性を確認して修正するには、次の機能を実行する必要があります–
- タスクバーの右下隅に、サウンドアイコンがあり、それをクリックします。
- 次に、ボリュームミキサーを選択する必要があります。
- 次に、Chromeアプリの音量バーに移動して、音量を確認します。ただし、Chromeコントローラが表示されない場合は、ブラウザから音量を確認してみてください。
- 最後に、Chromeを再起動して、いくつかのサウンドを再生してみる必要があります。これで問題が解決した可能性があります。
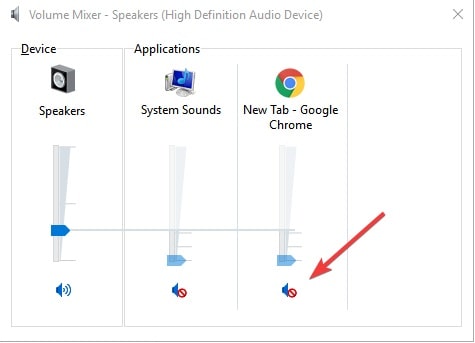
ブラウザのCookieとキャッシュをクリアする
Cookieとキャッシュは、Webページの読み込み速度を向上させるのに役立つ一時ファイルです。ただし、時間の経過とともに、Webブラウザが収集するCookieが多すぎるため、一時ファイルが過負荷になる可能性があります。そのため、オーディオの一時ファイルが過負荷になるため、GoogleChromeで音が出ないという問題が発生する可能性があります。この問題を解決するには、以下の手順に従ってChromeのキャッシュとメモリをクリアする必要があります-
- Chromeを開く必要があります。
- ブラウザの右上隅にある[GoogleChromeのカスタマイズと制御]をクリックします。アドレスバーの近くにあるXNUMX本の縦線のように見えます。
- リストから[その他]ツールを選択する必要があります。そうすると、[閲覧データの消去]オプションが表示されます。
- ブラウジングデータをクリアするデータ範囲を選択し、[データのクリア]を押すことができます。
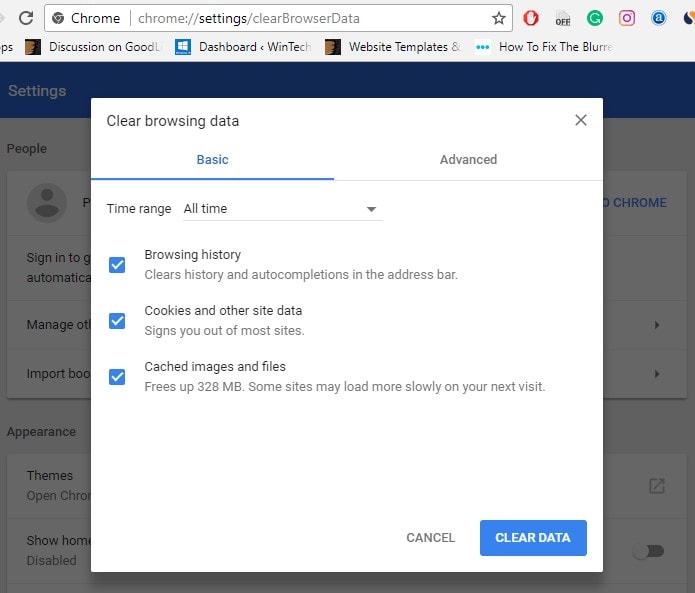
ページがミュートされているかどうかを確認する
場合によっては、サウンドを再生しようとしているWebページもミュートされている可能性があります。この問題を解決するには、次の手順を使用してください–
- キーボードのWindowsアイコンキーとRキーを同時に押す必要があります。
- 次に、ダイアログボックスにinetcpl.cplsと入力します。
- [詳細設定]タブにアクセスします。
- 次に、「マルチメディア」セクションが見つかるまで下にスクロールします。
- [ウェブページからサウンドを再生する]の横にあるチェックボックスを必ずオンにしてください。
- [OK]を押して変更を保存し、Chromeアプリを再起動してから、もう一度ウェブページにアクセスして結果をテストします。
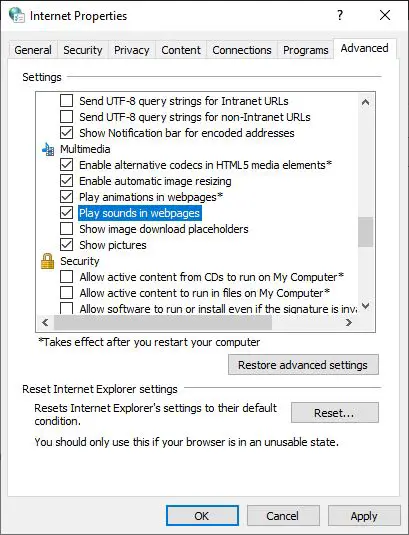
Chrome拡張機能を無効にする
Chrome拡張機能もChromeブラウザに干渉し、原因となることがあります Chromeに音が出ない質問。Chrome拡張機能を無効にして、GoogleChromeのサウンドを復元しましょう。
- Chromeを開きます。
- 右上隅をクリックします XNUMXつの垂直ポイント ボタン> その他のツール > 拡大。
- またはあなたはすることができますアドレスバー入るchrome://拡張機能/インストールされているすべての拡張機能のリストにアクセスします。
- すべての拡張機能を一度にXNUMXレベルずつ閉じ、Chromeを再起動して、サウンドが通過するかどうかを確認します。
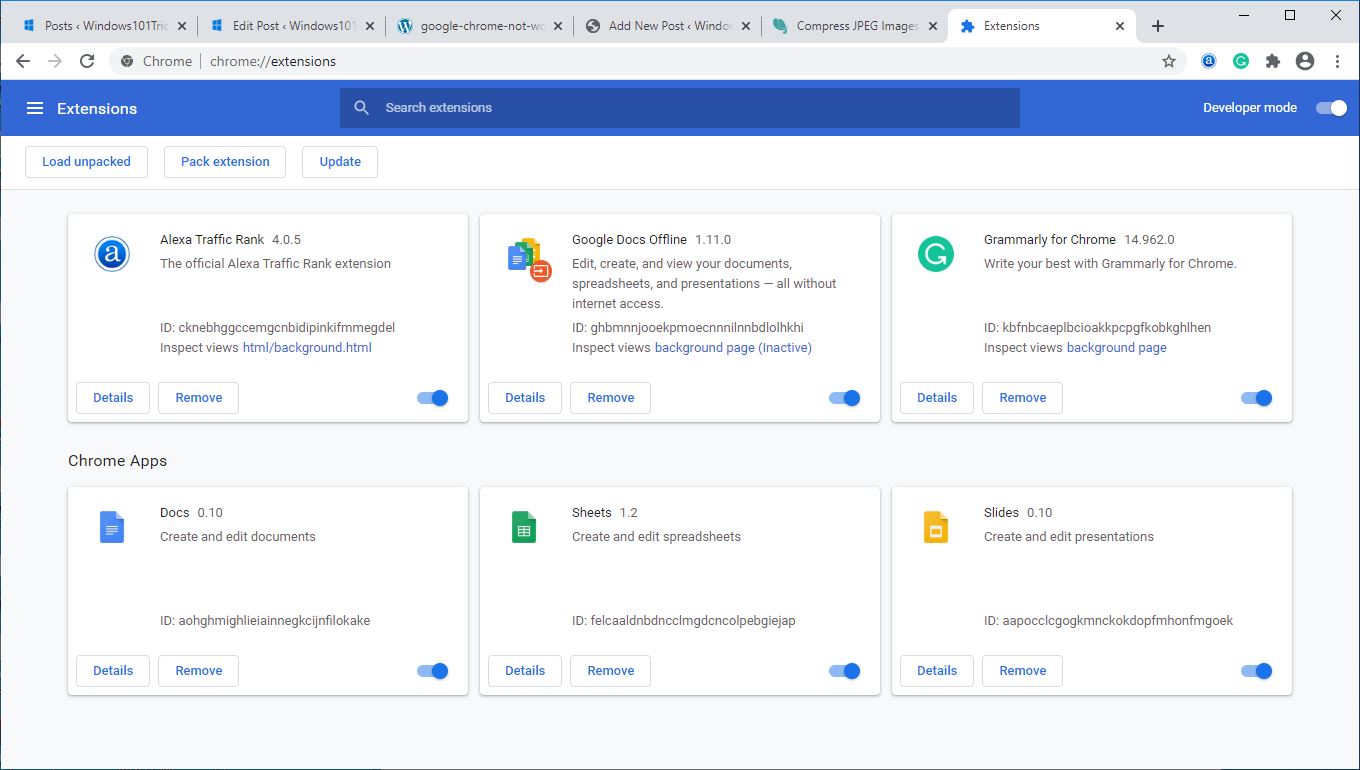
Chromeブラウザの設定をリセットする
これは、Chromeブラウザをデフォルト設定にするもうXNUMXつの効果的な方法であり、Chromeブラウザのさまざまな問題の解決に役立つ場合があります。
- クリックブラウザ ツールバー 上的 クロムメニュー 。
- 設定を選択し、下にスクロールして[詳細設定を表示]をクリックし、[ブラウザをリセット 設定」セクション。
- クリック ブラウザをリセット 設定。
- 表示されるダイアログボックスで、をクリックします リセットする。
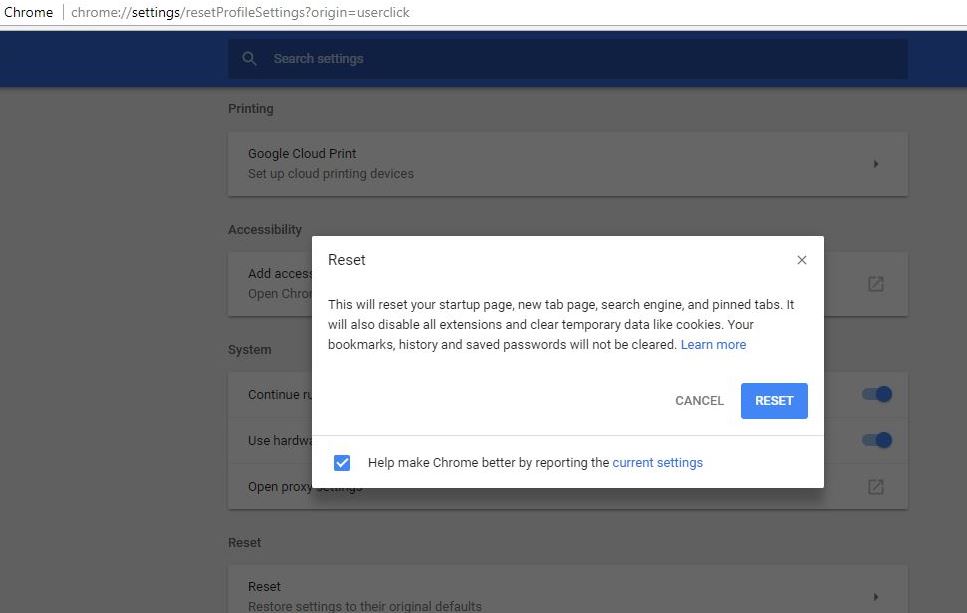
Chromeブラウザを再インストールします
上記の解決策のいずれも問題を解決しない場合は、最新バージョンのChromeブラウザを再インストールして、ブラウザに明確な状態を提供し、うまくいけば問題を解決することができます。
注:Chromeを再インストールすると、すべてのブラウザ設定とデータが消去されます。
- Windows 10/11のスタートメニューを右クリックし、「設定」を選択します。
- アプリや機能の代わりにアプリをクリックし、
- 下にスクロールしてGoogleChromeを見つけ、それを選択して[アンインストール]をクリックします
- コンピュータを再起動して完全に削除し、GoogleChromeの新しいコピーをダウンロードしてインストールします。
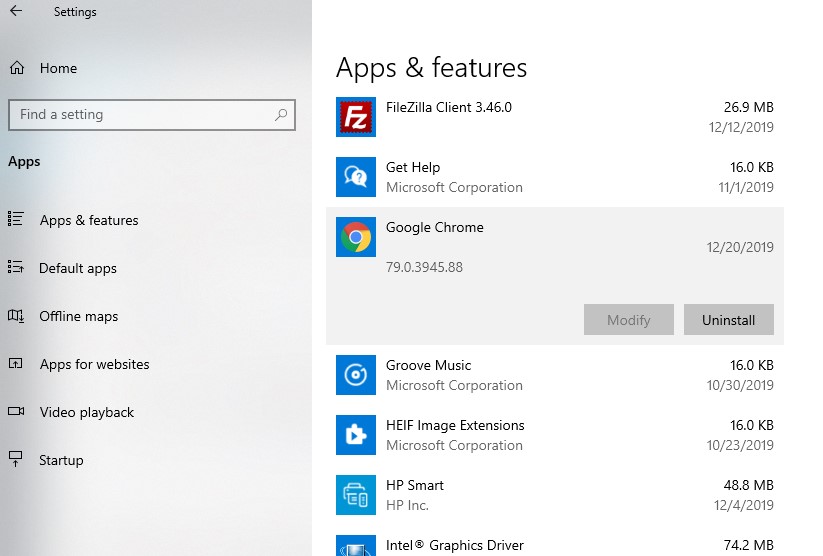
インターネットでビデオを見たり、曲を聴いたりするのはいつでも楽しいものですが、Windows 10/11 で Google Chrome サウンドが適切に動作しない場合でも、悲観せずに、いくつかの簡単なトリックを試して、Web ブラウザーのサウンドを簡単に復元してください。
Googleの音が出ないQ&A
デバイスのサウンド設定がオンになっていて、音量が適切なレベルに調整されていることを確認してください。これらのオプションは、設定またはコントロール パネルにあります。
スピーカーまたはヘッドフォンのプラグが正しく差し込まれており、音が鳴っていることを確認してください。それでも問題が解決しない場合は、スピーカーまたはヘッドフォンを別のデバイスに接続して確認してください。
![[OK]をテックマスターズ](https://oktechmasters.org/wp-content/uploads/2022/05/Ok-Tech-Masters-Logo-1.png)
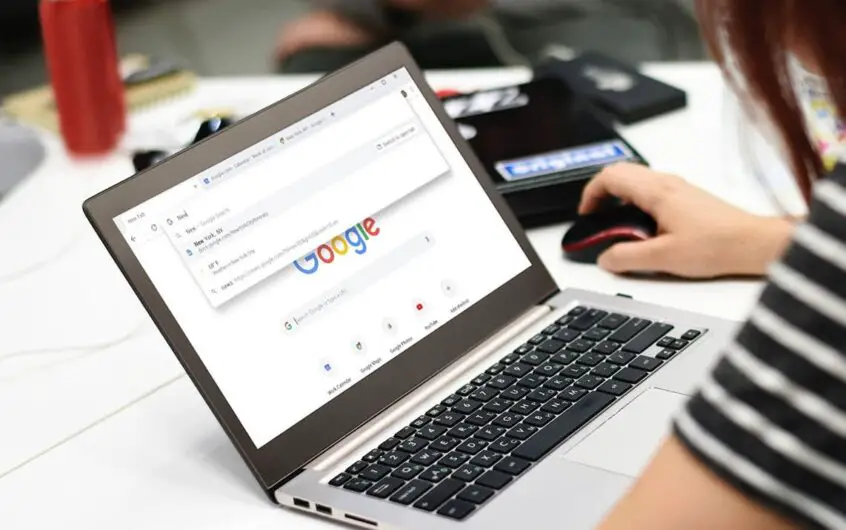
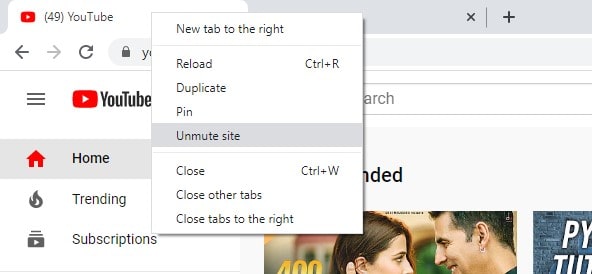
![[修正]MicrosoftStoreがアプリやゲームをダウンロードできない](https://oktechmasters.org/wp-content/uploads/2022/03/30606-Fix-Cant-Download-from-Microsoft-Store.jpg)
![[修正済み] Microsoft Store でアプリをダウンロードしてインストールできない](https://oktechmasters.org/wp-content/uploads/2022/03/30555-Fix-Microsoft-Store-Not-Installing-Apps.jpg)
