新しいMicrosoftEdgeの大幅な改善にもかかわらず、GoogleChromeブラウザーは依然として最も人気のあるブラウザーです。
それは速く、適度に安全で、うまく機能します。でも時々Windows 10が更新された後、あなたは遭遇するかもしれませんGoogleChromeが機能しない状況。ブラウザが繰り返しクラッシュし、「おっと!Webページの表示中に問題が発生しました。
多くのユーザーから同様の問題が報告されており、Chromeが応答せず、GoogleChromeのCPU使用率が高すぎます。起動時にブラウザが不安定になったり、ホームページの読み込みに時間がかかるなど。この場合、デバイスからChromeをアンインストールしてから、Chromeを再インストールしてクラッシュを解決できます。ただし、この方法が機能しない場合は、次の解決策を適用してください。
ブラウザの履歴やインターネットキャッシュ、ブラウザの拡張機能、Chrome設定ファイルの破損、Chromeブラウザの実行が古くなっているなど、これらの動作には多くの理由が考えられます。繰り返しになりますが、メモリ不足が原因でChromeがクラッシュする場合があります。
内容
ChromeはWindows10をクラッシュさせ続けます
閲覧、タブの開き、ページの読み込み、ダウンロードの際にGoogle Chromeを開くことができない場合、Windows10 / 8/7コンピューターでブラウザーがランダムにクラッシュまたはフリーズします。一般的なChromeのクラッシュの簡単な修正と入手方法を次に示します。ブラウザは安定した状態に戻ります。
- Chromeでページを読み込めない場合は、インターネット接続が機能していることを確認することをお勧めします。
- 最新の更新されたウイルス対策/マルウェア対策ソフトウェアを使用して完全なシステムスキャンを実行し、ウイルスまたはマルウェアの感染によってブラウザがフリーズしないことを確認します。
- Chromeブラウザを開き、アドレスバーに入力しますchrome://設定/ヘルプ、次に、Enterキーを押して、ブラウザを最新バージョンに更新します。
Google Chromeブラウザが応答しない場合は、DNSキャッシュに問題がある可能性があります。管理者としてコマンドプロンプトを開き、次のコマンドを段階的に実行します。
- ipconfig/flushdns
- netshwinsockリセット
Google Chromeが起動しない場合、アプリケーションは次のようになります。
誤検知が原因で、セキュリティプログラムがChromeをブロックすることがあります。これが、Chromeを正常に起動できない理由です。このようなソフトウェアを無効にするか、完全にアンインストールして、Chromeを開くことができるかどうかを確認できます。
閲覧履歴データの消去
ウェブページを開くと、Chromeは引き続きブラウザの履歴とCookieをキャッシュして、より高速な閲覧エクスペリエンスを提供します。さらに、以前のキャッシュでは、Cookieがページの読み込みを中断する可能性があります。まず、クリアCookie、閲覧履歴、Chromeのキャッシュをクリアします。
- Chromeブラウザを開き、
- GoogleChromeブラウザの右上隅にある[メニュー]アイコンに移動します
- [その他のツール]オプションをクリックすると、選択する必要のある[閲覧データの消去]が表示されます。
- また、アドレスバーに次のように入力できますchrome://settings/clearBrowserData同じ画面を開きます。
- これで、特定のチェックボックスが付いたページがページに表示されます。
- [データを消去]をクリックして、GoogleChromeの履歴全体を削除します。
- ページを更新してから、ページをリロードしてみてください。
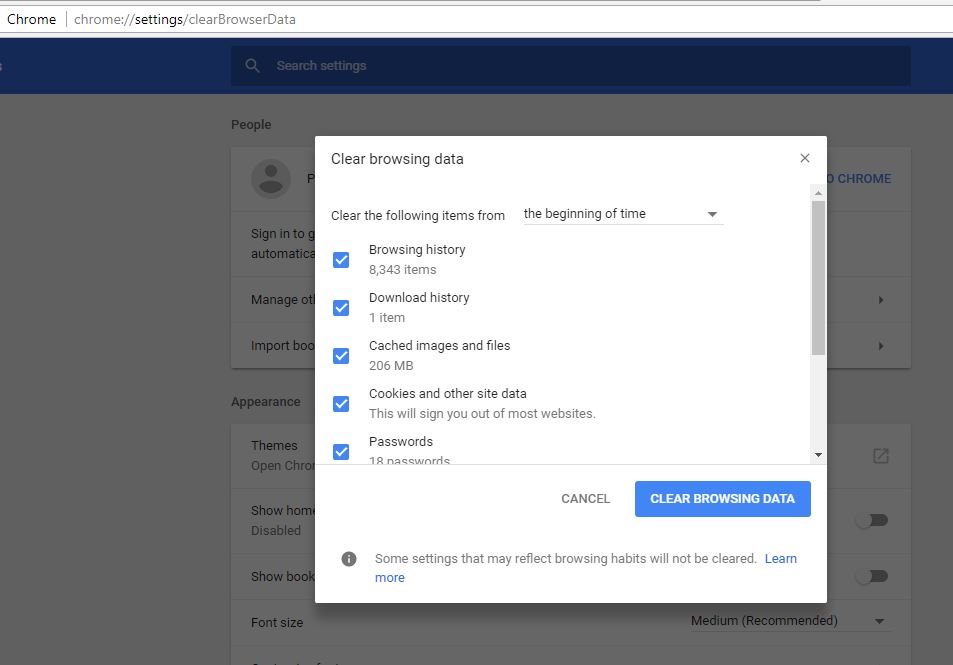
拡張機能のXNUMX対XNUMXの削除
Chromeブラウザがクラッシュまたはフリーズする原因となるもうXNUMXつの一般的な問題は、悪意のある拡張機能です。拡張機能を削除して、問題が解決するかどうかを確認しましょう。
- 上部の(オムニ)列に次のように入力しますchrome://拡張機能、次に、Enterキーを押します。
- これにより、インストールされているすべてのChrome拡張機能のリストが表示されます。
- 削除する各拡張子の横にある[削除]をクリックします。
最初に最近追加されたコンテンツを削除してから、各コンテンツを削除した後、しばらくの間Chromeを使用してみてください。あなたは犯罪者を見つけて、それらすべてを削除しないかもしれません。
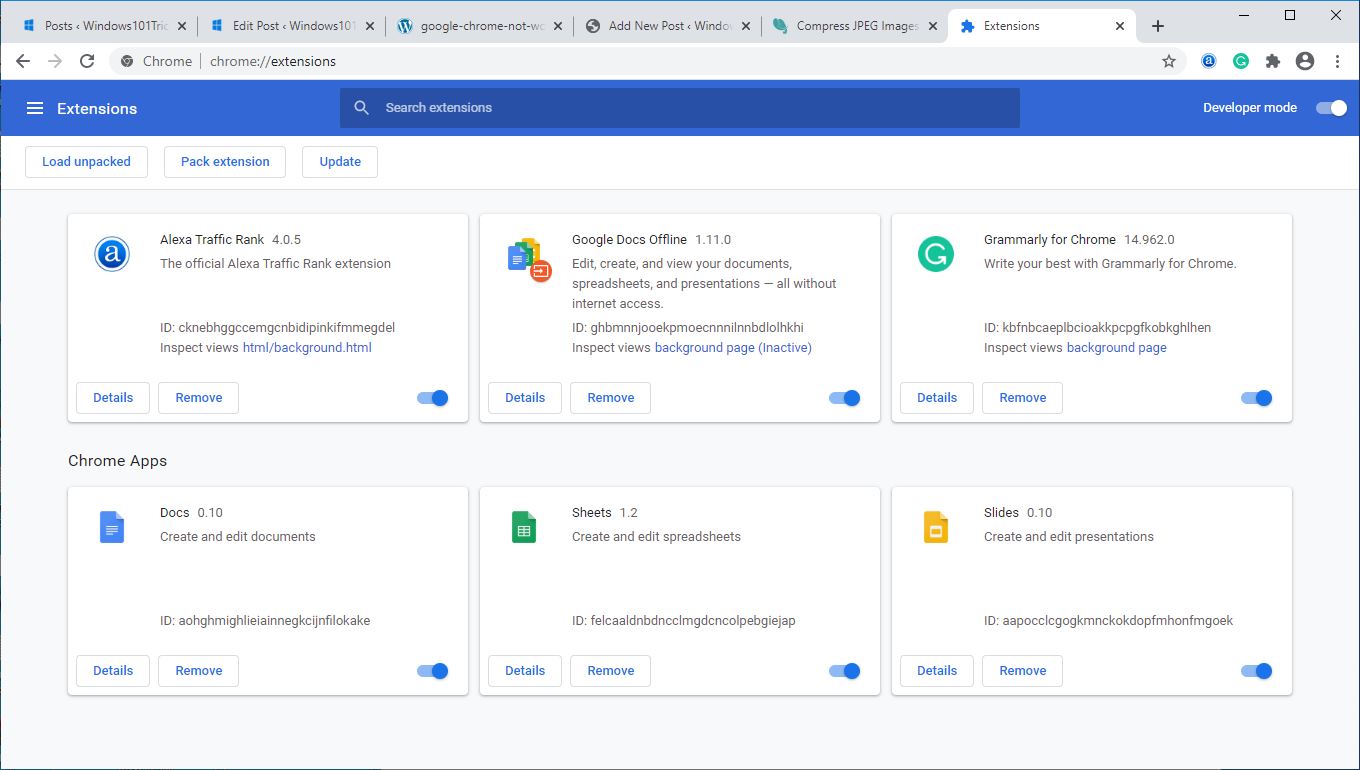
核選択
それでもChromeでこの問題を解決できない場合は、デフォルト設定にリセットする必要があります。これは比較的簡単です。以下の手順に従ってください。
- Chromeブラウザを開き、
- クリック メニュー アイコンを表示して次の場所に移動します 設置。
- 一番下までスクロールしてクリックします 高度な。
- 「リセットとクリーンアップ」セクションクリック " 設定をリセット"
これにより、Chromeが未使用になり、キャッシュ、履歴、Cookieなどがクリアされます。デフォルトの検索エンジン、ホームページ、新しいタブページなどをリセットします。
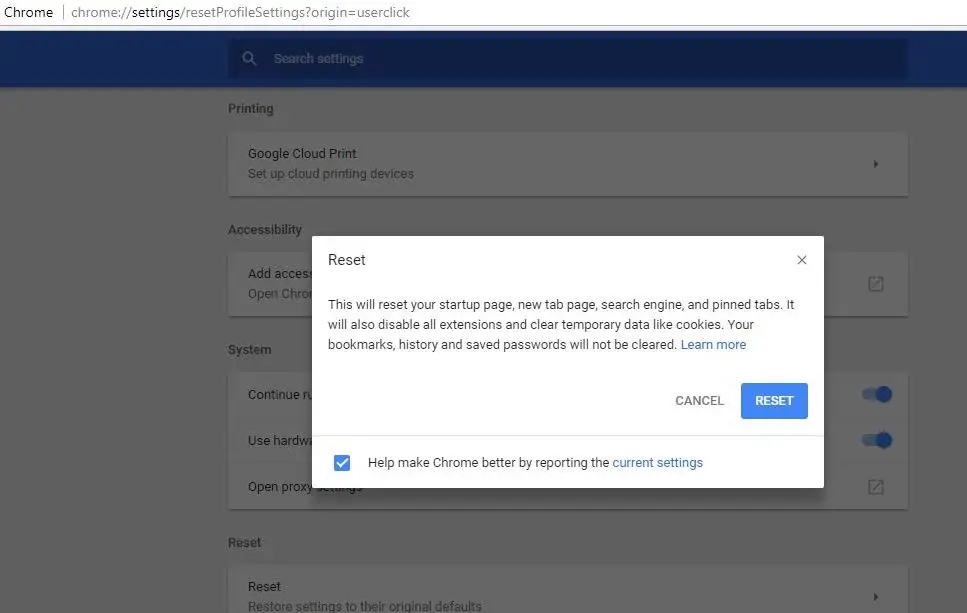
GoogleChromeブラウザのプロパティを変更する
上記の方法がシステムで実行できないGoogleChromeの解決に役立たない場合は、その設定の一部を変更してみてください。この方法は、Windowsセキュリティシールドフラグを使用してChromeを開く必要があるユーザーに適しています。したがって、以下の手順に従って、ブラウザの.exeまたはショートカットファイルを開き、管理者として実行してください。
- Google Chromeアイコンを右クリックして、[プロパティ]をクリックします。
- 次に、[互換性]タブを選択し、[すべてのユーザーの設定を変更する]オプションをクリックします。
- 次に、互換モードで、[このプログラムを互換モードで実行する]チェックボックスをオフにします。
- また、[設定]で、[このプログラムを管理者として実行する]オプションを必ずオンにしてください。
- [適用]をクリックして、行ったすべての変更を適用します。次に、[OK]をクリックします。
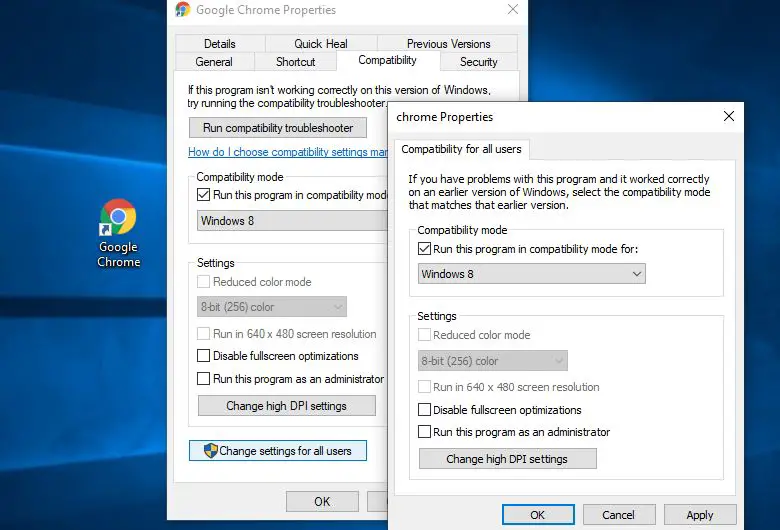
Chromeを再インストールします
Chromeブラウザの設定ファイルに問題がある可能性があります。したがって、インストールされているプログラムからGoogle Chromeをアンインストールしてから、再インストールする必要があります。
- 「コントロールパネル」に移動し、「プログラム」カテゴリの下の「プログラムのアンインストール」を選択します。
- インストールされているプログラムのリストが表示されます。
- 次に、[Google Chrome]を選択し、前に示した[アンインストール]オプションをクリックします。
- 现在 Chromeの新しいコピーをダウンロードしてインストールし、すべてが期待どおりに機能するかどうかを確認します。
ハードウェアアクセラレーションを無効にする
それでもサポートが必要な場合は、ハードウェアアクセラレーションオプションを無効にしてください。Chromeのウェブサイトへの直接接続が中断される可能性があります。
- Chromeブラウザの[設定]に移動します
- ページ下部の[詳細設定を表示]オプションをクリックします。
- [詳細設定]で、通常はページの下部にある[システム]カテゴリを探す必要があります。
- [利用可能な場合はハードウェアアクセラレーションを使用する]オプションのチェックを外します。
Chromeプロファイルを変更する
繰り返しになりますが、Chromeユーザープロファイルが破損していると、ブラウザが応答しない、動作を停止する、起動に失敗するなど、他の問題が発生する可能性があります。Chromeがすぐに新しいプロファイルを生成し、問題が発生しないように、現在のプロファイルフォルダの名前を変更しましょう。
- まず、Chromeブラウザを閉じます(実行中の場合)
- Windows + Rを押して、次のように入力します%LOCALAPPDATA%GoogleChromeUserデータ、 次に、Enterキーを押します。
- 「ユーザーデータ」フォルダで、「デフォルト」という名前のフォルダを探します。
- それを右クリックして、デフォルトのbkpに名前を変更します。
- このようにして、Chromeはすぐに新しいプロファイルを作成するため、クラッシュすることなく目的のページを開くことができます。
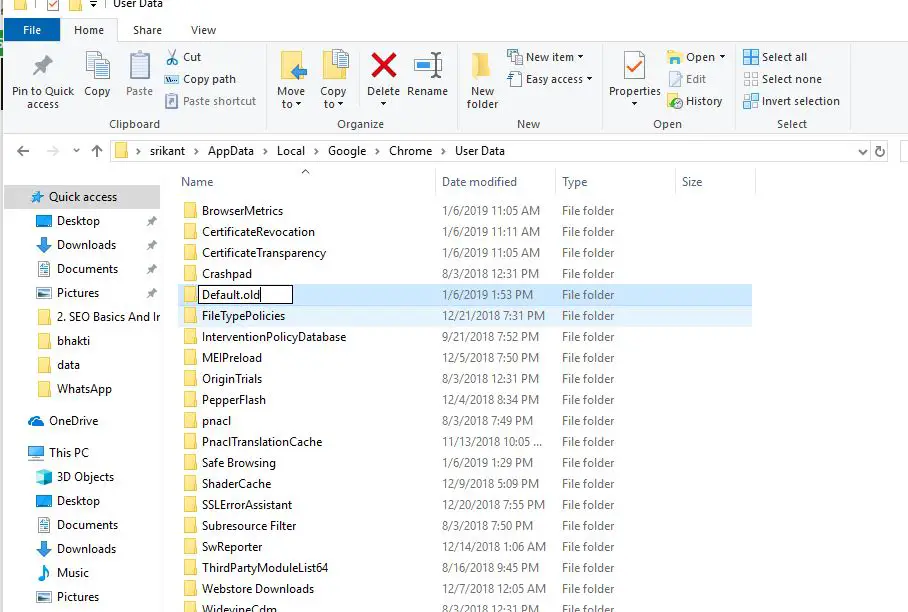
システムファイルチェッカーを実行する
同様に、破損したシステムファイルにより、Chromeブラウザが不安定になる場合があります。システムファイルチェッカーユーティリティを実行して、破損したシステムファイルや欠落しているシステムファイルが問題を引き起こさないことを確認します。
これらは、GoogleChromeブラウザの問題を解決するための最も適切なソリューションの一部です。如 穀歌ブラウザクラッシュし続ける、ブラウザが応答できない、ブラウザを開くことができない、GoogleChromeのCPU使用率が高すぎるなど。ご不明な点がございましたら、下のコメント欄でお気軽にご相談ください。
![[OK]をテックマスターズ](https://oktechmasters.org/wp-content/uploads/2022/05/Ok-Tech-Masters-Logo-1.png)
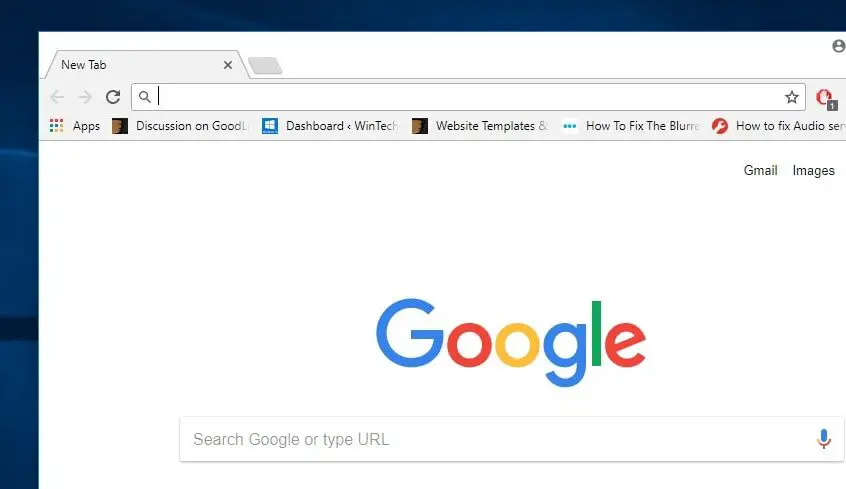
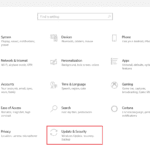



![[修正]MicrosoftStoreがアプリやゲームをダウンロードできない](https://oktechmasters.org/wp-content/uploads/2022/03/30606-Fix-Cant-Download-from-Microsoft-Store.jpg)
![[修正済み] Microsoft Store でアプリをダウンロードしてインストールできない](https://oktechmasters.org/wp-content/uploads/2022/03/30555-Fix-Microsoft-Store-Not-Installing-Apps.jpg)

