Googleは、このテクノロジーの世界でトップのWebブラウザのXNUMXつです。何年にもわたって、ブラウザの帝国はこの現代の隅々のユーザーに広く広がっています。このページがWindows10で正しく機能しないなど、Webサーフィン中にエラーが発生する場合があります。データが送信されませんerr_empty_response。
ERR_EMPTY_RESPONSE Windows 10に遭遇した場合、私たちはあなたのイライラする状況を理解しています。ここでは、簡単で効果的なトラブルシューティング方法で同じ問題を解決するのに役立ちます。さあ行こう!
この問題の根本的な原因のいくつかを以下に示します。
- 破損したブラウジングデータ、
- 悪いインターネット接続、
- 互換性のないネットワークドライバ、
- 古いバージョンのWindows、
- DNSサーバーの障害、
- アンチウイルスが干渉します。
このERR_EMPTY_RESPONSEWindows10エラーを修正する方法のリストをまとめました。方法は、効果によって初心者から上級者までランク付けされます。ただし、以下のトラブルシューティング手順を実行する前に、次のことをお勧めします。再起動PCを使用して、問題が解決したかどうかを確認します。単純な再起動でいくつかの一時的な不具合が修正される場合があり、簡単な手順で問題の解決策を得ることができます。ただし、回避策が見つからない場合は、これらの方法を引き続き使用してください。
内容
- 0.1 方法XNUMX:ルータを再起動します
- 0.2 方法XNUMX:ルーターをリセットする
- 0.3 方法3:スタートアップアプリケーションとサービスを無効にする
- 0.4 方法4:Pingテストを実行し、ipconfigをリセットします
- 0.5 方法5:ネットワークアダプタのトラブルシューティングを実行する
- 0.6 方法6:DNSアドレスを変更する
- 0.7 方法7:ネットワークドライバーを更新またはロールバックする
- 0.8
- 0.9 方法8:ネットワークドライバーを再インストールします
- 0.10 方法9:VPNサーバーとプロキシサーバーを無効にする
- 0.11 方法10:IPV6を無効にする
- 0.12 方法11:複数のネットワークアダプターを無効にする
- 0.13 方法12:hostsファイルからドメインを削除します(該当する場合)
- 0.14 方法13:URLをホワイトリストに登録するか、ウイルス対策ソフトウェアを一時的に無効にします(該当する場合)
- 0.15 方法14:マルウェアスキャンを実行する
- 0.16 方法15:Windowsを更新する
- 1 ああ、こんにちは、はじめまして。
方法XNUMX:ルータを再起動します
ルーターを再起動すると、ネットワーク接続が再起動します。ルーターを再起動すると、構成設定でフラグが立てられたすべての変更が有効になると報告したユーザーはほとんどいません。したがって、以下の手順に従ってください。
1.ルーターの背面を見つけます 電源スイッチ 。
2.ボタンを押します 消して。

3.さて、 切断する ルーターの電源コード 、コンデンサが完全に電力を消費するのを待ちます。
4.次に、 再接続 電源 線 XNUMX分後にオンにします。
5.ネットワーク接続が再確立されるのを待ってから、 もう一度ログインしてみてください。
方法XNUMX:ルーターをリセットする
以下の手順を試す前に、ルーターをリセットするとルーターが工場出荷時にリセットされるといういくつかの点を理解する必要があります。ポートの転送、接続のブラックリストへの登録、資格情報などのすべての設定と設定が削除されます。ただし、ルーターをリセットする場合は、以下の手順に従ってください。
注1: ポートの転送、接続のブラックリストへの登録、資格情報などのすべての設定と設定が削除されます。したがって、以下で説明する手順に進む前に、必ずこれらを書き留めてください。
注2:注XNUMX: リセット後、ルーターはデフォルト設定と認証パスワードに戻ります。したがって、リセット後はデフォルトのクレデンシャルでログインしてください。
1.Use デフォルトゲートウェイのIPアドレス 開ける ルーター設定。次に、資格情報を使用します 登录。
2.すべてを書き留めます 構成設定。使用する場合は、ルーターをリセットした後に必要になります。 P2P プロトコル(インターネットを介したピアツーピアプロトコル)、ISPの資格情報を失う可能性があります
3.次に、ルーターを押し続けます リセットボタン 10〜30秒。
注:一部のルーターでは、使用する必要がある場合がありますピン 或 爪楊枝 ポインティングデバイスがリセットボタンを押すのを待ちます。
4.ルーターの電源が自動的にオフになり、再びオンになります。 ライトが点滅し始めると、できます ボタンを離します。
5. ウェブ上でルーターを再入力します 構成の詳細。
方法3:スタートアップアプリケーションとサービスを無効にする
Windows 10のEMPTY_RESPONSEの問題は、以下に示すように、スタートアップアプリケーションとサービスを無効にすることで修正できます。
1.開始するには ダイアログを実行、を押してください Windows + Rキー 。
2.入力 MSCONFIG コマンドの後、をクリックします 決定する ボタン。
![[ファイル名を指定して実行]テキストボックスに次のコマンドを入力した後、msconfigをクリックし、[OK]ボタンをクリックします。](https://oktechmasters.org/wp-content/uploads/2022/02/localimages/after-entering-the-following-command-in-the-run-te-2.png)
3.表示するシステム構成 窓。次に、に切り替えます 服務 タブ。
4. [すべてのMicrosoftサービスを非表示にする]をオンにしますボックスの横 そしてクリック すべて無効にします 図で強調表示されているボタン。
![[すべてのMicrosoftサービスを非表示にする]の横のチェックボックスをオンにして、[すべて無効にする]ボタンをクリックします。Windows10のERR_EMPTY_RESPONSEを修正しますエラー1500を修正します別のインストールが進行中です](https://oktechmasters.org/wp-content/uploads/2022/02/localimages/check-the-box-next-to-hide-all-microsoft-services-2.png)
5.ここで、に切り替えます [スタートアップ]タブ そしてクリック タスクマネージャーを開く以下に示すように、リンク。
![次に、[スタートアップ]タブに切り替えて、タスクマネージャーを開くリンクをクリックします。](https://oktechmasters.org/wp-content/uploads/2022/02/localimages/now-switch-to-the-startup-tab-and-click-the-link-2.png)
6.さて、 ポップアップしますタスクマネージャウィンドウ。
7.次に、 不要起動タスクをクリックし、右下隅に表示されているをクリックします無効。
![不要なスタートアップタスクを選択し、右下隅に表示されている[無効にする]をクリックします。Windows10のERR_EMPTY_RESPONSEを修正](https://oktechmasters.org/wp-content/uploads/2022/02/localimages/select-the-startup-tasks-which-are-not-required-an-1.png)
8.終了します タスクマネージャー と システム構成 窓。
9.最後に、 コンピュータを再起動してください。
方法4:Pingテストを実行し、ipconfigをリセットします
PCがアクセスしたいWebページにどのように接続しているかを分析してください。パケット損失を分析して、対応するWebサイトへのリモート接続が確立されているかどうかを判断できます。以下の手順に従ってpingテストを実行し、ipconfigをリセットしてERR_EMPTY_RESPONSE Windows10を修正します。
1.検索バーで検索するタイプcmdはで始まります管理者ステータスコマンドプロンプトウィンドウを起動します。
2.ここで、ピングgoogle.comそしてを押します入力。
3.結果を待ち、メモします損失率。
4.結果を分析します。
- 0%のパケット損失 PCがリモートサーバーに正常に到達し、エラーなしでアクセスできるようになったことを意味します。
- 100%のパケット損失 PCがリモートサーバーにデータを転送していないことを示す悪い兆候です。この場合、原因はインターネット接続または対応するWebサイトです。
- 0%から100%までのパケット損失 PCとリモートサーバー間のインターネット接続が不安定であることを示します。
5. 100%のパケット損失または0%から100%の値に直面している場合は、次のコマンドを使用してインターネット接続のリセットを試みることができます。
でipconfig / flushdnsと でipconfig / registerdns でipconfig /リリース IPCONFIG / RENEW netsh winsockリセット
6.上記のコマンドをXNUMXつずつ入力し、各コマンドの後に押す入力 。
7.最後に、コマンドが実行されるのを待ち、WindowsPCを再起動します。
方法5:ネットワークアダプタのトラブルシューティングを実行する
ネットワークアダプタのトラブルシューティングを実行すると、Windows 7だけでなく、Windows7および8.1のイーサネット接続の障害も解決されます。
1.同時に押す Windows + Iキー 起動 設置。
2.をクリックします 更新とセキュリティ 示されているように、タイル。

3.左側のペインからに移動します トラブルシューティング メニューと右ペイン 他の問題を見つけて修正する。
4.を選択します ネットワークアダプター トラブルシューティングして、強調表示されたをクリックします トラブルシューティングを実行する ボタン。
5.トラブルシューティングツールが問題を検出して修正するのを待ちます。プロセスが完了したら、次の手順に従います。 画面上の指示 再 起動 あなたのPC。
方法6:DNSアドレスを変更する
一部のユーザーは、インターネットサービスプロバイダーから提供されたDNSアドレスを変更することで、ERR_EMPTY_RESPONSE Windows10の問題が解決されると報告しました。Google DNSアドレスを使用してこれを回避できます。ここでは、PCのDNSアドレスを変更するためのいくつかの手順を示します。
1.を押します Windowsキー、 タイプ コントロールパネル そしてクリック 開ける。
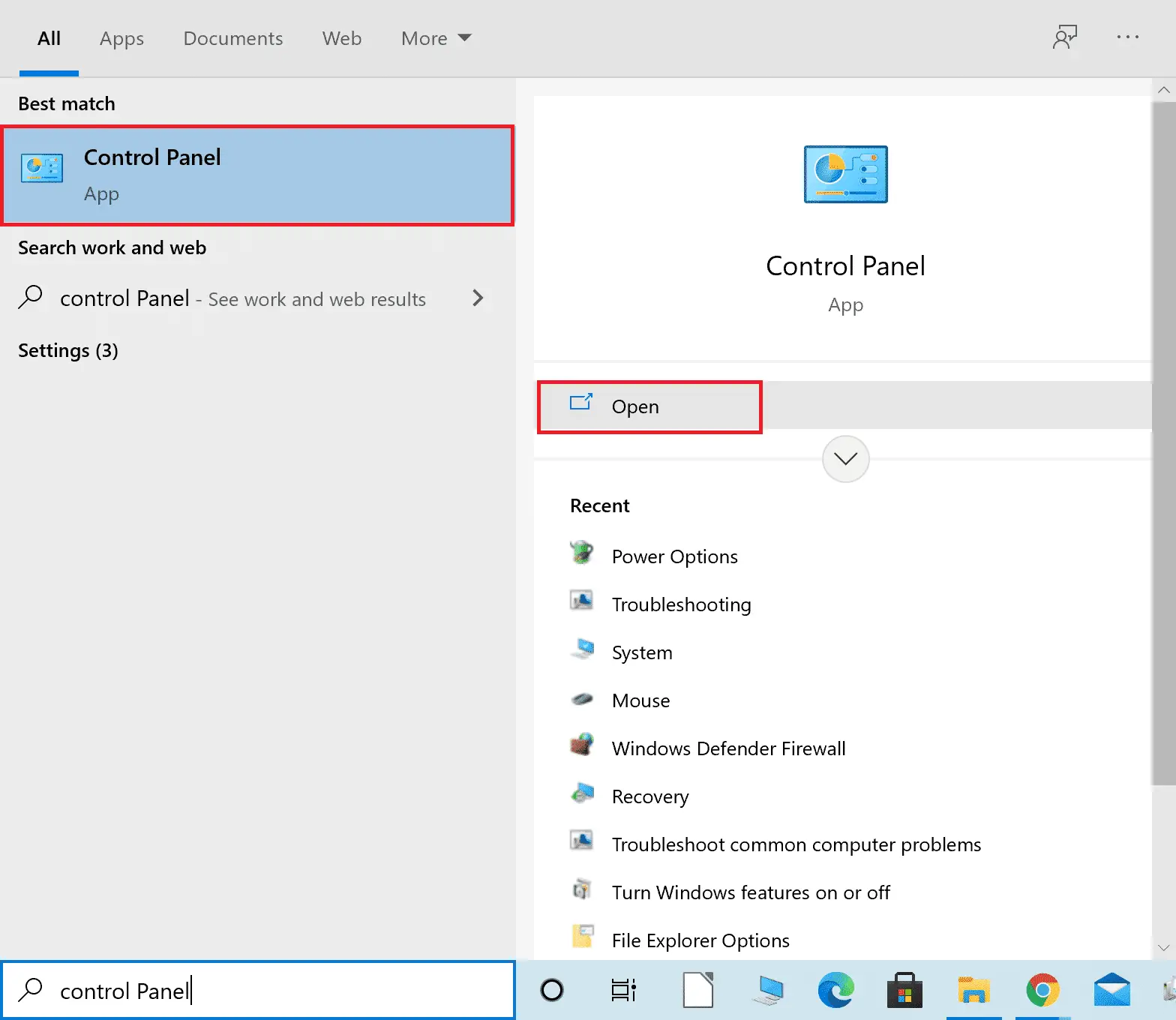
2.設定 表示者:>大きなアイコンとリストから クリック ネットワークと共有センター。
3.次に、左側のペインをクリックします アダプター設定を変更する ハイパーリンク。
4.現在のネットワーク接続を右クリックします(例: Wi-Fi)を選択し、 属性。
5:で この接続では、次のアイテムが使用されます。 リスト、検索、クリック インターネットプロトコルバージョン4(TCP / IPv4)。
![[インターネットプロトコルバージョン4]をクリックし、[プロパティ]をクリックします。Windows10のERR_EMPTY_RESPONSEを修正](https://oktechmasters.org/wp-content/uploads/2022/02/localimages/click-on-internet-protocol-version-4tcp-ipv4-and.png62161b5023c92.jpg)
6.をクリックします 属性 上に示すように、ボタン。
7.ここで、 次のDNSサーバーアドレスを使用します。 オプションを入力し、次のように入力します。
- 優先DNSサーバー: 8.8.8.8
- 代替DNSサーバー: 8.8.4.4
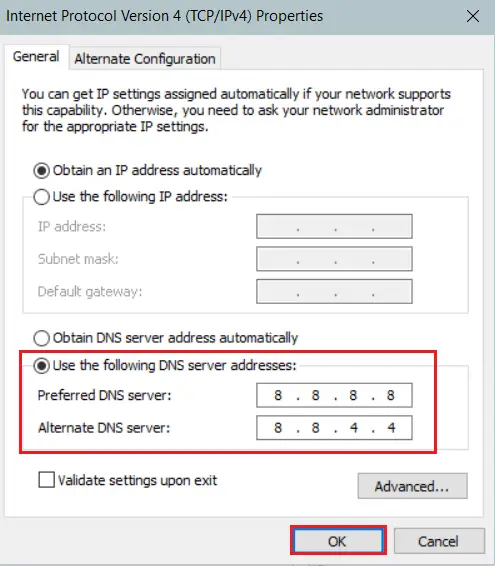
8.をクリックします 決定する変更を保存して終了します。EMPTY_RESPONSE Windows10エラーがまだ存在するかどうかを確認します。
方法7:ネットワークドライバーを更新またはロールバックする
システムの現在のドライバーがGoogleデータと互換性がないか、古くなっている場合は、EMPTY_RESPONSE Windows10に直面します。したがって、このEMPTY_RESPONSE Windows 10エラーを修正または回避するために、デバイスとドライバーを更新することをお勧めします。
オプション1:ドライバーを更新する
1. Windows10の検索メニューでタイプ デバイスマネージャ。
2.ダブルクリック ネットワークアダプター 展開します。
3.右クリックします ワイヤレスネットワークドライバー (例えば Qualcomm AtherosQCA9377ワイヤレスネットワークアダプター)を選択し、 ドライバーの更新。
4.次に、をクリックします 自動ドライバー検索 利用可能な最良のドライバーを自動的にダウンロードしてインストールします。
![次に、[ドライバーの自動検索]をクリックして、使用可能な最適なドライバーを見つけてインストールします。Windows10のERR_EMPTY_RESPONSEを修正](https://oktechmasters.org/wp-content/uploads/2022/02/localimages/next-click-on-search-automatically-for-drivers-to.png62161b5174a7d.jpg)
5A.これで、ドライバーが更新されていない場合、ドライバーは更新され、最新バージョンにインストールされます。
5B.それらがすでに更新フェーズにある場合は、メッセージが表示されます。 お使いのデバイスに最適なドライバーがインストールされています 。
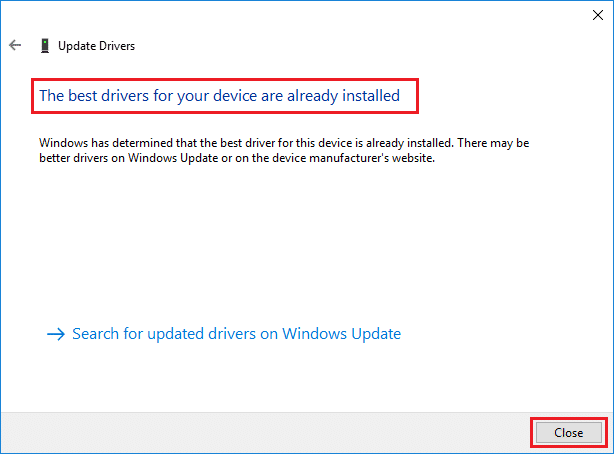
6.をクリックします 閉じる ウィンドウを終了するボタンと PCを再起動します。
オプション2:ドライバーの更新をロールバックする
1.前と同じように入力しますデバイスマネージャ>ネットワークアダプタ 。
2.右クリック Wi-Fiドライバー (例えば インテル(R)デュアルバンドワイヤレス-AC 3168)を選択し、 属性、写真が示すように。
![左側のパネルで[ネットワークアダプタ]をダブルクリックして展開します](https://oktechmasters.org/wp-content/uploads/2022/02/localimages/double-click-on-the-network-adapters-from-the-pane-1.png62161b522dd45.jpg)
3.に切り替えます ドライバータブ そして選択 ドライバーをロールバックする、強調表示されているように。
注: 万一に備えて" ロールバックドライブr "オプションはグレー表示されています。これは、コンピューターにドライバーファイルがプリインストールされていないか、更新されていないことを意味します。
![[ドライバー]タブに切り替えて、[ドライバーのロールバック]を選択します。Windows10のERR_EMPTY_RESPONSEを修正](https://oktechmasters.org/wp-content/uploads/2022/02/localimages/switch-to-the-driver-tab-and-select-roll-back-driv-3.png62161b528bd5e.jpg)
4.あなたに提供します ロールバックしたい理由は? で ドライバーパッケージのロールバック。次に、をクリックします はい、以下に示すように。
5.次に、をクリックします 決定する この変更を適用します。やっと、 PCを再起動します。
方法8:ネットワークドライバーを再インストールします
ドライバーの更新でERR_EMPTY_RESPONSEWindows 10の修正に失敗した場合は、ドライバーをアンインストールして再インストールできます。次に、以下の手順に従って実行します。
1.上記の手順を使用します起動 デバイスマネージャ 。
2. ダブルクリックして展開ネットワークアダプター 。
3.次に、右クリックしますネットワークアダプターそして選択 デバイスをアンインストールします、以下に示すように。
![次に、ドライバーを右クリックして、[デバイスのアンインストール]を選択します](https://oktechmasters.org/wp-content/uploads/2022/02/localimages/now-right-click-on-the-driver-and-select-uninstal.png62161b5353191.jpg)
4.警告プロンプトが画面に表示されます。チェックマークをこのデバイスボックスのドライバソフトウェアを削除し、をクリックしますアンインストールする確認プロンプト。
![警告プロンプトが画面に表示されます。[このデバイスのドライバソフトウェアを削除する]チェックボックスをオンにします。Windows10のERR_EMPTY_RESPONSEを修正](https://oktechmasters.org/wp-content/uploads/2022/02/localimages/now-a-warning-prompt-will-be-displayed-on-the-scr.png62161b53b0933.jpg)
5.さて、メーカーのウェブサイト (例えば インテル)ドライバを手動でダウンロードします。

7.ダウンロード後、ダブルクリックします ダウンロードしたファイル 画面の指示に従ってインストールしてください。
また読んでください: WindowsUpdateのインストールエラー0x8007012aを修正
方法9:VPNサーバーとプロキシサーバーを無効にする
インターネット接続が原因でGoogleクライアントにアクセスできない場合は、別の接続を試すか、VPN /プロキシを無効にすることができます。次に、手順に従って同じことを行い、ERR_EMPTY_RESPONSE Windows10を修正します。
ステップI:VPNを無効にする
1.を押します Windowsキー、Windowsの検索バーに入力します VPN設定 そしてクリック 開ける。
2。 在 設置 ウィンドウ、選択 接続されたVPN (例えば vpn2)。
3.をクリックします 切断する ボタン。
4.さて、 閉じる高度なオプション 下 以下 VPNオプショントグルスイッチ:
- 従量制ネットワークでのVPNの使用を許可する
- ローミング中にVPNを許可する
手順XNUMX:プロキシサーバーを無効にする
1.同時に押す Windows + Iキー 開ける 設置。
2.次に、それを開き、クリックします ネットワークとインターネット 設定。
3.に移動します 左側のペイン[プロキシ]タブ。
4.閉じるプロキシサーバーを使用する オプション。
方法10:IPV6を無効にする
IPv6にはIPv4に比べていくつかの利点がありますが、いくつかの制限もあります。ただし、システムがIPv6プロトコルに準拠していない場合は、Windows10でEMPTY_RESPONSEエラーが発生します。したがって、以下の手順に従ってIPv6を無効にし、ERR_EMPTY_RESPONSE Windows10を修正することをお勧めします。
注:Wi-Fi接続の手順をここに示します。イーサネット接続を使用している場合は、それに応じて設定を選択してください。
1.システムトレイを右クリックしますネットワークアイコンそして選択ネットワークとインターネットの設定を開く。
2.をクリックしますアダプターオプションの変更。
3.次に、右クリックしますアクティブなネットワークアダプタそしてクリック属性、写真が示すように。
![次に、アクティブなネットワークアダプタを右クリックし、[プロパティ]をクリックします](https://oktechmasters.org/wp-content/uploads/2022/02/localimages/now-right-click-on-your-active-network-adapter-an.png)
4.ポップアップしますWi-Fiプロパティウィンドウ。ここで、チェックを外しますインターネットプロトコルバージョン6(TCP / IPv6)オプション。
5.最後に、をクリックしますOK変更を保存して再起動あなたのPC。
方法11:複数のネットワークアダプターを無効にする
複数のネットワーク接続を使用する場合は、次の手順を実行して他の接続を無効にします。
1.前の方法によるステップ1-2ネットワークとインターネットの設定を開く >アダプタオプションを変更します。
2.右クリックネットワークアダプター、次に他のすべての接続について選択します無効にする現在使用している接続を除いて、オプション。
方法12:hostsファイルからドメインを削除します(該当する場合)
ホストファイルに破損したエントリがある場合は、ERR_EMPTY_RESPONSE Windows10の問題に直面しています。これを修正するには、以下の手順に従って、hostsファイルからドメイン名を含むChromeセクションを削除します。
1.同時に押すWindowsの+ E開くための鍵Windowsエクスプローラ。
2.ここで、に切り替えます見るタブをクリックし、強調表示されていることを確認します隠しアイテムフレーム。
3.ここで、C:\ Windows \ System32 \ drivers \ etcをコピーします コピーアンドペーストナビゲーションペインに移動します。
4.右クリックホストファイルを選択して選択しますオープンウェイオプション。
5.ここで、リストから選択しますノートオプションをクリックしてクリックします決定する。
以下に示すように、hostsファイルがメモ帳で開きます。
7.をクリックしますCtrl + Fキー開ける"探す"窓。ここで、「何を見つける」でタブに入力しますドメイン名(例、ウィキペディア)、次に、[次を見つける"以下に示すように、ボタン。
8A.検索結果が表示されない場合は、PCで破損したドメインファイルはありません。
8B.もしあなたが見つけたら#ドメインセクションをクリックして配置します鵺除。同時にクリックすることでCtrl + Sキーキーを押してファイルを保存し、終了します。
方法13:URLをホワイトリストに登録するか、ウイルス対策ソフトウェアを一時的に無効にします(該当する場合)
場合によっては、セキュリティの問題により、ウイルス対策プログラムによって特定のWebサイトへのアクセスがブロックされることがあります。この場合、以下の手順に従ってURLをホワイトリストに登録するか、プログラムを一時的に無効にしてください。ここで例としてアバストを取り上げます。ウイルス対策プログラムに従って、次の手順に従います。
注: ここでアバスト無料アンチウイルス 例えば。これらの手順は、ウイルス対策アプリケーションに応じて実行できます。
オプション1:WebサイトのURLをホワイトリストに登録する
アバストが特定のウェブサイトをブロックしたくない場合は、以下の手順に従ってURLをホワイトリストに登録し、ERR_EMPTY_RESPONSE Windows10エラーを修正することもできます。
1.に移動します 検索メニュー、 タイプ アバスト そしてクリック Open、写真が示すように。
![avastと入力し、Windowsの検索バーで[開く]をクリックします。Windows10のERR_EMPTY_RESPONSEを修正](https://oktechmasters.org/wp-content/uploads/2022/02/localimages/type-avast-and-click-open-in-windows-search-bar.png)
2.右上隅をクリックします メニュー オプション。

3.次に、ドロップダウンリストからクリック 設定 。
![次に、ドロップダウンリストから[設定]をクリックします。Windows10のERR_EMPTY_RESPONSEを修正](https://oktechmasters.org/wp-content/uploads/2022/02/localimages/now-click-on-settings-from-the-drop-down-list-1.png)
4。 在 [全般]タブで、 切り替える 例外 タブをクリックしてクリックします 高度な例外を追加する 、以下に示すように。
![[全般]タブで、[例外]タブに切り替え、[例外]フィールドの下にある[高度な例外を追加]をクリックします。](https://oktechmasters.org/wp-content/uploads/2022/02/localimages/in-the-general-tab-switch-to-the-exceptions-tab-a-1.png)
5.ここで、新しいウィンドウで、をクリックします ウェブサイト/ドメイン 、次のように。
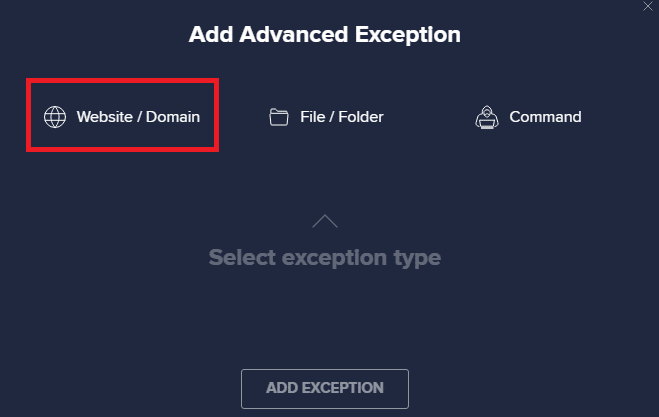
6.次に、URLをに貼り付けます URLパスを入力します 以下のセクション。次に、をクリックします 例外を追加 オプション。参考画像。
![次に、URLをType inurlパスに貼り付けます。次に、[例外の追加]オプションをクリックします](https://oktechmasters.org/wp-content/uploads/2022/02/localimages/now-paste-the-url-in-the-type-in-url-path-next.png)
7.アバストホワイトリストからURLを削除する場合は、次のURLにアクセスしてください。 設定>一般>例外 メニューをクリックしてクリックします ゴミ箱アイコン 、以下に示すように。
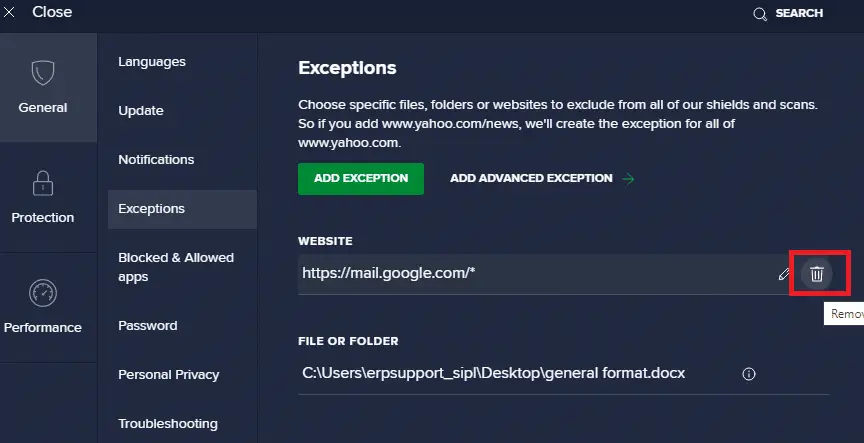
オプション2:ウイルス対策ソフトウェアを一時的に無効にする
ウイルス対策プログラムにURLの例外を追加して、ERR_EMPTY_RESPONSE Windows 10の問題を修正しなかった場合は、以下の手順に従ってそれらを無効にすることができます。
1.タスクバーのアンチウイルスアイコンに移動し、 右クリック それ。
![]()
2.ここで、 アバストシールドコントロール オプションで、以下を使用してアバストを一時的に無効にすることができます。
- 10分間無効にする
- 1時間無効にする
- コンピュータが再起動するまで無効にする
- 恒久的に無効
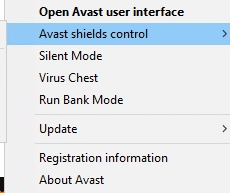
3.必要に応じてオプションを選択し、画面に表示されるプロンプトを確認します。
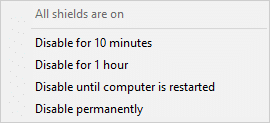
4.ここで、メインウィンドウに戻ります。ここで、すべてのアバストシールドを閉じました。設定を有効にするには、をクリックします オンにする。
![設定を有効にするには、[開く]をクリックします。Windows10のERR_EMPTY_RESPONSEを修正](https://oktechmasters.org/wp-content/uploads/2022/02/localimages/to-activate-the-settings-click-on-turn-on-.png62161b680b9be.jpg)
このEMPTY_RESPONSEWindows10エラーを修正したかどうかを確認してください。
方法14:マルウェアスキャンを実行する
ウイルスやマルウェアがホストのローカルシステムファイルを使用すると、組み込みのWindowsDefenderが脅威を特定できない場合があります。システムを定期的にスキャンしてマルウェアから保護するマルウェア対策プログラムはほとんどありません。したがって、EMPTY_RESPONSE Windows 10の問題を回避するには、システムでウイルス対策スキャンを実行し、問題が解決したかどうかを確認します。
1.同時に押すWindows + Iキー 起動 設置。
2.ここで、をクリックします 更新とセキュリティ 示されている設定。
![[設定]の[更新とセキュリティ]をクリックします](https://oktechmasters.org/wp-content/uploads/2022/02/localimages/click-on-Update-and-security-in-Settings.png62161b4b12889.jpg)
3.に移動します 左側のペインWindowsセキュリティ。
![左側のウィンドウで[Windowsセキュリティ]に移動します。Windows10のERR_EMPTY_RESPONSEを修正](https://oktechmasters.org/wp-content/uploads/2022/02/localimages/go-to-windows-security-on-the-left-pane.png62161b68eb28f.jpg)
4.右ペインをクリックします ウイルスと脅威の保護 オプション。
![[ウイルスと脅威の保護オプション]をクリックします](https://oktechmasters.org/wp-content/uploads/2022/02/localimages/click-on-the-virus-and-threat-protection-option-.png62161b6a02efe.jpg)
5.をクリックします クイックスキャン マルウェアを検索するためのボタン。
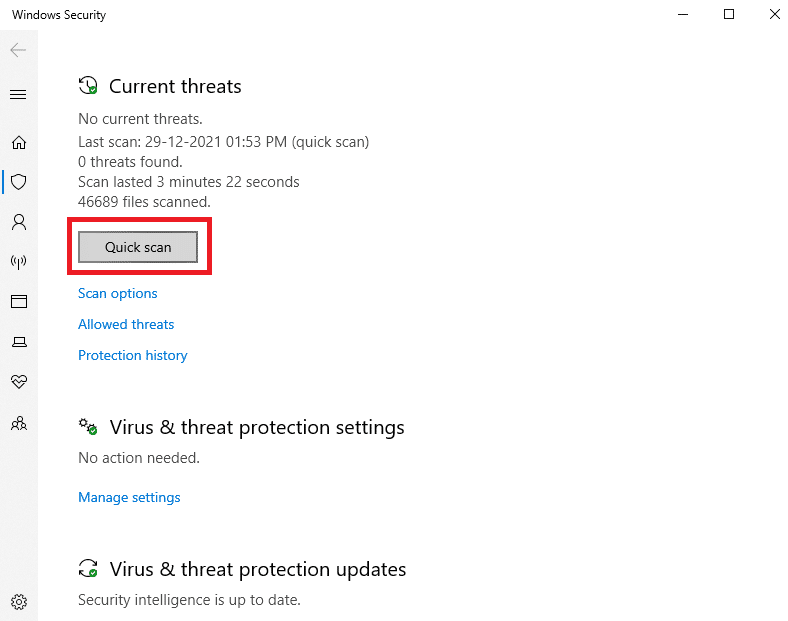
6A.スキャンが完了すると、すべての脅威が表示されます。クリック 現在の脅威下始めましょう 。
![[現在の脅威]の下の[アクションの開始]をクリックします](https://oktechmasters.org/wp-content/uploads/2022/02/localimages/click-on-start-actions-under-current-threats--e1639217788318.png62161b6ba86be.jpg)
6B.デバイスに脅威がない場合、デバイスは表示されます 現在の脅威はありません 警報。
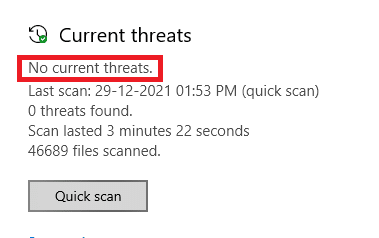
方法15:Windowsを更新する
以下の手順に従ってWindowsOSを更新し、EMPTY_RESPONSE Windows10の問題を修正します。
1.同時に押す Windows + Iキー 起動 設置。
2.をクリックします 更新とセキュリティ 示されているように、タイル。

3。 在 WindowsUpdate タブをクリックします 更新を確認する ボタン。
![[更新の確認]ボタンをクリックします。Windows10のERR_EMPTY_RESPONSEを修正](https://oktechmasters.org/wp-content/uploads/2022/02/localimages/click-on-check-for-updates-button-.png62161b6ca9b35.jpg)
4A.新しいアップデートが利用可能な場合は、をクリックします 今すぐインストール 指示に従って更新してください。
![[今すぐインストール]をクリックして、利用可能な更新をダウンロードします](https://oktechmasters.org/wp-content/uploads/2022/02/localimages/Click-on-install-now-to-download-the-available-updates.png62161b6d8f4a6.jpg)
4B.それ以外の場合、Windowsが最新の場合は、 あなたは最新です メッセージ。
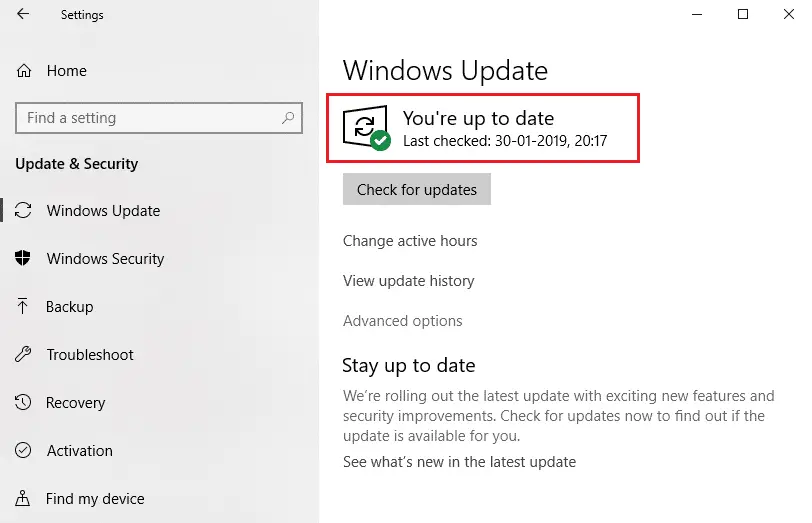
このガイドがお役に立てば幸いです。。
![[OK]をテックマスターズ](https://oktechmasters.org/wp-content/uploads/2022/05/Ok-Tech-Masters-Logo-1.png)
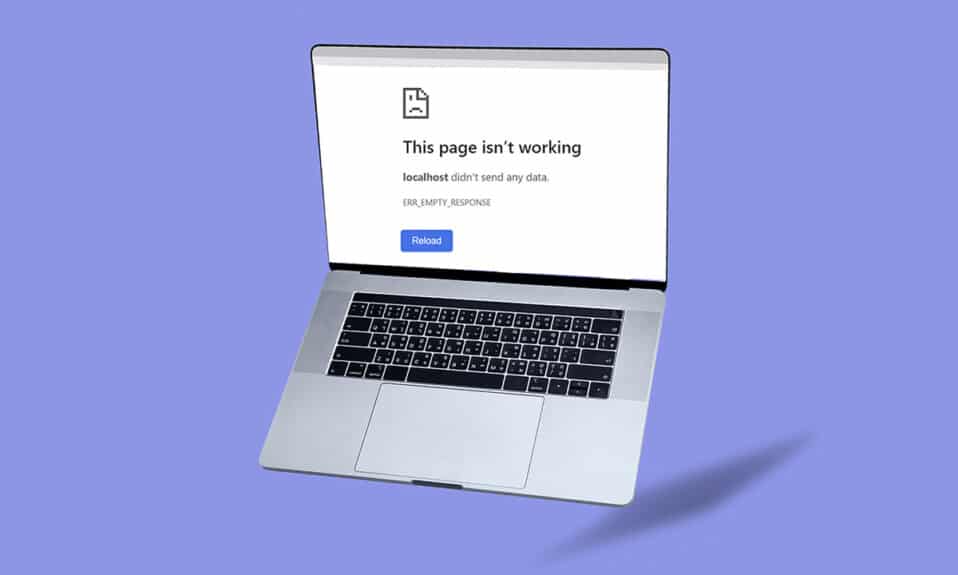
![ドライバーをロールバックする理由を入力し、[ドライバーパッケージのロールバック]ウィンドウで[はい]をクリックします](https://oktechmasters.org/wp-content/uploads/2022/02/localimages/driver-rollback-window.png62161b52e002d.jpg)



![接続が中断された問題を修正する[Windows10] 接続が中断された問題を修正する[Windows10]](https://oktechmasters.org/wp-content/uploads/2022/02/29522-Fix-Your-connection-was-interrupted-in-Windows-10-150x150.jpg)
![[修正]MicrosoftStoreがアプリやゲームをダウンロードできない](https://oktechmasters.org/wp-content/uploads/2022/03/30606-Fix-Cant-Download-from-Microsoft-Store.jpg)
![[修正済み] Microsoft Store でアプリをダウンロードしてインストールできない](https://oktechmasters.org/wp-content/uploads/2022/03/30555-Fix-Microsoft-Store-Not-Installing-Apps.jpg)

