あなたがゲームユーザーまたはゲーム愛好家であるなら、あなたは人気のあるDiscordに精通している必要がありますVoIPの(インターネットプロトコル音声)アプリケーションは高速通信を提供できます、ビデオ通話、ボイスチャット、テキストチャット、さらにはスクリーンショットを友達リストと共有するなど。
その特別な機能のXNUMXつはDiscordオーバーレイ機能、该功能ゲームのプレイ中に画面に半透明のウィンドウを表示することにより、テキストチャットと音声をゲームプレイと組み合わせる最新バージョンのdiscordアプリケーションでのみ使用できます。
残念ながら、一部のユーザーは遭遇しましたDiscordオーバーレイWindows10の場合できません使用状況。ゲームの中で、DiscordShift + F1キーを押した後オーバーレイオプションは表示されません、これはコミュニケーションを困難にします。
内容
ゲームでDiscordオーバーレイが機能しないのはなぜですか?
基本的に、Discordオーバーレイ機能は特別に設計されたゲームでのみ使用できます。これらのゲームには、Minecraft、Fortnite、CS:GO、WoW、DOTA2などがあります。一部のゲームは実際にはこの機能をサポートしていません。したがって、まず、ゲームがDiscordOverlayをサポートしていることを確認してください。
同様に、セキュリティソフトウェア(ウイルス対策ソフトウェアなど)は、Discordまたはそのオーバーライド機能を疑わしいものとしてマークする場合があります。または、サードパーティのソフトウェアの競合がこの問題を引き起こす可能性があります。
不一致のカバレッジオプションは表示されません
「不協和音カバレッジ」を表示しないの理由簡単に修正できる小さなエラーです。したがって、Shift + F1を押してもDiscordオーバーレイが機能しない場合は、以下の解決策を適用してこの問題を解決してください。
すべてのゲームとアプリケーションを閉じてから、PCを再起動します。そうすることで、多くの小さなゲームの問題を解決するのに役立ちます。
ウイルス対策ソフトウェアなどのサードパーティのセキュリティソフトウェアは、Discordまたはそのオーバーライド機能を疑わしいものとしてマークし、ブロックする可能性があります。ウイルス対策ソフトウェアを無効にして、問題の解決に役立つかどうかを確認しましょう。
ゲームのオーバーレイオプションを開く
このオプションがゲームで有効になっていないため、Discordオーバーレイが正しく機能しない場合があります。最初にチェックして、Discordでゲーム内オーバーレイが有効になっていることを確認しましょう。
- Discordを起動し、下部にある歯車のアイコンをクリックしてユーザー設定を開きます。
- [アプリケーション設定]セクションで、左側のパネルでオーバーレイを選択します
- [ゲーム内オーバーレイを有効にする]の横にあるトグルスイッチが有効になっていることを確認してください。
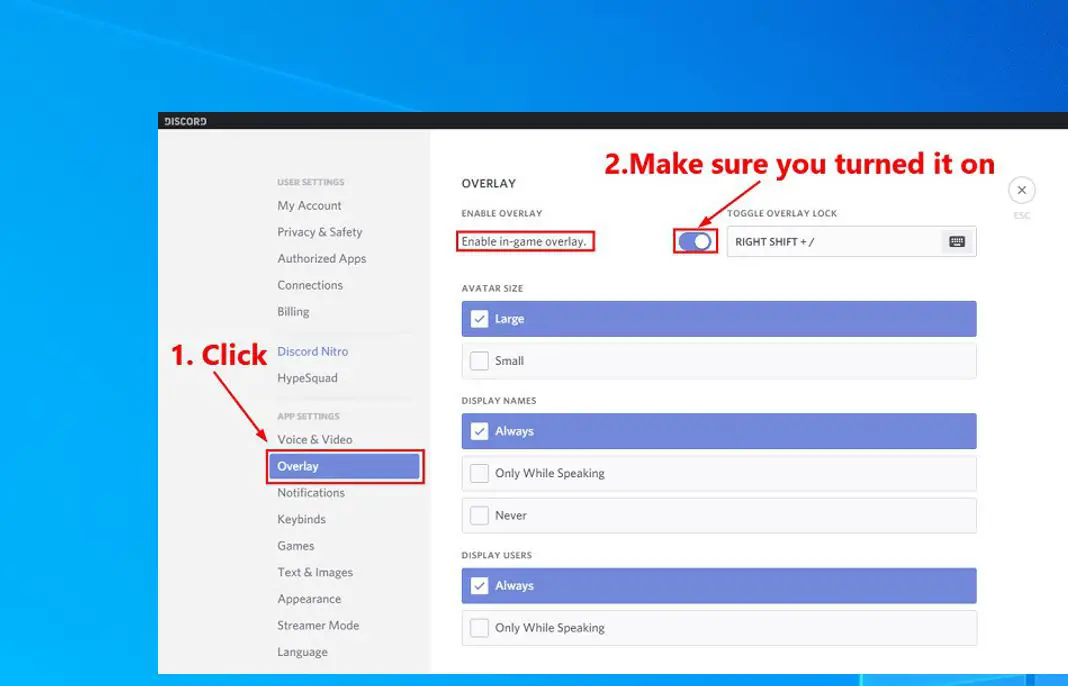
- 左側のパネルの[ゲーム]に移動し、[ゲームアクティビティ]セクションで、プレイするゲームの[ゲーム内オーバーレイ]機能がオンになっていることを確認します。
- オプションがオフになっている場合は、ゲームの横にあるモニターボタンをクリックするとオンになります。
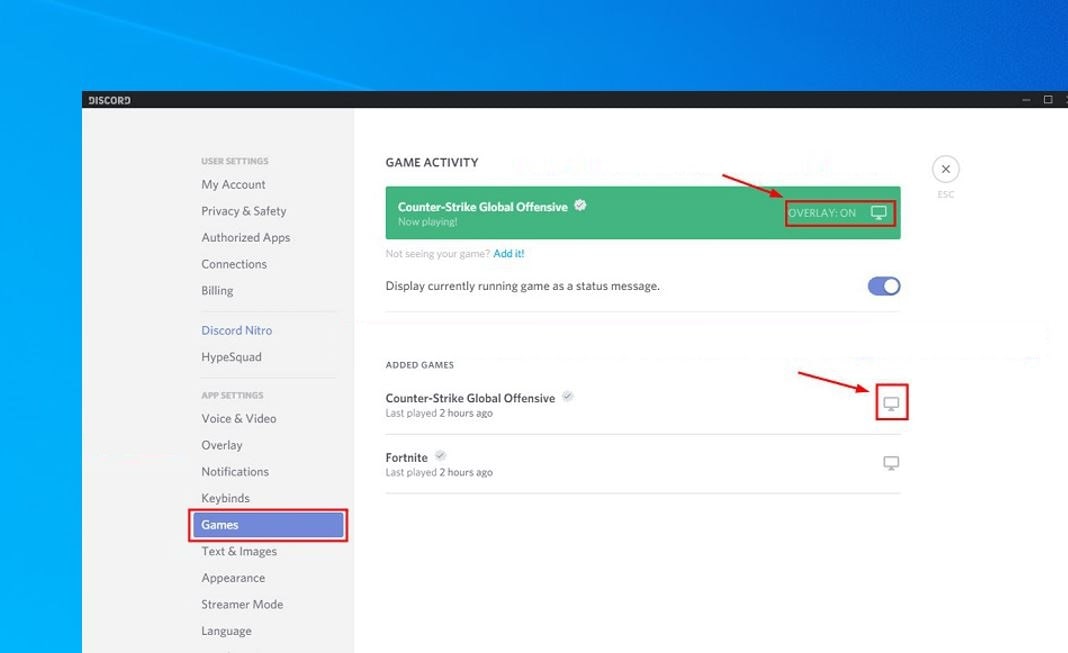
プレイしているゲームがリストにない場合は、シングルクリックでゲームをDiscordアプリに追加する必要があります。
ここで、ゲームを再起動し、Shift + F1キーを押して、Discordオーバーレイが機能するかどうかを確認します。
不一致のオーバーレイホットキーを変更する
繰り返しますが、競合するホットキーに直面することがありますDiscordオーバーレイが機能しないの理由。Discordオーバーレイを有効にするために新しいホットキーを割り当てましょう。
- Discordアプリで「ユーザー設定」を開き、
- 左側のオーバーレイオプションを選択します。ここでゲーム内オーバーレイを有効にするオプションの横に、ホットキーを割り当てるオプションがあります。
- Shift + F10などの新しいホットキーを割り当て、設定を保存します
- 次に、ゲームを実行し、新しく割り当てられたホットキー(Shift + F10)を押して、ゲームのプレイ中にDiscordOverlayを開始します。
管理者としてDiscordを実行する
ゲーム内オーバーレイを作成および表示するための管理者権限をDiscordアプリに提供しないと、原因となる可能性がありますDiscordオーバーレイオプションが表示されない質問。管理者としてDiscordを実行し、問題が解決したかどうかを確認しましょう。
- デスクトップのDiscordショートカットを右クリックし、[管理者として実行]を選択します。
- または、デスクトップのDiscordショートカットを右クリックして、[プロパティ]を選択します。
- ポップアップウィンドウで、[互換性]タブに移動し、[このプログラムを管理者として実行する]オプションをオンにします。
- [適用]、[OK]の順にクリックし、[Discord]を開いてゲームを再実行し、オーバーレイが機能しているかどうかを確認します。
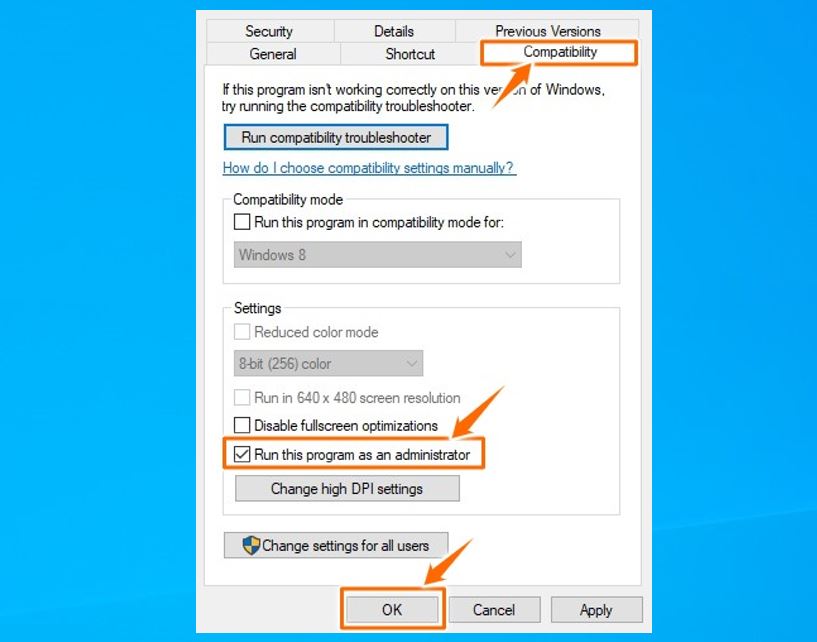
Discordでハードウェアアクセラレーションを無効にする
Discordのハードウェアアクセラレーション機能は、GPUとサウンドカードを使用してDiscordをスムーズに実行しますが、干渉のためにDiscordオーバーレイが正しく機能しない場合があります。Discordでハードウェアアクセラレーションを無効にして、これが問題の解決に役立つかどうかを確認しましょう。
- 下の歯車アイコンをクリックしてDiscordアプリを起動し、[ユーザー設定]を開きます
- [アプリケーション設定]セクションから、[外観]オプションを選択します。
- ここに「ハードウェアアクセラレーション」スイッチがあります。
- ハードウェアアクセラレーションがオンになっている場合は、オフにします
- ゲームを再起動し、Discordオーバーレイが正しく機能しているかどうかを確認します。
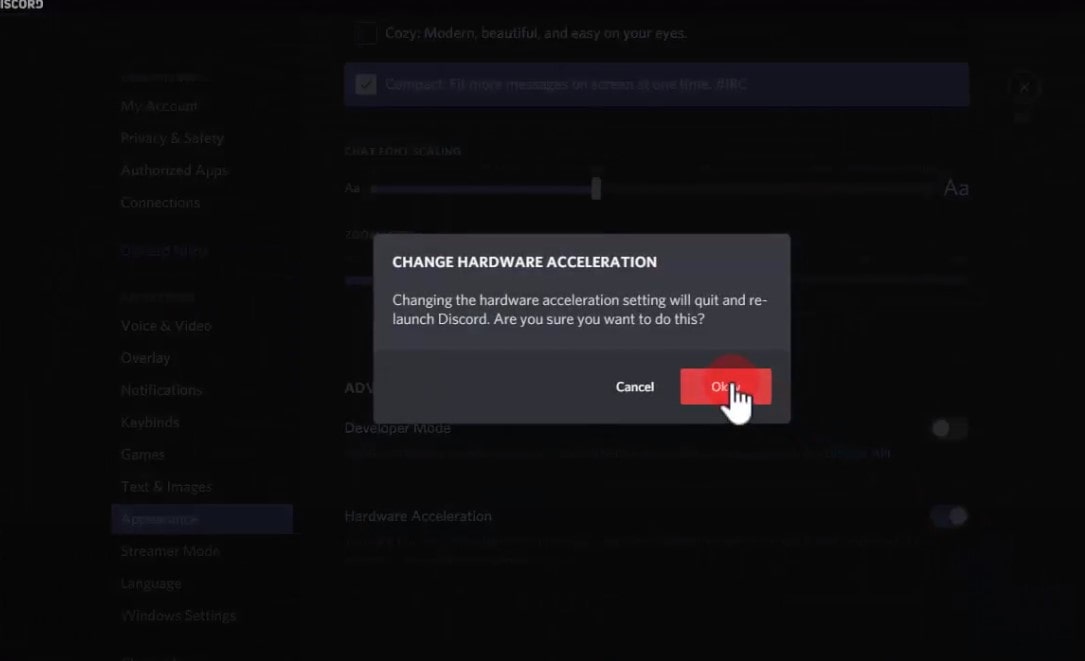
表示スケールを再調整します
次に、表示スケールを100%に設定してください。ある場合表示が推奨100%に設定されていません比率、一部のユーザーは「 Discordオーバーレイが機能しない"の問題。モニターのカスタムスケールを125%または150%に設定する場合は、100%に設定してみてください。これを行う
- Windowsキー+ Iを押して、「設定」アプリを開きます。
- システムをクリックしてから、ディスプレイをクリックし、
- ここでスケールとレイアウトを見つけて、表示を100%(推奨)に設定してください。
- ゲームを再実行して、問題が解決するかどうかを確認します。
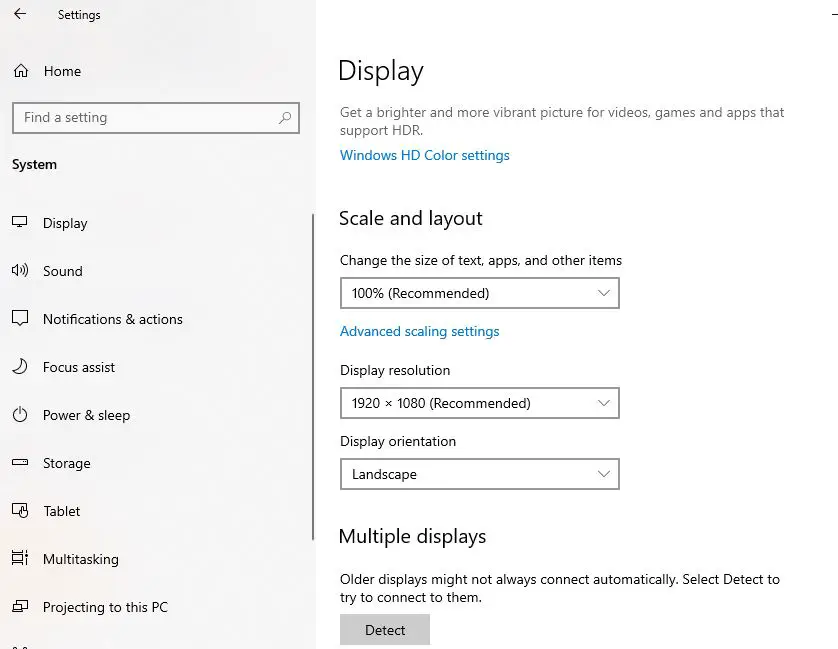
Discordを再インストールする
すべてのソリューションでDiscordカバレッジの問題を解決できない場合は、Discordアプリに問題がある可能性があります。役立つ可能性のある最新バージョンでDiscordアプリを再インストールすることをお勧めします。
- Windowsキー+ Rを押して、次のように入力しますappwiz.cplと、[OK]をクリックします。
- これにより、プログラムと関数のウィンドウが開きます。
- 不整合を見つけて右クリックし、[アンインストール]を選択してから、画面の指示に従ってPCからアプリケーションを削除します。
- 変更を有効にするためにPCを再起動します。
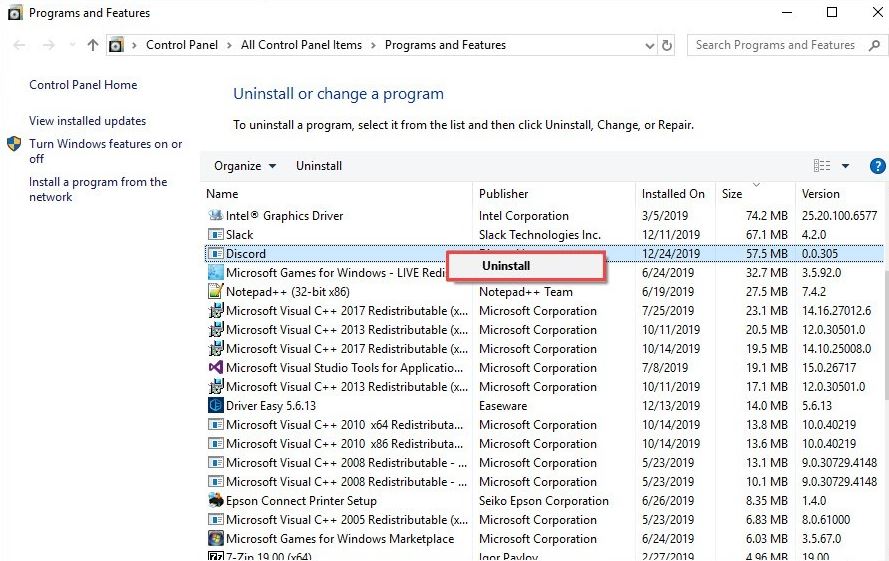
- 今すぐDiscordにアクセス公式サイトそして、WindowsPC用のDiscordアプリの最新バージョンをダウンロードします。
- setup.exeを実行し、画面の指示に従ってPCにDiscordをインストールします。
- 終了したら、開きます Discord。次に、ゲームを実行して、Discordに追加します。
- あなたのゲームのために有効 不和のオーバーレイ機能。
ゲーム内オーバーレイが正しく機能しているかどうかを確認します。
ここのビデオは修正を示していますウインドウズ10的DiscordOverlayは表示されません或正常ではない工作のステップ。
また見た
- 解決策:音声チャネルへの接続またはメッセージの送信で不和が発生します。
- 再ダウンロードせずにSteamゲームを別のドライブに移動する方法
- コンピューターを高速化し、Windows 10PCを高速化する方法
- 解決策:不明なネットワーク、Windows 10、8.1、および7にアクセスできません
- 解決策:ドキュメントを印刷できません。プリンタードライバーはWindows10で提供されていません。
![[OK]をテックマスターズ](https://oktechmasters.org/wp-content/uploads/2022/05/Ok-Tech-Masters-Logo-1.png)
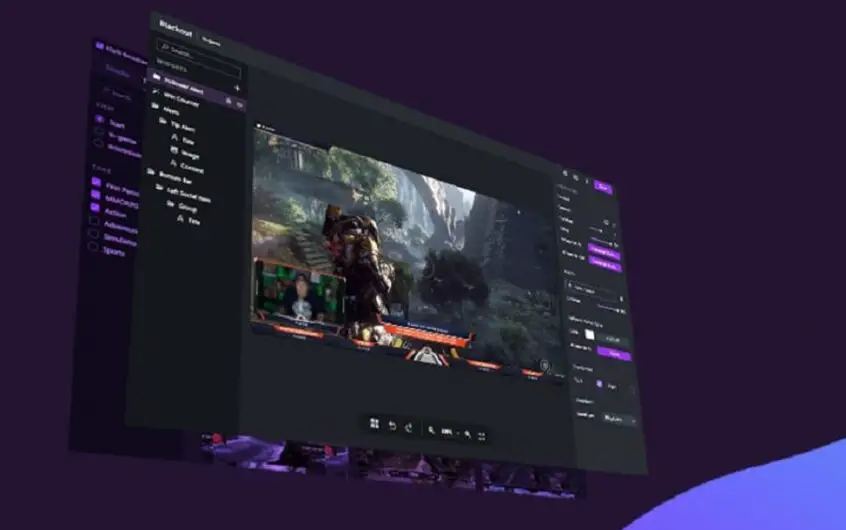
![[修正]MicrosoftStoreがアプリやゲームをダウンロードできない](https://oktechmasters.org/wp-content/uploads/2022/03/30606-Fix-Cant-Download-from-Microsoft-Store.jpg)
![[修正済み] Microsoft Store でアプリをダウンロードしてインストールできない](https://oktechmasters.org/wp-content/uploads/2022/03/30555-Fix-Microsoft-Store-Not-Installing-Apps.jpg)
