Discordは、ゲーマーに最も人気のある無料の音声およびテキストチャットアプリケーション(VOIPゲームプラットフォーム)のXNUMXつであり、ゲーマー間のテキスト、ビデオ、およびオーディオ通信を可能にします。また、Windows、macOS、Android、iOS、Linux、およびWebブラウザーでも実行できます。
Windows 10/11 では、Web アプリまたは専用アプリを使用して、ゲーム チームメイトにボイス チャットやテキスト メッセージを送信できます。ただし、Discordアプリケーションをクリックしてもアプリケーションが開かず、接続が不十分になる場合があります。ユーザーレポートはほとんどありません起動時にDiscordが開かない或Discordのアップデート立ち往生。
問題: 起動時に Discord が開かない
Discordが開けない問題考えられる原因古い不和アプリケーション、前のセッションが適切に閉じられなかった、AppDataとLocalAppDataのコンテンツに問題がある、システムファイルが破損している、インターネット接続の問題、不正なプロキシ設定またはファイアウォール設定などがある可能性があります。
ここにいくつかリストしましたWindows 10/11でDiscordが開けないエラーを修正する解決策。
専門家のヒント:に移動 Discordの公式ステータスページ、サービスが終了しているかどうかを確認します。終了していない場合は、クライアントに問題があり、修復が必要な可能性があります。
内容
Discordを開けません(Windows 10/11)
「Discord が開かない」ことに初めて気づいた場合的問題がある場合は、コンピュータを再起動することをお勧めします。この操作は明白であり、マイナーなソフトウェア障害によって引き起こされる問題を解決します。
管理者としてアプリケーションを実行することもできます。これを行うには、デスクトップでDiscordアプリケーションのショートカットを右クリックし、[管理者として実行]を選択します。
Discordアプリの最新バージョンがデバイスにインストールされていることを確認してください。
ここでの簡単な解決策は、ほとんどのユーザーが起動時に問題を開かずに、またはスタックを永続的に更新せずに問題を修正することです。
- 管理者としてコマンドプロンプトを開き、
- コマンドを入力しますtaskkill / F / IM discord.exe、 Enterキーを押し、
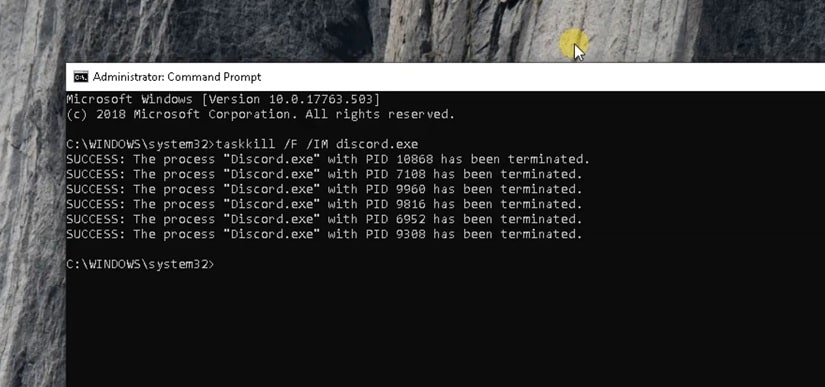
- ここで、Ctrl + Shift + Escを同時に使用してタスクマネージャーを開きます
- discordという名前のプロセスを見つけて右クリックし、タスクの終了を選択します。
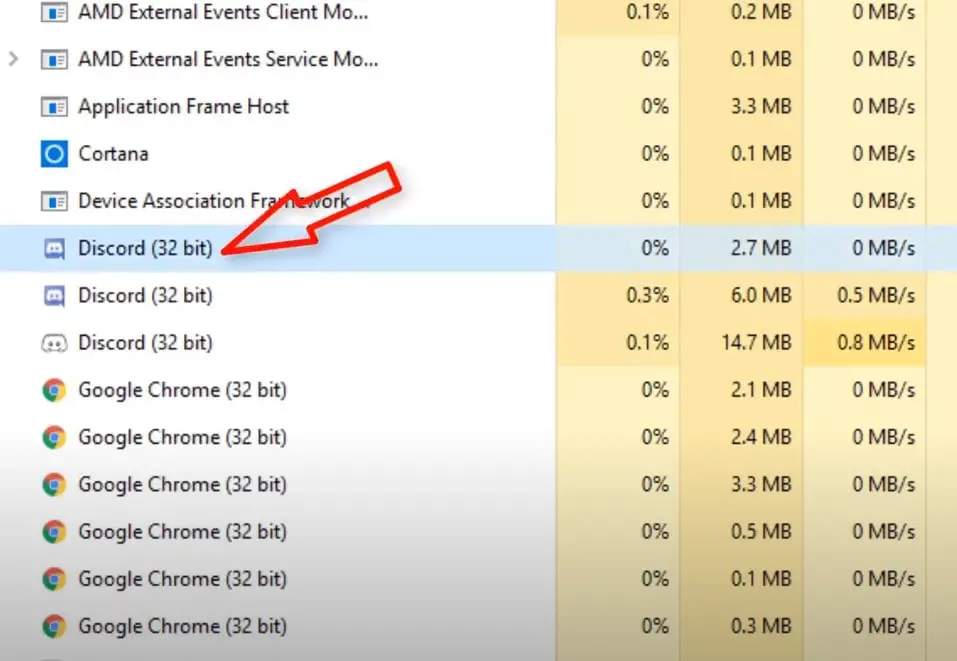
- 管理者としてコマンドプロンプトを再度開きます。
- 入る命令ipconfig/flushdnsEnterキーを押すと、デバイスのDNSキャッシュがクリアされます。
- Discordアプリケーションを開いてみて、アプリケーションに問題が発生しないことを期待してください
以下にリストされている他のソリューションを適用するのにまだ助けが必要です
Discordのアップデート立ち往生
ここでは、別の効果的な解決策が Windows 10/11 上の Discord アプリの問題を解決する可能性があります。まず開始する前に、Discord アプリケーション (実行中の場合) を閉じてから、タスク マネージャーで Discord プロセスを終了します。
Discordをアンインストールする
- Windows + Rを押し、appwiz.cplと入力して、[OK]をクリックします。
- 「プログラムと機能」ウィンドウで、Discordアプリケーションを見つけて右クリックし、「アンインストール」を選択します。
- 次に、画面の指示に従って、デバイスからアプリケーションを完全に削除します。
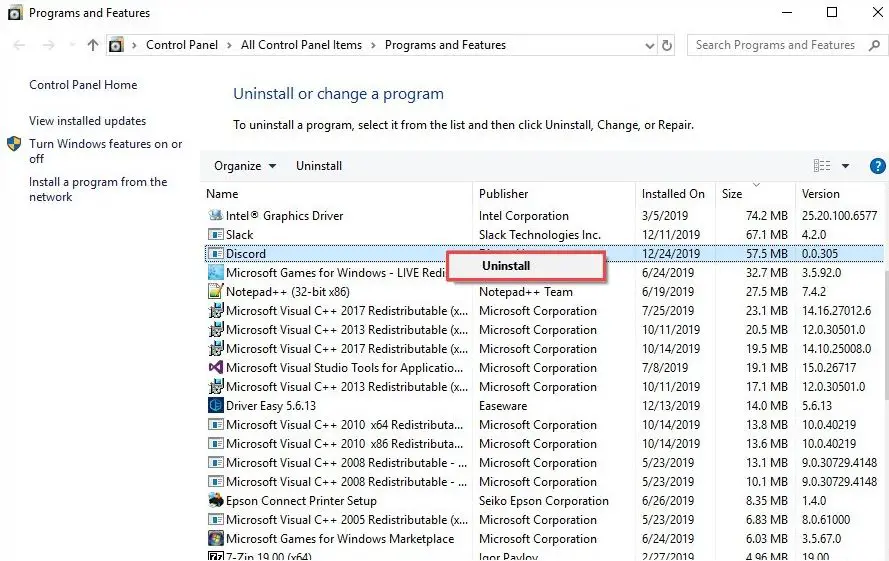
AppDataとLocalAppDataをクリアします
- Windowsキー+ Rを押して、次のように入力します%アプリデータ%、[OK]をクリックします。
- 新しいウィンドウが開き、下にスクロールしてDiscordフォルダーを見つけ、フォルダーを右クリックして選択し、[削除]をクリックしてフォルダーを削除します。
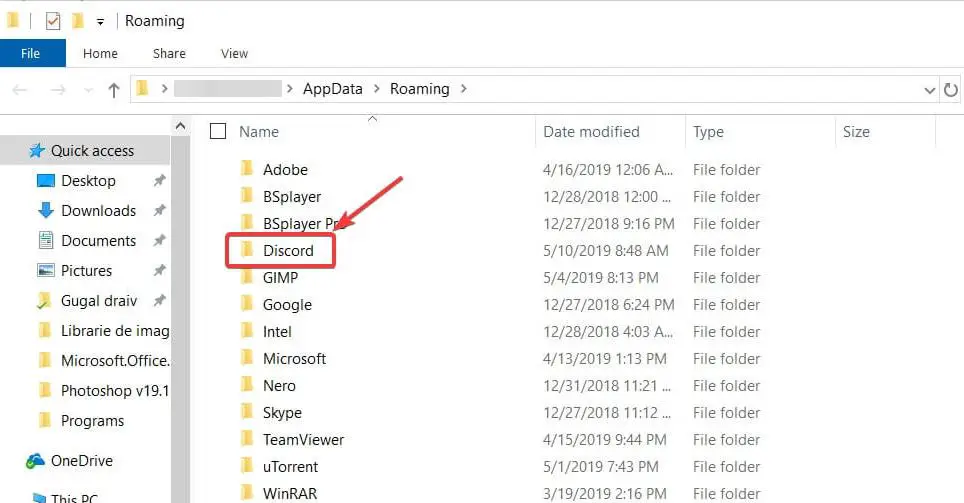
- ここで、Windowsキー+ Rをもう一度押して、次のように入力します。%Localappdata%、[OK]をクリックします。
- ここでDiscordフォルダーを見つけ、右クリックして[削除]を選択します。
- 終了したら、コンピューターを再起動します
Discordアプリを再インストールします
- 今すぐDiscordにアクセス公式サイト、discordアプリをダウンロードして、デバイスにインストールします。
- Discordアプリを再インストールしたら、もう一度ログインしてみてください。Discordアプリケーションを再インストールするプロセスは、アプリケーションの使用中に発生した問題を解決するはずです。
- Webバージョンからログインします
問題の原因となっているプロキシまたはVPNを確認してください
繰り返しになりますが、プロキシサーバーまたはVPNが不一致のアプリケーションを開くことができない可能性があります。最初にVPNを切断します(デバイスで構成されている場合)。プロキシを無効にするには、以下の手順に従ってください。
- スタートメニューでインターネットオプションを検索し、最初の結果を選択します。
- さらに、あなたはすることができますスタートメニュー検索で使用inetcpl.cpl同じファイルを開く、
- [インターネットのプロパティ]ウィンドウが表示されたら、[接続]タブをクリックします
- ここで、[ローカルエリアネットワーク(LAN)設定]セクションの[ローカルエリアネットワーク設定]をクリックします。
- 次に、[プロキシサーバー]セクションで、[LANにプロキシサーバーを使用する]のチェックを外します。
- 最後に、「OK」をクリックして、「Discordを再起動しましょう」を適用します。
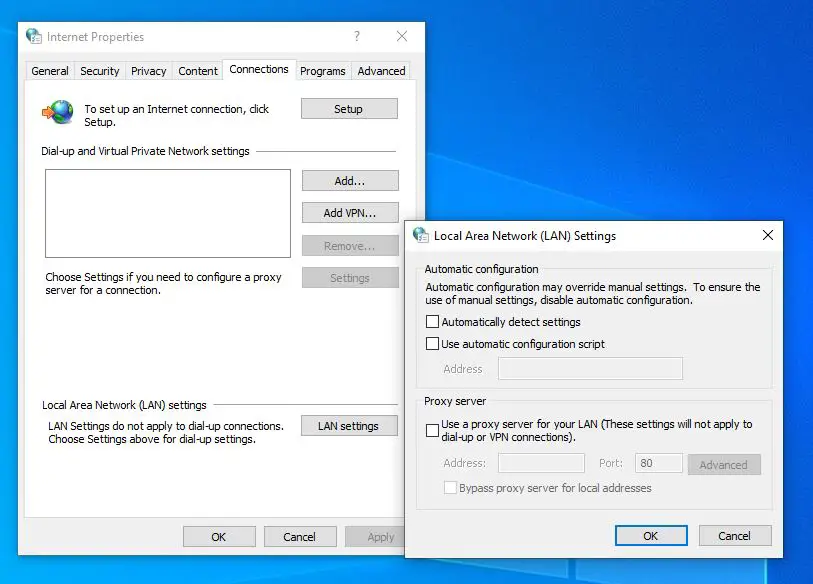
Webバージョンを使用してDiscordにログインします
Webバージョンからログインし、Windowsアプリケーションバージョンを試すことで、アプリケーションの不一致の問題を解決できると報告するユーザーはほとんどいません。それでもDiscordアプリケーションの使用中に問題が発生する場合、アプリケーションを起動できない、または灰色の画面が表示される場合は、WebバージョンのDiscordを実行してログインしてください。
- Discordの公式ウェブサイトを開くhttps://discordapp.com、「ログイン」をクリックします。
- アカウント情報(クレデンシャル)を入力して、ブラウザーでDiscordにログインします。
- 次に、Windows 10/11 で Discord アプリを再度開き、正しく動作しているかどうかを確認します。
システムが最新であることを確認してください
古いバージョンのWindowsを実行している場合、または最新の更新プログラムを長期間インストールしていない場合は、PCでアプリを開いたり正常に実行したりできない場合があります。同様に、最新のWindows Updateには、セキュリティの改善と最新のバグ修正が含まれています。
- Windowsキー+ Iを押して、「設定」アプリを開きます。
- Windows Updateではなく、[更新とセキュリティ]をクリックします。
- [更新の確認]ボタンをクリックして、Microsoftサーバーから最新のWindows Update(存在する場合)をダウンロードしてインストールできるようにします。
- 終了したら、ウィンドウを再起動して変更を適用します。
その他の解決策:
Windows 10/11 コンピューターの日付と時刻が正しく設定されていない場合も、Discord が開かなくなる可能性があります。Windowsの日付と時刻を自動に設定することをお勧めします。画面の右下隅にある日付と時刻を右クリックし、日付/時刻を調整し、時刻を自動的に設定します。
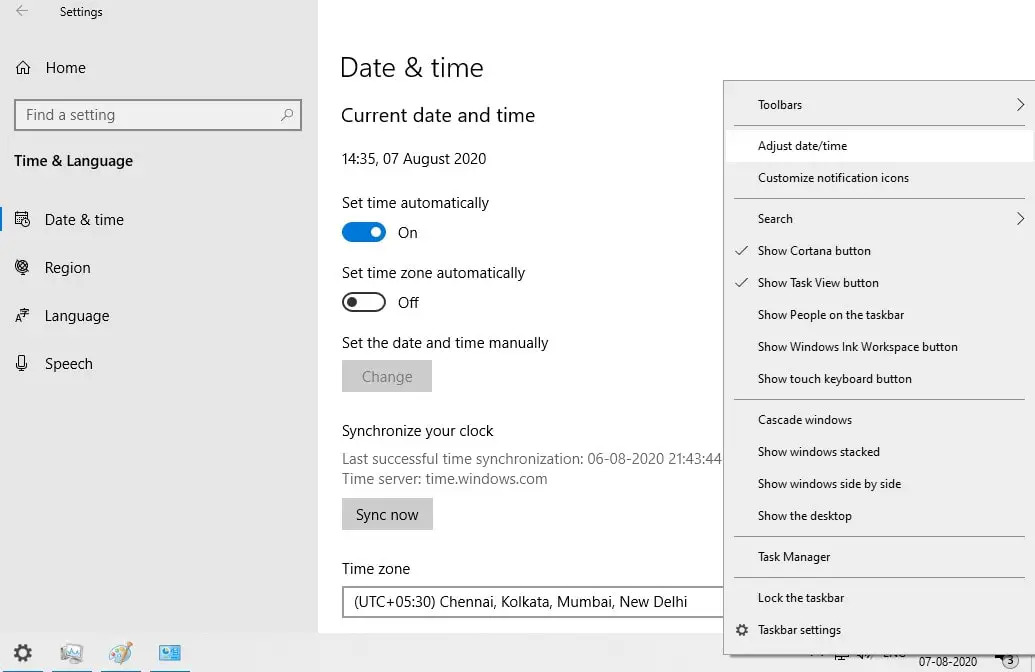
システムファイルが破損していると、Discordアプリケーションを開いたり正常に実行したりできない場合があります。システムファイルチェッカーユーティリティを実行します。これは、破損したシステムファイルや欠落しているシステムファイルをスキャンして正しいファイルに置き換えるのに役立ちます。
よくある質問: Discord が開けません
順序は次のとおりです。
- ネットワーク接続が安定しているかどうかを確認してください
- デバイスを再起動してみてください
- Discord アプリを最新バージョンに更新する
- デバイスがこのアプリのシステム要件を満たしているかどうかを確認してください
![[OK]をテックマスターズ](https://oktechmasters.org/wp-content/uploads/2022/05/Ok-Tech-Masters-Logo-1.png)
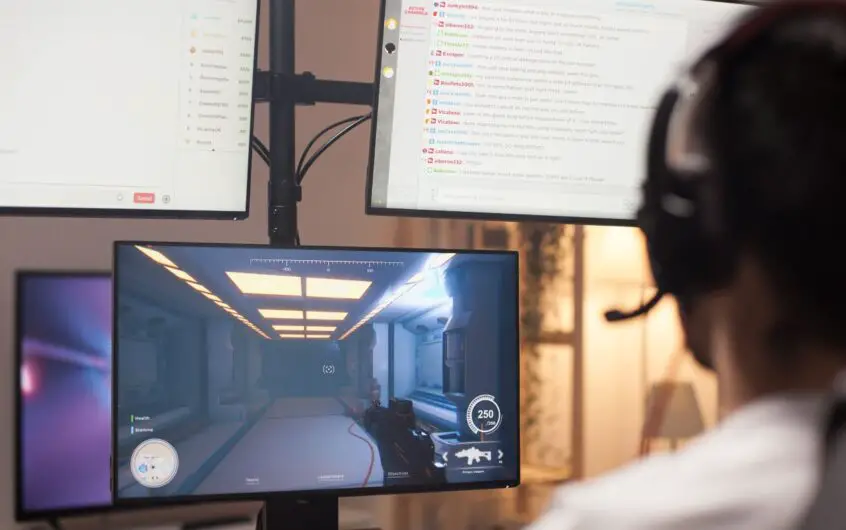
![[修正]MicrosoftStoreがアプリやゲームをダウンロードできない](https://oktechmasters.org/wp-content/uploads/2022/03/30606-Fix-Cant-Download-from-Microsoft-Store.jpg)
![[修正済み] Microsoft Store でアプリをダウンロードしてインストールできない](https://oktechmasters.org/wp-content/uploads/2022/03/30555-Fix-Microsoft-Store-Not-Installing-Apps.jpg)

