Google Chrome以上のものを持っている65%の市場シェア、2020年です最高 インターネットブラウジングリーダー。
使いやすく、高速で安定しています。ただし、次のような問題が発生する場合がありますGoogleChromeを開くことができません。ダブルクリックしてもGoogleChromeが開かない場合(Google Chromeのショートカットは開きません)、操作が遅いよりもイライラします。
この問題の理由は「谷歌ブラウザ開けない 、つまり、Chromeファイルが破損しているか、有害なブラウザ拡張機能やソフトウェアが多くのリソースを占有しているため、正常ではないChromeを使用します。したがって、あなたは遭遇するかもしれませんGoogleChromeを開くことができませんまたは開始しますが、タスクマネージャープロセスにchrome.exeが表示されます。
内容
ChromeはWindows10を開くことができません
この苛立たしい問題にも遭遇した場合は、ここで開くことができないChromeブラウザとその解決方法を見つけてください。
Windows10で実行されている一部のアプリケーションがGoogleChromeと競合したり、Chromeの問題が一時的に失敗したりする可能性がある場合は、PCを再起動してください。これは、迅速で汚い修正になる可能性があります。
Windowsセキュリティ(旧称Windows Defender)を使用して、完全なシステムスキャンを実行し、ウイルスやマルウェア感染を削除します。さらに、サードパーティのウイルス対策ソフトウェアを無効にするか完全にアンインストールして、ウイルス対策ソフトウェアがChromeをブロックしているかどうかを確認してください。
Chromeユーザープロファイル設定をリセットする
このソリューションは、Chromeを開くことができないが、タスクマネージャーに表示されるほとんどの状況で機能します。
Chromeプログラムを終了します
- Ctrl + Shift + Escを使用して、タスクマネージャーを開きます。
- [プロセス]で[GoogleChrome]または[chrome.exe]を探し、右クリックして[タスクの終了]を選択します。
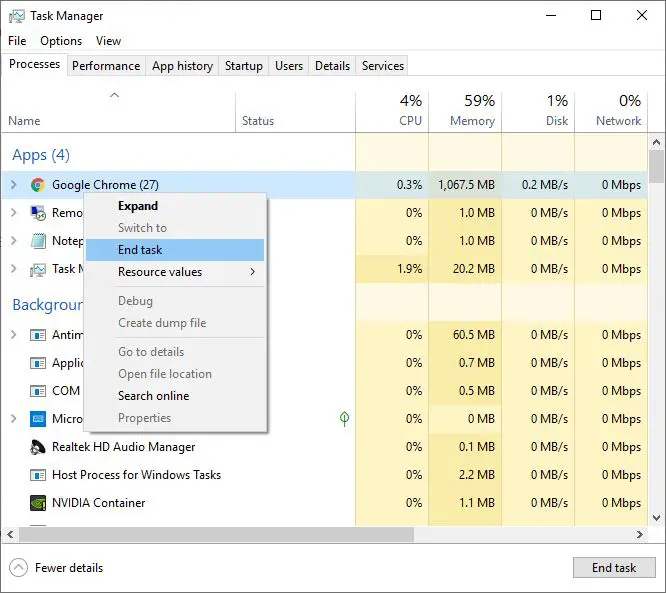
Chromeユーザープロファイルを削除する
- 次に、Windowsキー+ Rを押して、次のように入力します。%USERPROFILE%AppDataLocalGoogleChromeChromeユーザーデータ、次に、[OK]をクリックします。
- 次に、「Default」という名前のフォルダーを見つけて右クリックし、名前をDefault.oldに変更します。
注:上記の手順を実行して、すべてのChromeユーザーデータ、ブックマーク、履歴、Cookie、およびキャッシュを削除します。次回Chromeブラウザを開くと、デフォルトのユーザープロファイルフォルダが自動的に作成されます。
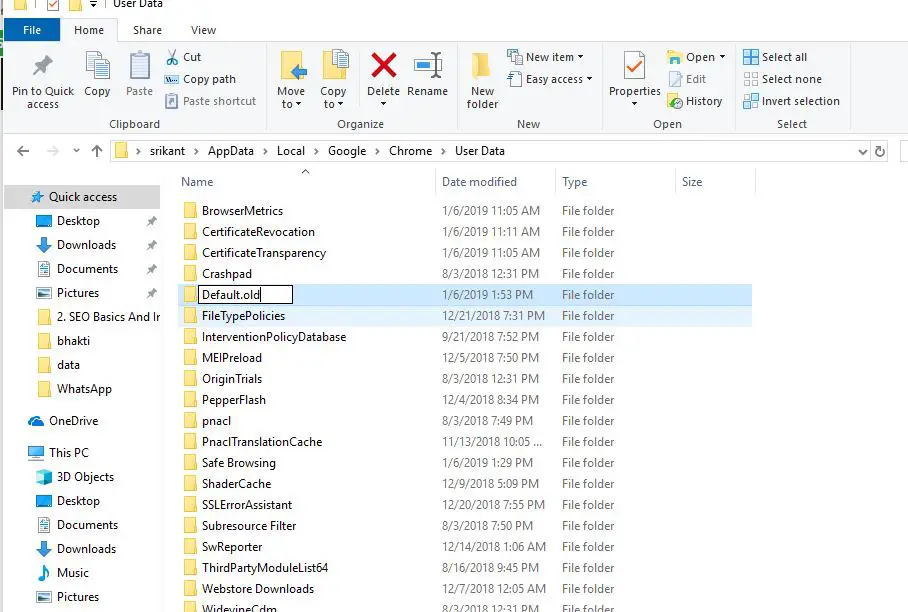
Chromeをリセット
次に、Chromeブラウザを開いてみます(今回は問題が発生しないことを願っています。ブラウザを起動してください)
- 右上隅にあるXNUMXつのドットをクリックし、[設定]をクリックします。
- 下にスクロールして、下部にある[詳細]をクリックします
- もう一度一番下までスクロールして、[リセット]列をクリックします。
- Chromeブラウザをデフォルト設定にリセットするための確認を求められたら、もう一度[リセット]をクリックします。
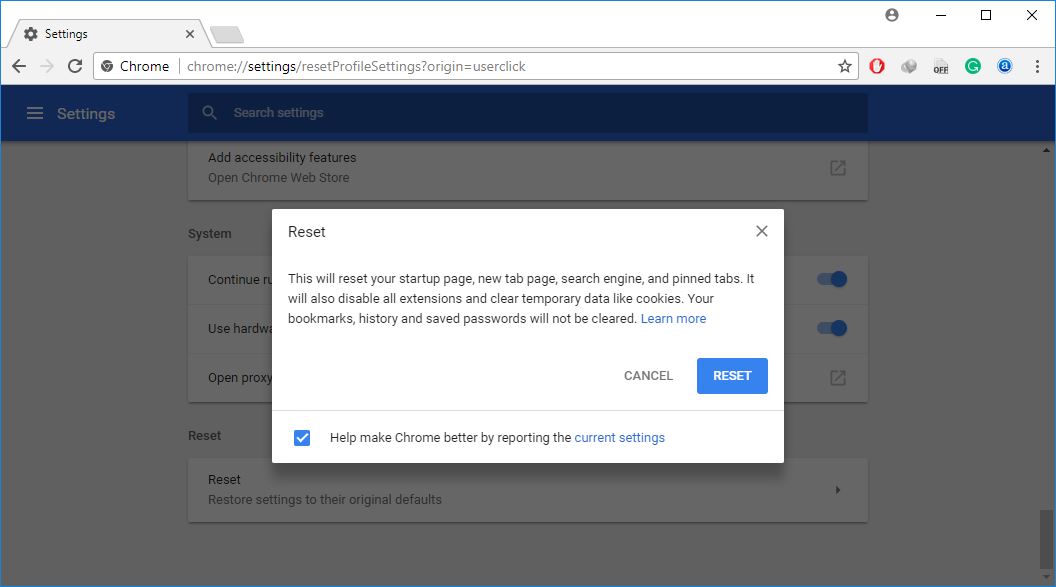
最後に、Chromeブラウザを閉じてから再度開きます。
Chromeシークレットウィンドウを起動します
まだ助けが必要ですか?シークレットモードでChromeを開こうとします。Chromeを開くと、有害なChrome拡張機能やマルウェアが発生し、Windows10でChromeが開かなくなる可能性があります。
- Windows10のスタートメニューをクリックします
- 下にスクロールしてグーグルクロームを見つけ、それを右クリックして、新しいシークレットウィンドウを選択します。
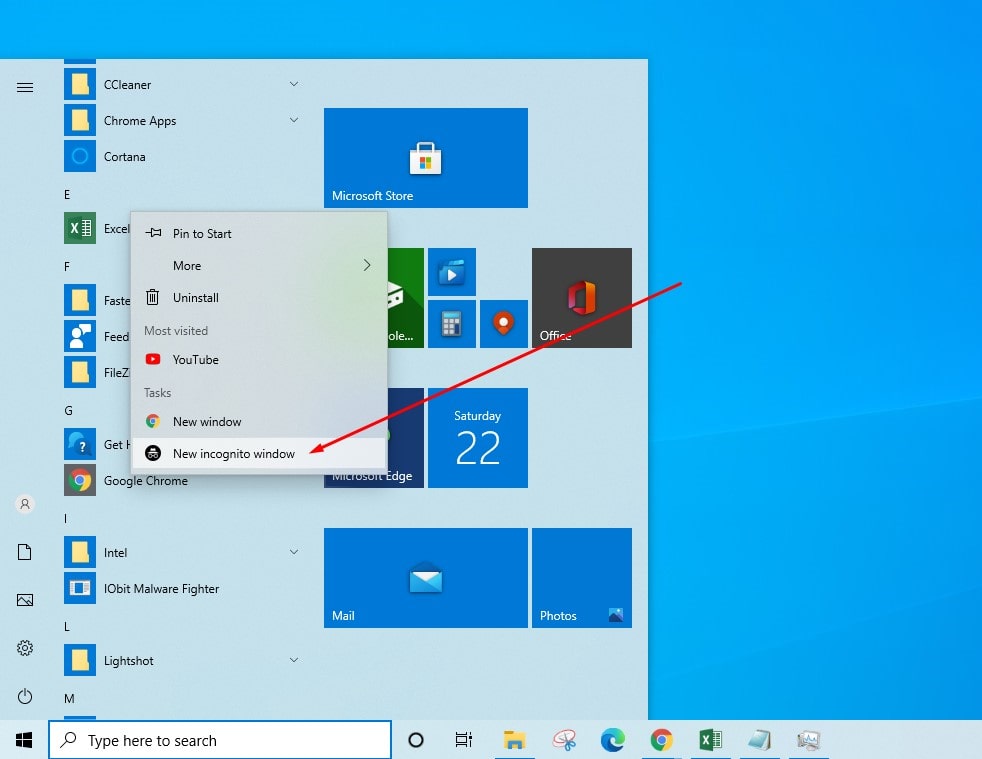
Chromeクリーンアップツールを実行する
クロームシークレットウィンドウが正常に開いた場合は、一部の拡張機能またはマルウェアが問題の原因である可能性があります。クロームクリーニングツールを実行して、クラッシュ、異常な起動ページ、ツールバーなど、クロームの問題を引き起こすマルウェアやプラグインをスキャンして削除しましょう。 、偶発的な広告またはブラウジング体験の変更。
- の種類Chrome://設定/クリアアドレスバーで、Enterキーを押します。
- クリック探す、有害なソフトウェアをチェックし、クリーンアップします(見つかった場合)。
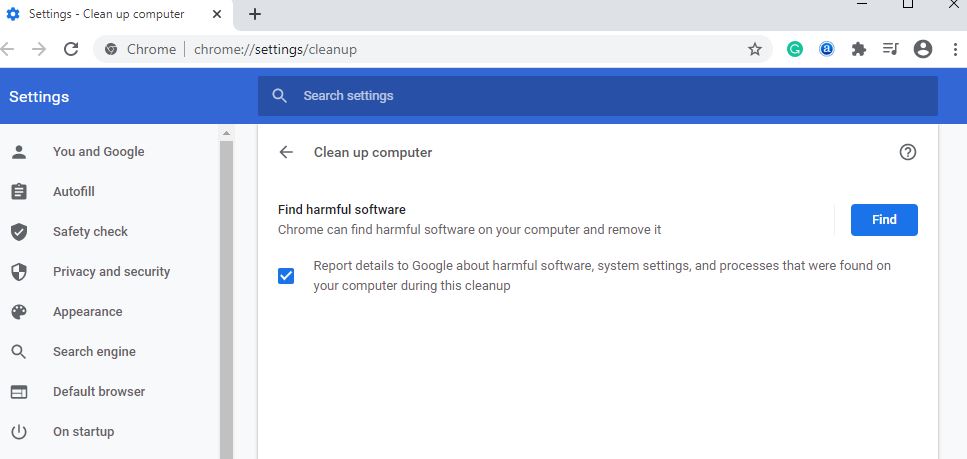
Chrome拡張機能を無効にする
- 次、アドレスバー上入るchrome://拡張機能/そして、Enterキーを押します。
- これにより、インストールされているすべてのChrome拡張機能のリストが表示されます。
- すべての拡張機能を閉じるには、Chromeブラウザを閉じて再起動します。
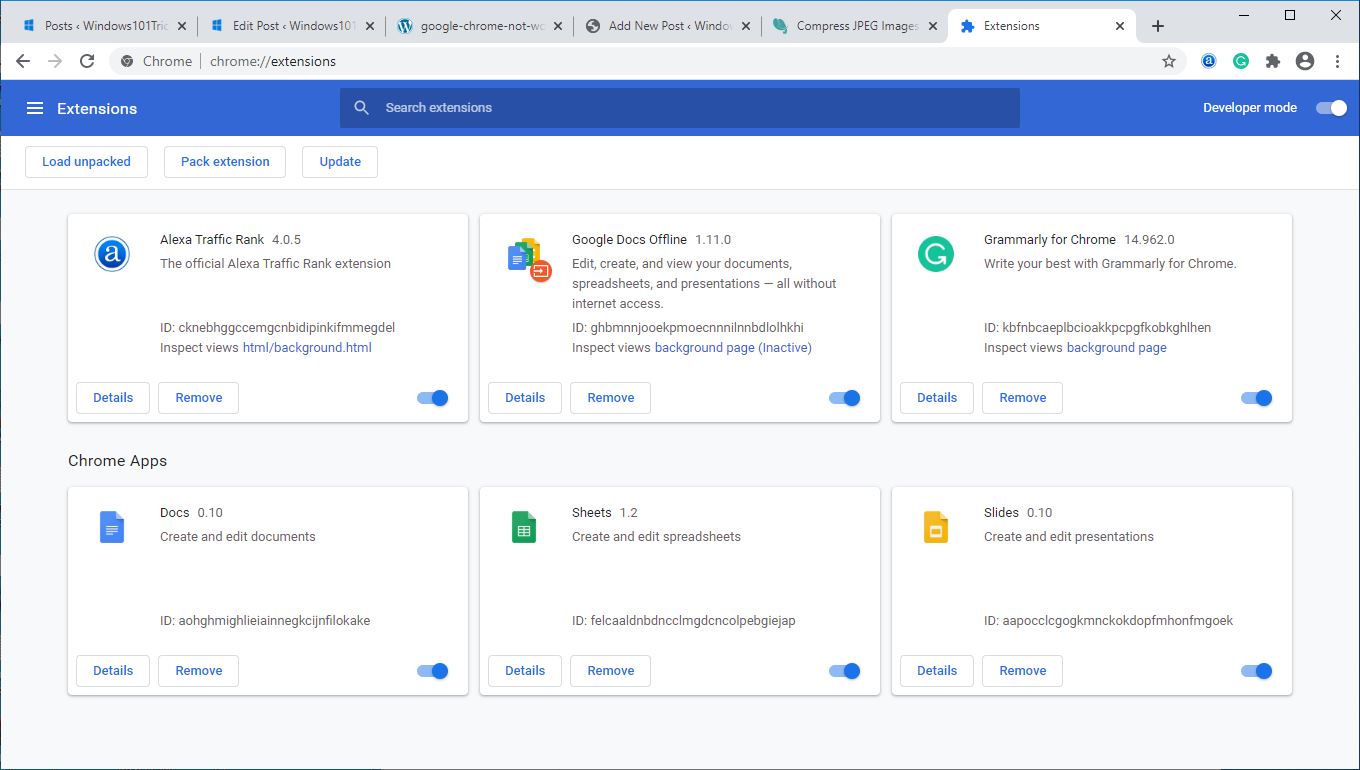
Chromeブラウザを再インストールします
上記の解決策のいずれもGoogleChromeが開くことができない問題を解決しない場合は、以下の手順に従ってアプリケーションを再インストールしてみてください。
Windows10でChromeをアンインストールします
- Windowsキー+ Xを押して設定を選択し、
- [適用]をクリックしてから、アプリと機能をクリックします
- 下にスクロールしてGoogleChromeを見つけて選択し、[アンインストール]をクリックします。
- 画面の指示に従ってアプリケーションを完全に削除し、PCを再起動します。
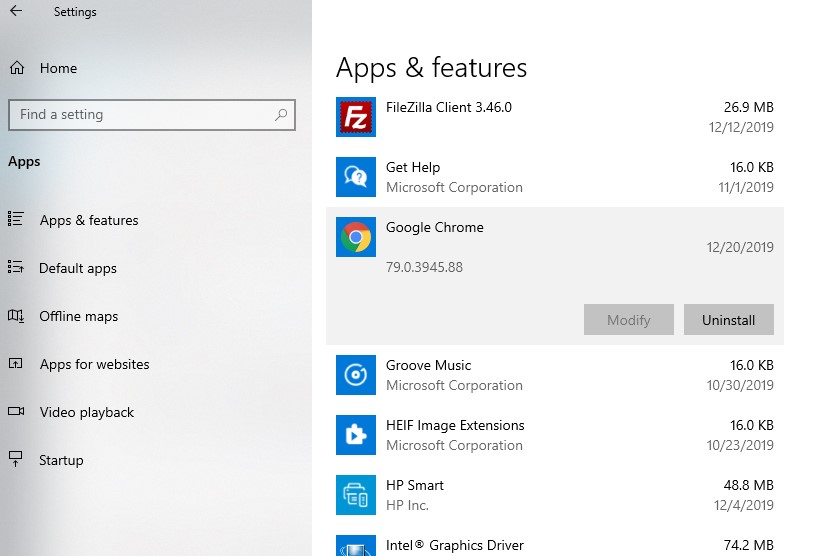
Chormeブラウザをインストールする
今からここに的公式サイト最新のGoogleChromeバージョンをダウンロードしてインストールします。
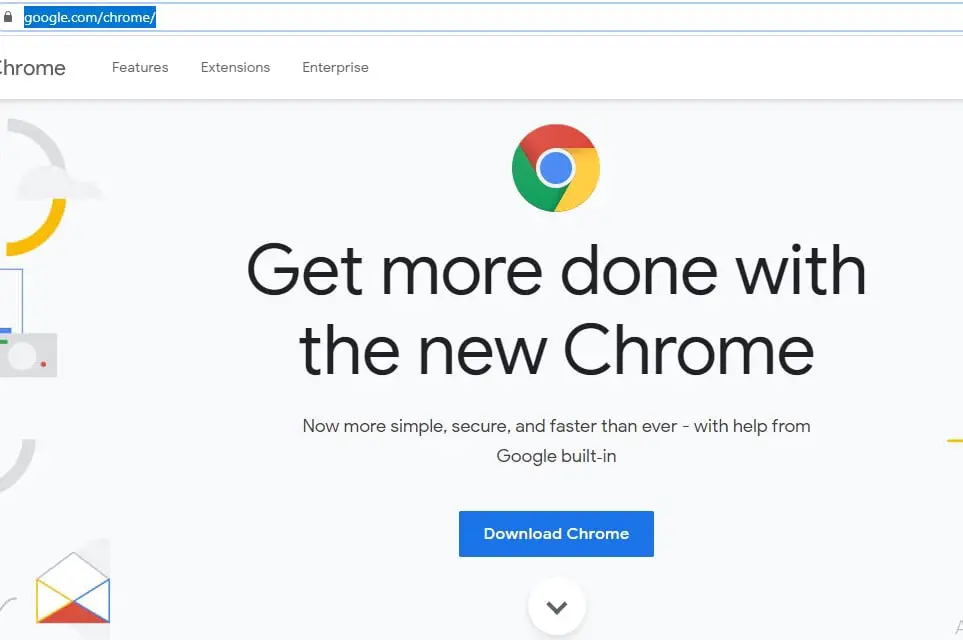
次に、利用規約と使用許諾契約書を読み、[同意してインストール]ボタンをクリックして、Chromeのネットワーク設定ファイルをダウンロードします。
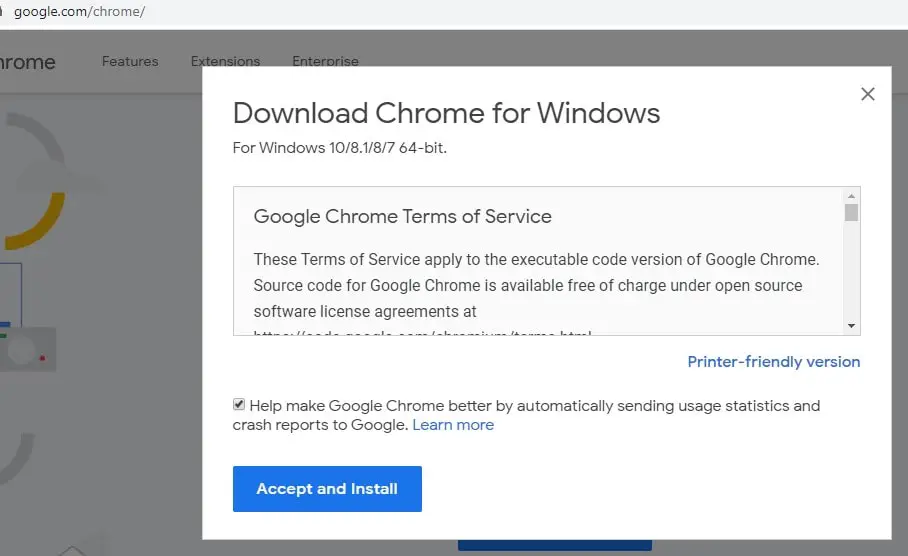
次に、ダウンロードフォルダーを見つけ、chromeSetup.exeを右クリックして、[管理者として実行]を選択します。次に、画面の指示に従って、最新バージョンのchromeをコンピューターにダウンロードしてインストールします。
最新のGoogleChromeオフラインインストーラーをここからダウンロードできる場合。
さらに、管理者としてコマンドプロンプトを開き、ipconfig / flushdnsと入力し、Enterキーを押してDNSキャッシュをフラッシュします。また、システムファイルチェッカーユーティリティを実行します。不足しているシステムファイルが破損しているためにアプリケーションが正常に実行されない場合や、Windows 10で起動できない場合は、ツールが役立ちます。
![[OK]をテックマスターズ](https://oktechmasters.org/wp-content/uploads/2022/05/Ok-Tech-Masters-Logo-1.png)
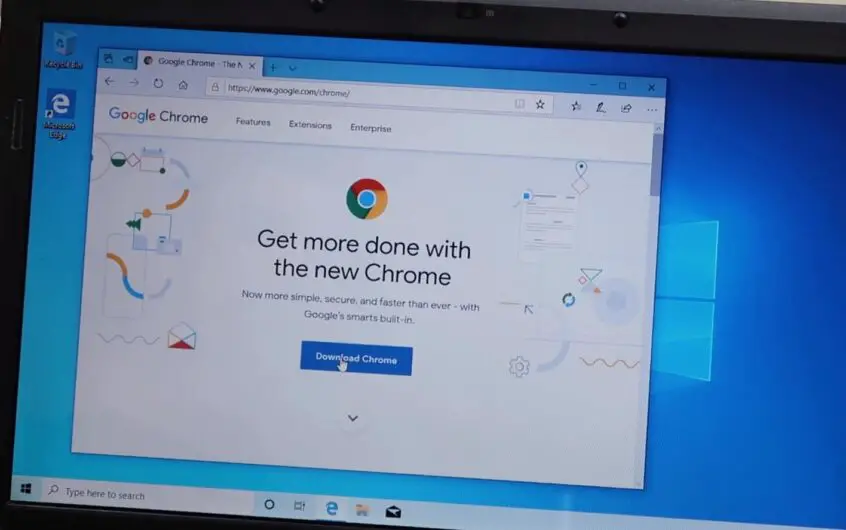

![[修正]MicrosoftStoreがアプリやゲームをダウンロードできない](https://oktechmasters.org/wp-content/uploads/2022/03/30606-Fix-Cant-Download-from-Microsoft-Store.jpg)
![[修正済み] Microsoft Store でアプリをダウンロードしてインストールできない](https://oktechmasters.org/wp-content/uploads/2022/03/30555-Fix-Microsoft-Store-Not-Installing-Apps.jpg)

