Google Chromeは、世界で最も広く使用されているブラウザのXNUMXつであり、その優れたパフォーマンスで知られています。
しかし時々あなたはあなたを見つけるかもしれませんChromeブラウザがクラッシュする、ランダムにフリーズするか、Webページを開くことができません。他の人にとっては、高いCPU使用率。ここで問題を報告したユーザーの数は、
Chromeは完全に機能していません(利用可能なタブやインタラクティブ機能はありません)が、他のすべてのWindows操作は問題ありません。ブラウジング、タブを開く、ページをロードする、またはダウンロードするときに、メッセージが表示されることがあります -GoogleChromeが機能しなくなりました。
同様の問題に悩まされている場合は、ここでさまざまな解決策を使用して解決するWindows10の場合グーグルクローム問題。
内容
Windows10でのGoogleChromeのフリーズの問題
- この問題が初めて発生する場合は、Windowsを再起動して、問題が解決するかどうかを確認してください。
- ウイルス対策保護を一時的に無効にして、Chromeブラウザを開きます
- Windowsのクリーンブート状態で起動し、Chromeブラウザを開きます。正常に動作する場合は、問題の原因となっている起動の競合が発生している可能性があります。
最新のWindowsUpdateをインストールする
Microsoftは、さまざまなバグ修正を含む累積的な更新プログラムを定期的にリリースしています。そして、おそらくChromeのバグ修正がバンドルされた最新のアップデートです。
- Windows + Iのキーボードショートカットを押して、設定アプリを開きます。
- [更新とセキュリティ]、[Windows Update]、[
- 次に、[更新の確認]ボタンをクリックします
- これにより、最新のアップデート(存在する場合)がダウンロードおよびインストールされます。
- Windowsを再起動してこれらの更新を適用し、Chromeが正しく機能しているかどうかを確認します。
Chromeブラウザを更新する
また、インストールされているChromeブラウザが更新されていることを確認してください。または、以下の手順に従って、GoogleChromeのアップデートを手動で確認することもできます。
- コンピューターで、 クロム。
- 右上隅に、その他のアイコンを選択(垂直円線)
- [ヘルプ]、[GoogleChromeについて]の順にクリックします。
- または、アドレスバーにchrome:// settings / helpと入力して、Enterキーを押すこともできます
- これにより、最新バージョンが自動的にチェックされてインストールされます。
- クリックしてブラウザを再起動し、正常に動作するかどうかを確認します
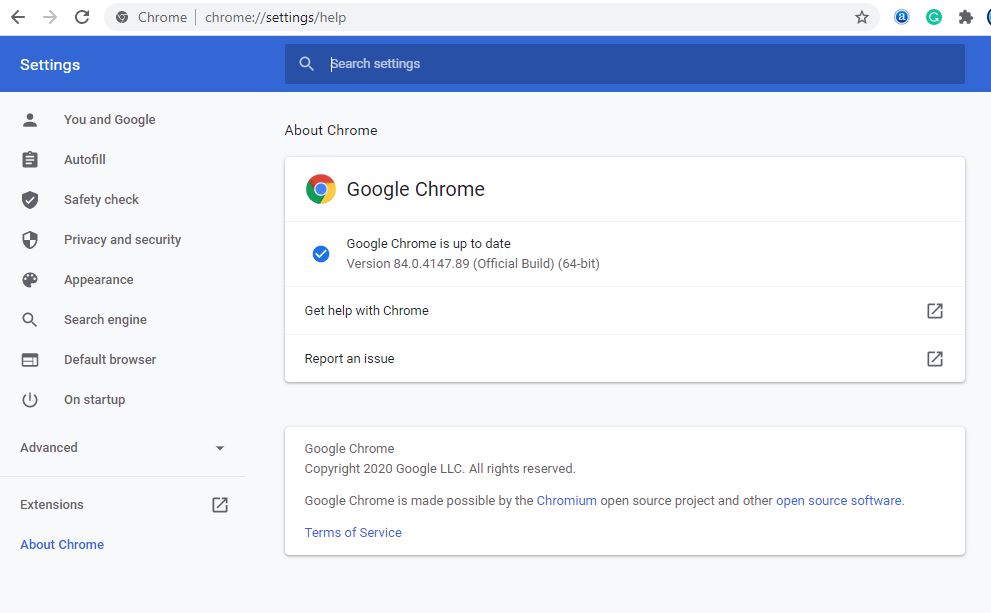
Chromeタスクマネージャーを開く
はい、Chromeブラウザには独自のタスクマネージャがあり、ブラウザの速度が低下している原因を特定するのに役立ちます。
- GoogleChromeを開く
- 右上隅にあるその他のアイコン(円の縦線)を選択し、
- [その他のツール]で、[タスクマネージャー]、[タスクマネージャー]の順に選択します。
- さらに、キーボードショートカットのShift + Escを使用して、Chromeタスクマネージャーを開くことができます。
- これは、ブラウザの速度が低下する原因を特定するのに役立ちます。
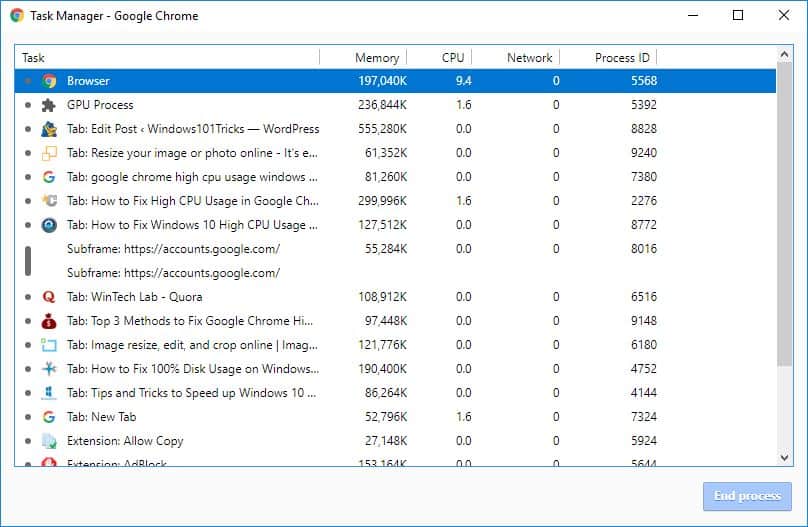
Chromeブラウザデータをクリアする
最近のすべてのインターネットブラウザは、ファイルに再度アクセスしたときにページをすばやく読み込むために、いくつかのファイルをキャッシュに保持しています。ただし、通常の使用では、これらのキャッシュが非常に大きくなり、ブラウザがフリーズする可能性があります。ブラウザのキャッシュをクリアすることは、ブラウザのパフォーマンスを修正および改善するための優れた方法です。
- メニューを表示するには、右上隅にあるXNUMXつのドットをクリックします
- [その他のツール]をクリックして、[閲覧履歴データの消去]を選択します。
- または、キーボードショートカットのCtrl + Shift + Deleteを使用して同じウィンドウを開くこともできます
- すべての時間を選択し、クリアボタンをクリックします
- Chromeブラウザを再度開いて、正常に動作するかどうかを確認しましょう。
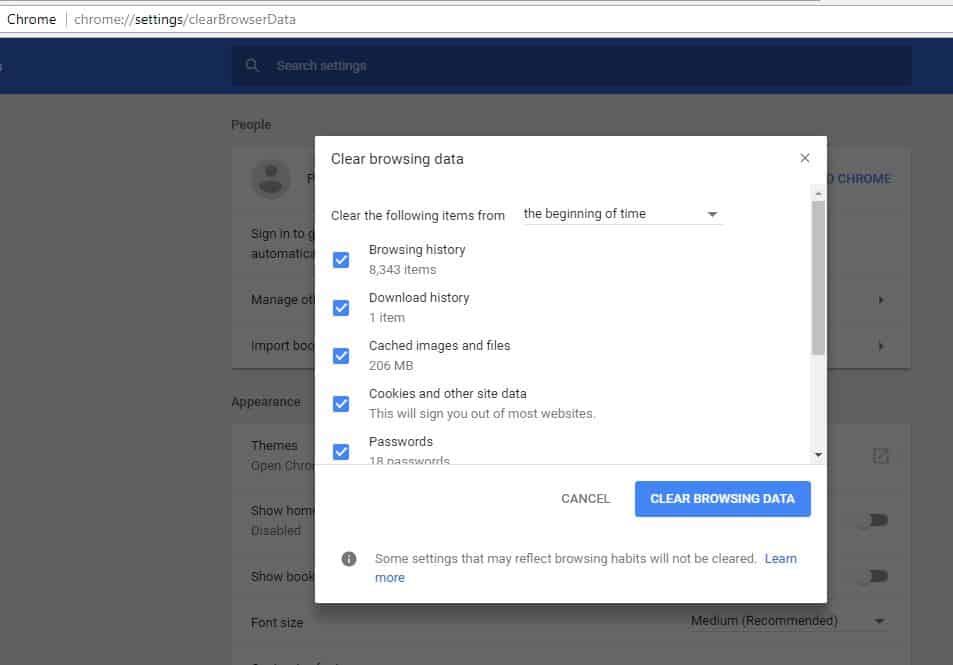
Chrome拡張機能を無効にする
リソースが少ない拡張機能やアドオンをインストールすると、Chromeブラウザがフリーズまたはクラッシュし始める場合があります。それらを無効にして、ブラウザが正常に機能しているかどうかを分析してみてください。
Google Chrome拡張機能を無効にするには、
- Chromeブラウザを開き、
- メニューに移動します(右上隅に3つのドット)
- [その他のツール]をクリックし、[拡張機能]、[拡張機能]の順に選択します。
- または、アドレスバーにchrome:// extends /と入力して、インストールされている拡張機能のリストを取得することもできます
- ここでインストールされているすべての拡張機能を切り替えて、ブラウザのパフォーマンスを確認します。
- 次に、それらをXNUMXつずつ開き、問題の原因となっている拡張子を特定します。
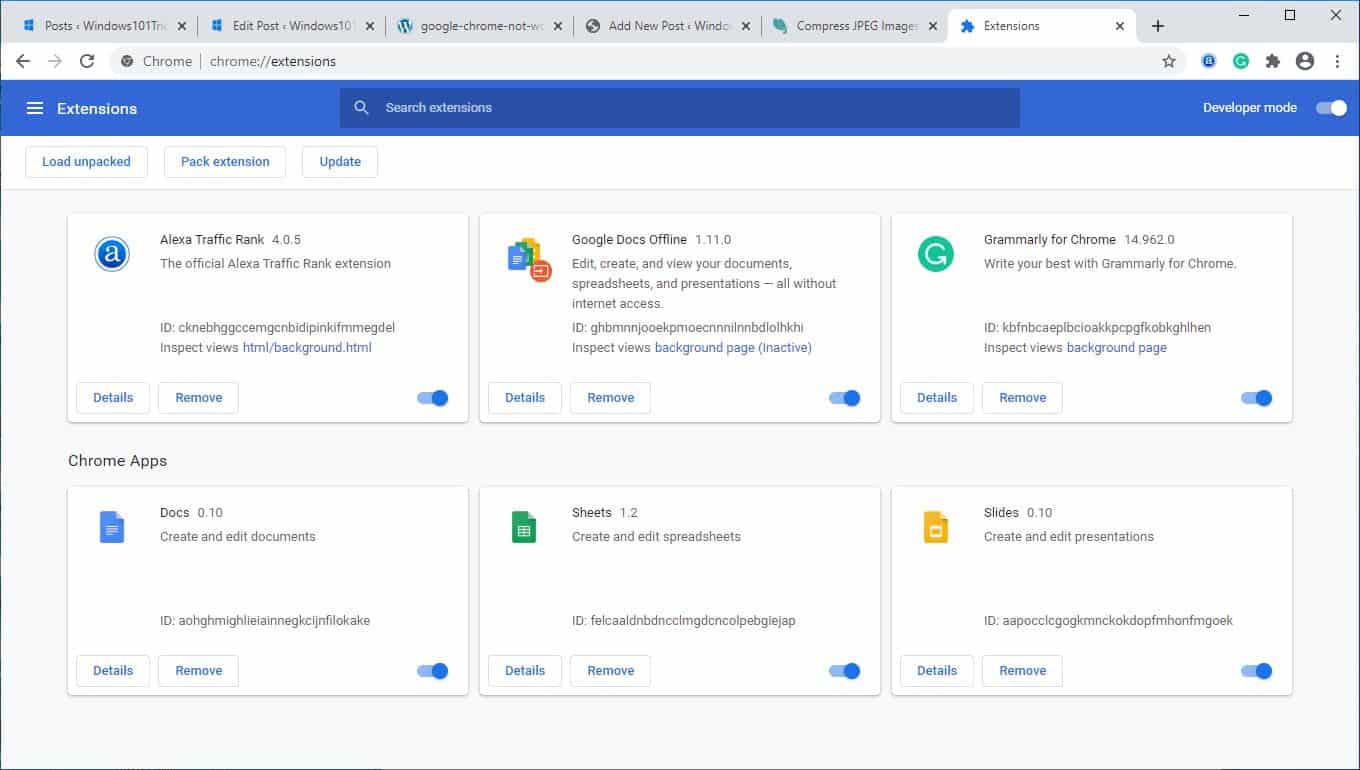
ハードウェアアクセラレーションを無効にする
ハードウェアアクセラレーションは、CPUではなく別のコンポーネントに負担を軽減する機能です。通常、これによりグラフィックタスクがGPUにオフロードされます。この機能を有効にすると、Chromeをよりスムーズに実行できますが、場合によっては問題が発生することもあります。上記の修正を試してもGoogleChromeがフリーズする場合は、ハードウェアアクセラレーションを無効にして、違いが生じるかどうかを確認する必要があります。
- Chromeブラウザを開き、
- メニュー(右上隅)をクリックします
- [設定]を選択し、下にスクロールして[詳細]を選択します
- [システム]セクションで、可能な場合は[ハードウェアアクセラレーションを使用する]を見つけて無効にします。
Chromeのデフォルトフォルダの名前を変更します
これは、Windows10でのChromeブラウザの問題を修正する可能性のある別の実用的なソリューションです。
- Google Chromeを閉じます(実行中の場合)
- Windows + Eキーボードショートカットを使用してWindowsエクスプローラーを開きます
- アドレスバーに入力します %USERPROFILE%AppDataLocalGoogleChromeUserデータ
- デフォルトのフォルダはここにあります。名前を「Default.old」に変更します
- Google Chromeを開き、これがクラッシュを防ぐのに役立つかどうかを確認します。
GoogleChromeを再インストールします
これらの手順のいずれも役に立たなかった場合は、GoogleChromeの再インストールを検討することをお勧めします。この目的を達成するために:
- プログラムと機能に移動し、GoogleChromeをアンインストールします
- 次に、explorer.exeを開き、 %USERPROFILE%AppDataLocal
- 消去" グーグル" フォルダ
- グーグルクロームをダウンロード、次に再インストールします。
また、破損したシステムファイルがシステムとアプリケーションのパフォーマンスに影響を与える場合があります。これにより、Chromeブラウザの速度が低下する可能性があります。DISM restorehealthコマンドを実行してシステムファイルチェッカー不足している正しいシステムファイルを自動的に検出して復元するユーティリティ。Windowsを再起動し、Windows10とChromeブラウザが正常に機能しているかどうかを確認します。
これらのソリューションは解決に役立ちますかWindows10の場合GoogleChromeの問題?次のコメントについてお知らせください。また、以下もお読みください。
- Windows10でGoogleChromeの未登録エラーを修正する方法
- Microsoft Edgeが応答せず、Windows10の更新後のパフォーマンスが低下する
- Windows10でGoogleChromeダークモードを有効にする方法
- AwSnapの問題を修正する方法GoogleChromeでエラーが発生しました
- 解決済み:Google Chrome、Windows10でこのWebサイトにアクセスできないというエラーが発生しました
![[OK]をテックマスターズ](https://oktechmasters.org/wp-content/uploads/2022/05/Ok-Tech-Masters-Logo-1.png)
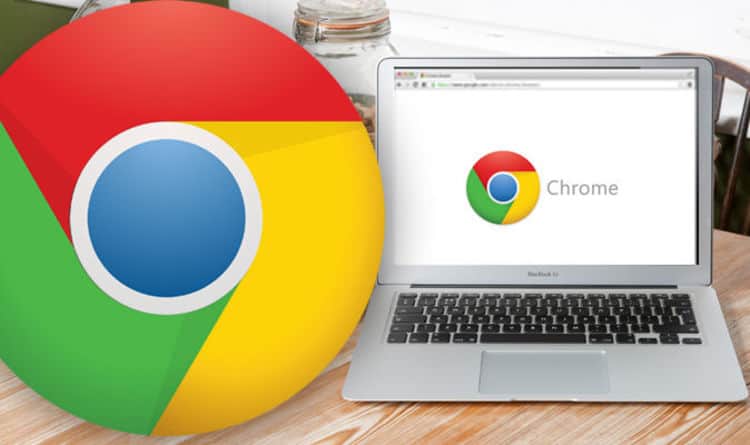

![[修正]MicrosoftStoreがアプリやゲームをダウンロードできない](https://oktechmasters.org/wp-content/uploads/2022/03/30606-Fix-Cant-Download-from-Microsoft-Store.jpg)
![[修正済み] Microsoft Store でアプリをダウンロードしてインストールできない](https://oktechmasters.org/wp-content/uploads/2022/03/30555-Fix-Microsoft-Store-Not-Installing-Apps.jpg)

