マイクロソフトは、2020年10月10日に最新のWindowsUpdateをすべての人に提供しました。そしてすべての互換性のあるデバイスすることができます WindowsUpdate経由で無料最新情報を入手Windows10バージョン20H2。
もちろん、Windows10がインストールされているすべてのPCもアップデートを取得します。まだアップグレードしていない場合は、MicrosoftのWebサイトから直接最新バージョンのコピーを入手できます。しかし、一部のユーザーは、アップグレードプロセスがスムーズではなく、さまざまなエラーに直面している、アップグレードプロセスがスタックしている、システムアプリケーションが欠落しているなどの報告をしています。
同様の問題を解決するために、2020年10月10日のWindowsUpdateトラブルシューティングガイドを導入しました。これは修正に役立ちますバグとWindows10バージョン20H2アップグレードプロセスをスムーズにするため。
内容
- 1 Windows10バージョン20H2の問題と解決策
- 1.1 Windows 10アップデートは利用できません
- 1.2 お使いのデバイスはまだWindows10H20バージョンに完全には適していません
- 1.3 Windows10バージョン20H2をインストールできません
- 1.4 Windows10のアップグレードがダウンロードできなくなった
- 1.5 Windows10バージョン20H2はインストールできません
- 1.6 我們無法安裝Windows 10更新0x8007002C-0x400D
- 1.7 更新エラー0x80070070-0x50011、
- 1.8 0xC1900200 – 0x20008、0xC1900202 – 0x20008
- 1.9 エラーコード0xC1900101
- 1.10 アップグレード中にコンピューターが予期せず再起動しました
- 1.11 インストール中に黒い画面が表示される
- 1.12 Windowsのアクティベーションに失敗しました
- 1.13 スタートメニューの問題
- 1.14 MicrosoftEdgeの問題
- 1.15 失われたアプリを回復する
- 1.16 起動とシャットダウンには時間がかかります
- 1.17 Windowsを以前のバージョンにロールバックする
- 2 ああ、こんにちは、はじめまして。
Windows10バージョン20H2の問題と解決策
ほとんどの場合、ユーザーは、さまざまなエラーが原因でアップグレードプロセスが失敗するか、更新のダウンロードがどこでも停止することを報告しています。これは主に、更新キャッシュの破損が原因で空き容量が不足していることが原因である可能性があります。また、「一部のユーザーからのレポート」ウィンドウが正しく機能していない、アプリケーションが応答していないなどです。これらの問題には多くの理由があります。ここでは、いくつかの一般的な解決策の問題を収集しました。
Windows 10アップデートは利用できません
WindowsUpdateサービスが実行されていることを確認します
MicrosoftがWindows10バージョン20H2を提供していない場合、既知の問題のために一部のコンピューターが更新されない場合があります。たとえば、Windows Updateサービスが実行されていることを確認するには、これを確認します
- Windows + R、キーボードショートカットを押して入力しますservices.msc、次に、Enterキーを押します。
- これにより、Windowsサービスコンソールが開きます。
- 下にスクロールして、Windows UpdateServicesを見つけます
- それを右クリックしてプロパティを選択し、
- ここで自動起動の種類を変更し、サービスステータスの横にあるサービスを実行します。
Windows10の機能の更新を延期しないように注意してください。
何らかの理由で遅延更新(遅延更新)を有効にすると、更新が利用できなくなる可能性もあります。
- 「設定」アプリから確認できます
- [更新とセキュリティ]をクリックし、[WindowsUpdate]をクリックします
- 詳細オプションを選択してから、更新プログラムをインストールする時間を選択します。
- 遅延オプションが設定されていないことを確認してください。
利用可能なすべてのアップデートがインストールされていることを確認します。
Windows 2020年10月更新を実行していない場合は、確認してくださいWindows Updateの 古いアップデートに問題がないことを確認するためのマネージャー。
- Windows + Iのキーボードショートカットを使用して、[設定]アプリに移動します。
- [更新とセキュリティ]をクリックし、[WindowsUpdate]をクリックします
- [更新の確認]ボタンをクリックして、保留中の更新を確認してインストールします(存在する場合)
手動アップグレード: マイクロソフトは、アップグレードプロセスをよりスムーズかつ簡単にするために、アップグレードアシスタントツールと公式メディア作成ツールもリリースしました。これらのツールを使用して、2020年10月10日のWindowsUpdateに手動でアップグレードできます。
すべて問題がなければ、Windows 10 ISOをダウンロードして、クリーンインストールを実行できます。
お使いのデバイスはまだWindows10H20バージョンに完全には適していません
次のエラーが発生した場合:
Windows 2020年10月の更新はまもなく利用可能になります。互換性のあるデバイスにこのアップデートを提供していますが、機器の準備ができていません。デバイスの準備が整うと、このページに利用可能なアップデートが表示されます。今回は何もする必要はありません
- この問題を解決するには、Windowsキー+ Iを使用して「設定」アプリケーションを起動します
- 次に、[更新とセキュリティ]> [Windowsセキュリティ]に移動します
- [デバイスセキュリティコアの分離の詳細]をクリックします。
- ここでは、コア分離を無効にする必要があります。
Windows10バージョン20H2をインストールできません
Windows 10 UpdateAssistantまたはMediaCreation Toolを使用して2020年10月の更新プログラムをインストールしようとすると、「注意が必要なもの」というクイックダイアログが表示され、エラーメッセージが表示される場合があります。
最新バージョンのWindows10にアップグレードする前に、PCの設定を調整する必要があります。 「統合メモリ保護をオフにする」を続行するには
これは、さまざまなディスプレイドライバの互換性の問題です。この問題を解決するために:
- Windows 10PCで設定アプリケーションを起動します。
- [更新とセキュリティ]> [Windowsセキュリティ]> [デバイスセキュリティ]> [コア分離]に移動します。
- ここで、「コア分離の詳細」リンクをクリックします。
- この設定ページで、「メモリ整合性」オプションをオフにする必要があります
Windows10のアップグレードがダウンロードできなくなった
アップデートのダウンロードまたはインストール中にアップグレードプロセスがスタックした場合。次に、最初にアップデートをダウンロードするのに十分なディスク容量があることを確認します。また、ディスククリーンアップを実行したり、新しいWindowsストレージ方式で空き容量を増やして、最新のWindows10機能の更新をインストールしたりすることもできます。
良好で安定したインターネット接続には、MicrosoftServerから更新ファイルをダウンロードする必要があります。
さらに、Microsoftは公式の更新プログラムのトラブルシューティングツールをリリースしました。このツール自体が、WindowsUpdate関連の問題の確認と修復に役立ちます。下載ツールを実行し、Windowsを再起動して、アップグレードプロセスを再試行します。
更新されたデータベースが破損している場合、WindowsUpdateがスタックするというダウンロードの問題が発生する可能性があります。更新コンポーネントをリセットしてみてください。
Windows10バージョン20H2はインストールできません
また、一部のユーザーの場合、さまざまなエラーコードが原因で、10年2020月のWindows10の更新に失敗しました。これは、ソリューションで最も一般的なUpdateインストールエラーです。
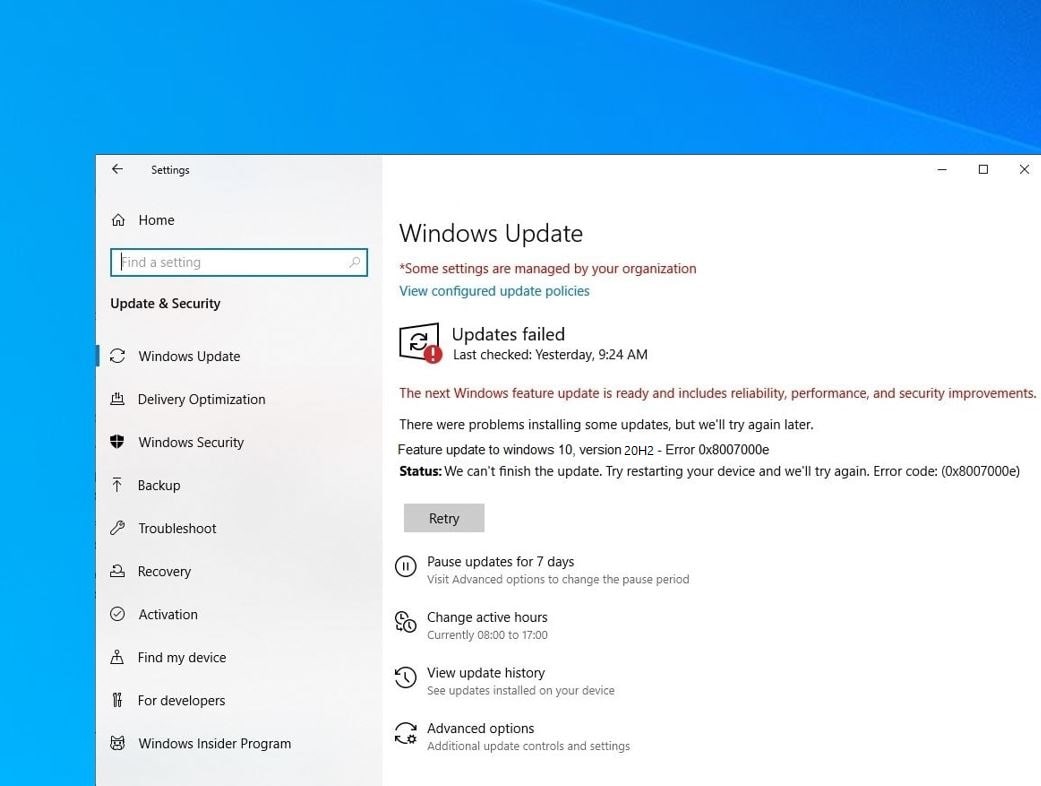
エラーコード0x800F0922
アップグレードプロセスが失敗した場合、エラーコードは次のとおりです。0x800F0922、その後画面にポップアップします。次に、Microsoftサーバーに接続していない(インターネット接続が切断されている)場合は、「システム予約済み」パーティションのディスク領域が不足しています。
- インターネットに接続していて、インターネットが正常に機能していることを確認してください。
- アップグレードプロセスの実行中に、VPN接続とセキュリティソフトウェア(ウイルス対策、マルウェア対策)を無効にしてみてください。
- また、ウイルス対策ソフトウェアが「システム予約済み」パーティションにデータを保存していないことを確認してください。
- パーティションがいっぱいの場合は、を使用してみてください無料のパーティションマネージャーツールサイズ変更。
我們無法安裝Windows 10更新0x8007002C-0x400D
一些用戶報告安裝失敗,並出現錯誤,例如我們無法安裝Windows 10 2020更新0x8007002C-0x400D。これは、競合するサードパーティアプリケーション、セキュリティソフトウェア、ディスクドライブのエラー、不十分なストレージスペース、ドライバの非互換性、システムファイルの破損などが原因である可能性があります。
- このようなエラーを処理するには、次のようなさまざまな操作を実行する必要があります。
- Windows Updateコンポーネントをリセットし、
- アップデートトラブルシューティングツールを実行し、
- サードパーティのアプリケーションを無効にし、
- ドライバの競合をチェックし、損傷したシステムファイルを修復します。
在這裡我們覆蓋了一個要修復的帖子我們無法安裝Windows 2019年11月10日更新0x8007002C-0x400D。
更新エラー0x80070070-0x50011、
これらのタイプのエラーコードは、ハードドライブのディスク容量が不足していることを示しています。アップグレードとインストールのプロセスには、少なくとも32GB使用可能なディスク容量は、一時ファイルのインストールに使用されます。十分な空きディスク容量がない場合は、保存方法を使用して不要なファイルを削除してください。
また、一部のデータ(デスクトップ、ドキュメント、イメージ、ビデオ)を外部ドライブに移動して、システムインストールドライブを解放します。そして、このアップグレードプロセスを試してみてください。Windowsはそれを自動的に検出し、一時ファイルに使用します。
0xC1900200 – 0x20008、0xC1900202 – 0x20008
このエラーコード0xC1900200-0x20008、0xC1900202-0x20008は、システムハードウェアがWindows CreatorsUpdateの最小システム要件を満たしていないことを意味します。システムが次の最小システム要件を満たしていることを確認してください。
- 羊: 32GBの2GB(Windows 10 Update 2018で更新された32ビットWindowsにも、少なくとも2 GBのRAMが必要です)。2 GB(64ビット)
- ハードディスク容量: 32ビットの32GB、32ビットの64 GB
- CPU: 1GHz以上
- 画面の解像度: 800 x 600
- グラフィック: Microsoft DirectX 9以降、WDDM1.0ドライバー付き
エラーコード0xC1900101
0xC1900101で始まるエラーコードは、ドライバに問題があることを示しています。そして、次のエラーは最も有名なエラーの一部です:0xC1900101-0x20004、0xC1900101-0x2000c、0xC1900101-0x20017、0xC1900101-0x30018、0xC1900101-0x3000D、0xC1900101-0x4000D、0xC1900101-0x40017。
同様の問題に対処するには、デバイスマネージャを開き、問題のドライバを右クリックして、黄色の警告サインでマークし、[アンインストール]を選択します。次に、Windows 10 Update2018をアップグレード/インストールしてみてください。または、製造元のWebサイトにアクセスして、利用可能な最新のドライバーをダウンロードします。特に、古いドライバー(グラフィックドライバー、ネットワークアダプター、オーディオドライバー)を更新します。
アップグレード中にコンピューターが予期せず再起動しました
特に、UPSマシンの再起動、シャットダウン、および次回の起動がない場合、デスクトップマシンで予期しない電源障害が発生すると、エラーコード0x80200056が表示されます。更新を再開するだけですが、今回はもっと注意してください。
インストール中に黒い画面が表示される
一部のユーザーの場合、画面が黒いためにアップグレードプロセスが数時間続くため、ドライバーエラーまたは更新エラーがこの問題の原因である可能性があります。Windowsがプロセスを完了するまでさらに数時間待つか、キーボード、マウス、モニターを除くすべての周辺機器のプラグを抜いて、アップグレードを試みることをお勧めします。
Windowsのアクティベーションに失敗しました
2020年10月10日にWindowsUpdateに正常にアップグレードした後、一部のユーザーからWindowsアクティベーションの問題が報告されました。あなたはから渡すことができます「設定」->「 更新とセキュリティ」->「アクティベーション」->「トラブルシューティング"にこの問題を解決するには、「アクティベーショントラブルシューター」ツールを実行します。
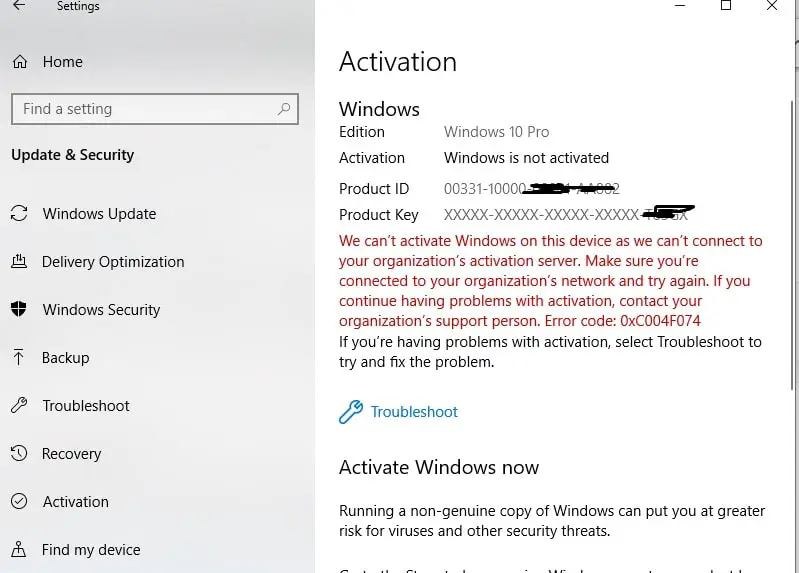
さらに、一部のユーザーは、更新後にWindows10の[スタート]メニューに問題があると報告しています。ユーザーからアイコンとリアルタイムタイルの欠落が報告されました。[スタート]メニューアイコンをクリックしても、[スタート]メニューの[今すぐ作業]イベントが開きませんでした。この種の問題を修正するために、Windows 10の更新後にWindows2020のスタートメニューが機能しない問題を修正しました。
または、WindowsPowerShellを開いて管理者としてWindows10の[スタート]メニューをリセットし、Enterキーを押してコマンドを入力してコマンドを実行します。その後、ウィンドウを再起動し、「スタート」メニューが正しく機能しているかどうかを確認します。
Get-AppXPackage | Foreach {add-AppxPackage-DisableDevelopmentMode-register "$($_。InstallLocation)AppXManifest.xml"}
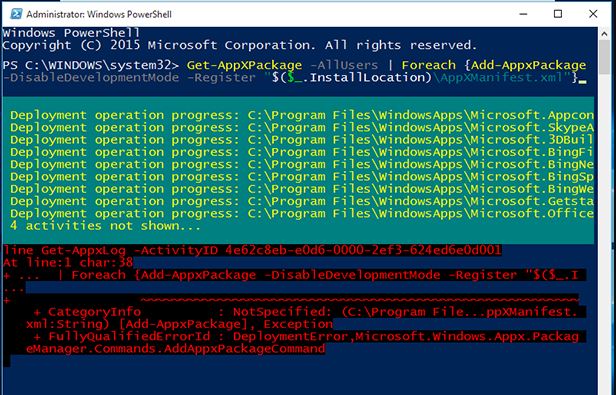
MicrosoftEdgeの問題
別のユーザーは、Windows10バージョン20H2の更新後にMicrosoftEdgeブラウザーが消え、Edgeブラウザーアイコンまたは非常に遅いEdgeWebブラウザーをクリックしてもMicrosoftEdgeブラウザーが開かなかったと報告しました。
この問題の背後には、ブラウザキャッシュ、Cookie、Edgeデータベースの破損など多くの理由があります。この問題を解決するには、[設定]-> [アプリケーション]-> [アプリケーションと機能]-> [エッジブラウザの選択]-> [クリック]からオプションを修正してリセットしてみてください。詳細オプション->次に、最初に修復を試みます。それでも問題が解決しない場合は、[リセット]オプションをクリックして、Edgeブラウザの設定をデフォルト設定に設定します。
上記のすべての方法が失敗した場合は、Edgeブラウザーを再インストールし、PowerShell(管理者)を開いて次のコマンドを入力し、Enterキーを押してください。次に、Windowsを再起動すると、Edgeブラウザの問題が解決します。
Get-AppXPackage -AllUsers-Name Microsoft.MicrosoftEdge | Foreach {add-AppxPackage-DisableDevelopmentMode-register "$($_。InstallLocation)AppXManifest.xml"-詳細}
失われたアプリを回復する
一部のユーザーは、2020年10月10日のWindows Updateにより、特定のアプリケーションにアクセスできなくなったと報告しました。「スタート」メニューに表示されるアプリケーションは検索されますが、クリックしても開かないか失敗せず、エラーコードが表示されます。また、Microsoftストアからアプリケーションをインストールして、アプリケーションが既にコンピューターにインストールされていることを示してください。
これを修正する方法は、最初にアプリを修正してみてください
- キーボードショートカットのWindows + xを押して、[設定]を選択します
- アプリケーションをクリックしてから、左側のメニューでアプリケーションと機能をクリックします
- 問題のアプリケーションを見つけて、[詳細オプション]をクリックします
- ここでは、修復またはリセットのオプションが表示されます。
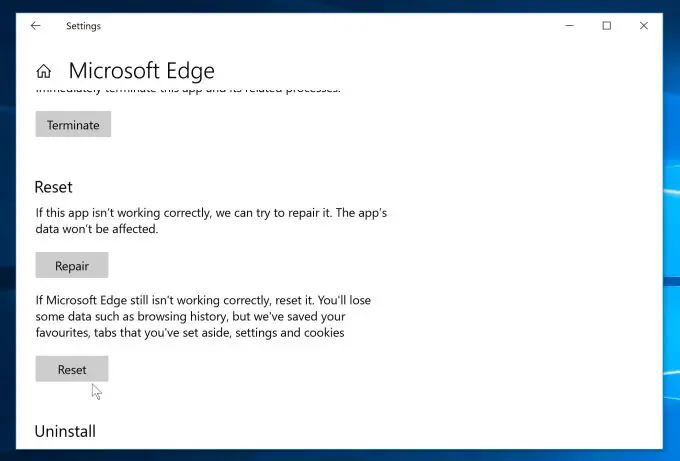
さらに、あなたは試すことができます左側のメニュー"アプリケーションフォーム設定を再インストール->設定-> アプリと機能->問題のアプリケーションを選択します-> [アンインストール]をクリックします。次に、Windowsストアを開き、アプリケーションを再インストールします。
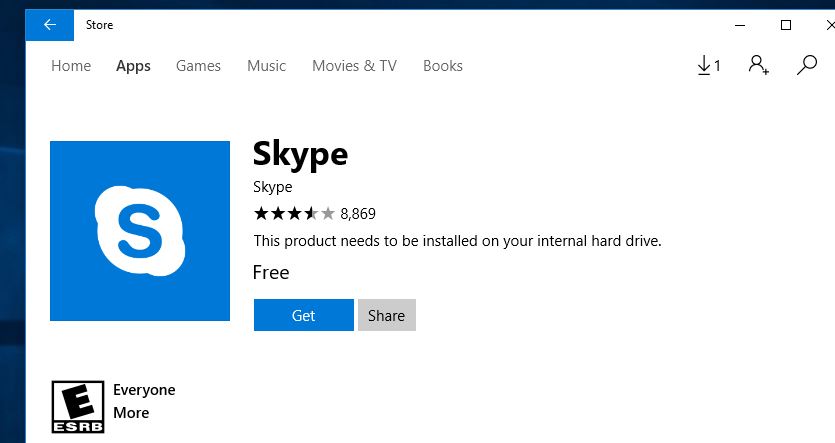
多くのアプリケーションを処理する
アプリケーションの数に問題がある場合は、管理者としてpowerShellを開き、FallingコマンドをXNUMXつずつ実行してから、ウィンドウを再起動する必要があります。
- reg delete "HKCUSoftwareMicrosoftWindows NTCurrentVersionTileDataModelMigrationTileStore" / va / f
- get-appxpackage -packageType bundle |%{add-appxpackage -register -disabledevelopmentmode($ _。installlocation + "appxmetadataappxbundlemanifest.xml")}}
- $ bundlefamilies =(get-appxpackage -packagetype bundle).packagefamilyname
- get-appxpackage -packagetype メイン |?{-いいえ($ bundlefamilies-includes $ _。packagefamilyname)} |%{add-appxpackage -register -disabledevelopmentmode($ _。installlocation + "appxmanifest.xml")}}
10年2019月XNUMX日のWindowsアップデートのインストール後に問題が発生した場合は、システムファイルの破損、ディスクスペースの不足、実行中のアプリケーション/バックグラウンドでのスタック、ディスクドライブのエラー、インストールされたデバイスドライバーが原因である可能性があります。理由は異なります。現在のWindowsバージョンなどと互換性がありません。
システムファイルチェッカーを実行して、破損したシステムファイルを修復および修復します。沿ってWin + Rを押しますWindowsサービスを開く、 タイプservices.mscと、次にを押しますキーを入力してください。次に、次のサービスをダブルクリックして起動タイプを無効に変更し、サービスステータスの横にあるサービスを停止します。(Windows Update、BITS、Superfetch)
新しいWindowsバージョンに満足している場合は、Windows.oldフォルダーを削除して、多くのディスク領域を節約および解放できます。また、特に(ディスプレイ、ネットワークアダプター、オーディオ)デバイスドライバーを更新します。[設定]-> [プライバシー]-> [バックグラウンドアプリ]からバックグラウンドで実行されているアプリを停止し、バックグラウンドで実行されているすべてのアプリを閉じます。サードパーティのシステムオプティマイザーツール(Ccleanerなど)を実行して、ゴミ、Cookie、システムエラーファイルを削除し、破損したレジストリエントリを修復することもできます。
起動とシャットダウンには時間がかかります
Windows 10バージョン20H2にアップグレードした後、システムの起動またはシャットダウンに長い時間がかかることに気付いた場合。これは主にクイックスタート機能(混合シャットダウン機能)が原因です。ユーザーは、高速起動機能を無効にすることで、多くの起動の問題、起動のシャットダウン時間が長すぎるなどのブルースクリーンエラーなどの問題を修正できると報告しています。
クイックスタート機能を無効にする
- コントロールパネルを開く
- 電源オプションを検索して選択します
- 電源ボタンの機能を選択してください
- 現在利用できない設定を変更する
- 次に、高速起動オプションのチェックを外します。
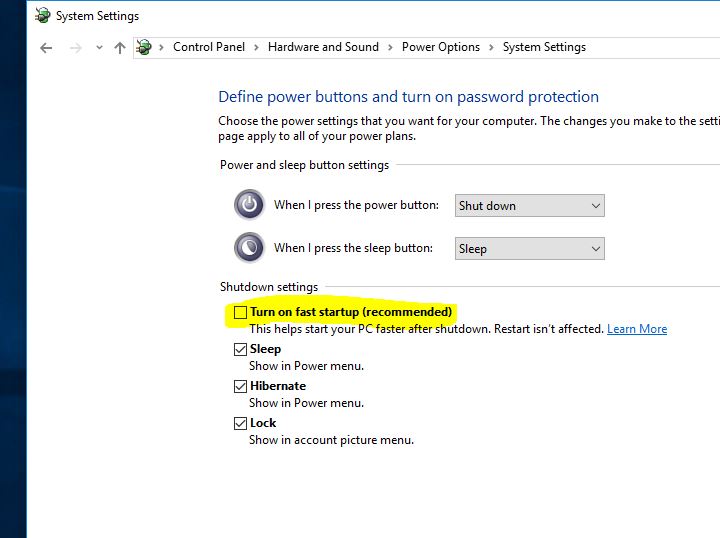
Windowsを以前のバージョンにロールバックする
Windows 10バージョン20H24にアップグレードした後、多くの問題が発生し、現在のWindowsバージョンに満足できない場合は、Windowsを以前のWindows2004バージョンにロールバックすることを選択できます。
注:解決しようとしている問題を解決できない場合、以前のWindowsインストールにロールバックするのに10日しかありません。[スタート]> [設定]> [更新とセキュリティ]> [回復]に移動し、[以前のバージョンのWindows10に戻る]で[開始]をクリックします。
起動中にブルースクリーンエラーが発生した場合、またはシステムが突然別のBSODエラーで再起動した場合は、こちらのUltimate Windows10ブルースクリーンエラーガイドを確認してください。
時々、ユーザーは、カーソル10が画面上で起動したり、ログイン後に黒い画面が表示されたりすることを報告することがあります。カーソルでWindows10の黒い画面を修正する方法を確認してください。
この「Windows 10年2020月10日更新 トラブルシューティングこのガイドは、アップグレードプロセスをスムーズにするのに役立ちます。この投稿でカバーされていない他のエラーが発生した場合は、コメントを共有してください。私たちはあなたを助け、この記事のエラーを更新するために最善を尽くします。
また読む
- Windows10バージョン20H2のアップグレード後に不足しているアプリを修正する
- ウイルス対策とVPN、これらXNUMXつの保護サービスが本当に必要ですか?
- Windowsでプリンターの問題を修正する方法10年2020月10日更新
- Netflixとトレントに最適なNordVPNVPN(Webディール+ 3か月間無料)
![[OK]をテックマスターズ](https://oktechmasters.org/wp-content/uploads/2022/05/Ok-Tech-Masters-Logo-1.png)

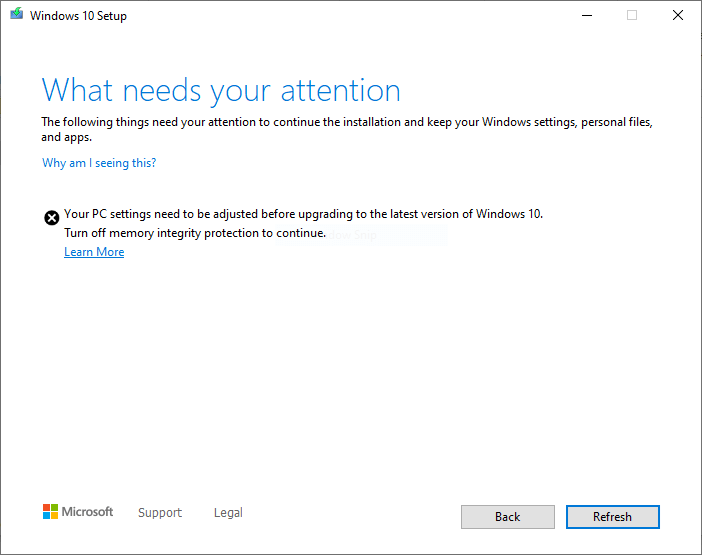




![[修正]MicrosoftStoreがアプリやゲームをダウンロードできない](https://oktechmasters.org/wp-content/uploads/2022/03/30606-Fix-Cant-Download-from-Microsoft-Store.jpg)
![[修正済み] Microsoft Store でアプリをダウンロードしてインストールできない](https://oktechmasters.org/wp-content/uploads/2022/03/30555-Fix-Microsoft-Store-Not-Installing-Apps.jpg)
