Windows 10の更新プログラムをインストールした後、Windows 10のパフォーマンスが低下した場合、たとえば、起動中にシステムがフリーズした場合、アプリケーションはクリックに応答しません。そして、タスクマネージャーを確認してください。システムドライブが100で実行されている場合があります。これにより、オペレーティングシステムの速度が低下します。
多くのユーザーは、この問題がハードディスクドライブ(HDD)とソリッドステートドライブ(SSD)の両方に影響を与えると報告しています。
引き起こすWindows 10現れる100ディスク使用量疑わしい様々な問題。破損したシステムファイル、間違ったWindows Update、実行中のWindowsサービスのブロック、セキュリティソフトウェア(ウイルス対策)、サードパーティアプリケーション、またはディスクドライブエラーなどから始めます。
ここにどんな問題があっても、いつでもできます適用する5つの効果的なソリューション「」置換100ディスク使用の問題」。
内容
Windows10で100ディスク使用量を修正する方法
まず、サードパーティのウイルス対策/マルウェア対策プログラムを最初に無効にします。これらのプログラムは常にディスクにアクセスしている可能性があるためです。
これは、SkypeとGoogleChromeの一般的な組み合わせが原因であることに気付いた場合。他のプログラムでも同様の問題が発生すると、100個のディスクが使用される可能性があります。この問題を解決するには:
グーグルクローム:
Google Chromeで、[設定]> [詳細設定を表示]に移動します... " >「プライバシー」>「リソースのプリフェッチ」をクリックすると、ページの読み込みが速くなり、チェックを外します。
Skype
Skypeを終了し、タスクバーで実行されていないことを確認してください(タスクバーで実行されている場合は、Skypeを終了してください)。Windowsエクスプローラーを開き、次のフォルダーを開きます。
- 案内する C:\Program Files (x86)SkypePhone、右クリック Skype.exe ファイルして「プロパティ」を選択します。
- 次のステップで、「セキュリティ」タブを選択し、「編集」をクリックします。
- [グループ名またはユーザー名]リストから[すべてのアプリケーションパッケージ]を選択し、[書き込み]オプションを[許可]に選択して許可します Skype ディスクに書き込みます。
- その後、[OK]を押します。
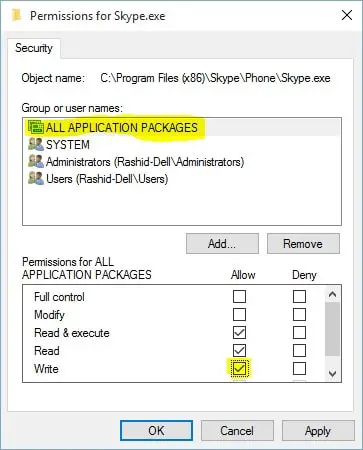
すべてのWindows一時ファイルを削除します
Microsoftフォーラムのユーザーからのいくつかの提案によると、すべてのWindows一時ファイルをクリーンアップすると、Windows10の100ディスク使用量の問題を解決するのに役立ちます。
- これを行うには、Windows + Rを押して次のように入力します。一時そして、Enterキーを押します。
- その後、tempフォルダ内のすべてのファイルを選択して削除します。
- Windowsコンピュータを再起動します。
- 而され!
クリーンブートを実行します
クリーンブートは、基本的に最新のドライバーとスタートアッププログラムを使用してWindowsをロードします。クリーンブートは、問題の原因がWindows自体なのか、Windowsにインストールされているサードパーティプログラムによるものなのかを判断するのに役立ちます。
- 検索ボックスに移動>タイプ msconfig.
- 選挙 システム構成> に移動服務 タブ。
- 選ぶ" すべてのMicrosoftサービスを非表示にする ">" すべて無効にします"。
- に移動 起動 タブ> タスクマネージャーを開く> で無効になっています そこを走るすべて不要サービス。
- コンピュータを再起動し、100枚のディスクが使用されていないかどうかを確認します。
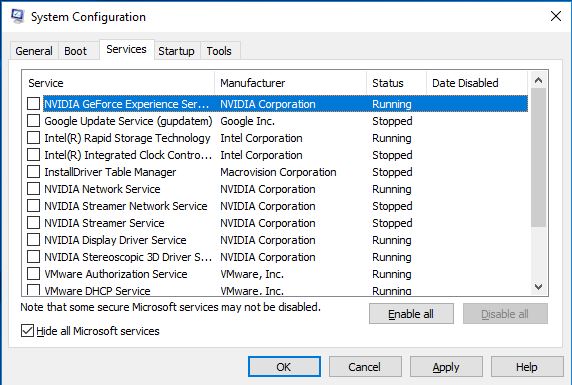
クリーンブート中にすべてが正常であることがわかった場合は、速度低下の原因となったプログラムを特定するまで、各スタートアッププログラムをXNUMXつずつゆっくりと有効にします。その後、アンインストールまたは無効化できます。
応答しないWindowsサービスを確認します
多くのWindowsの専門家によると、Microsoft Windows 10オペレーティングシステムには、ある種の原因となるバグがあります。検索ループ。この問題により、物理システムドライブの負荷が増加します。
- WindowsサービスでWindowsSearchを一時的に無効にします。
- Windows + Rを押して、次のように入力しますservices.msc、次に、[OK]をクリックします。
- 下にスクロールして、WindowsSearchというサービスを探します。
- ダブルクリックしてそのプロパティを開きます。
- 無効になっている起動タイプを変更し、サービスを停止します。
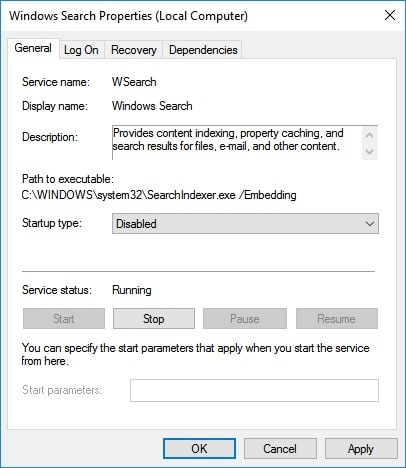
繰り返しますが、時々ウィンドウズ的 SuperFetchは サービス、BITおよびWindows UpdateService(更新のチェックが滞っている)は、Windows 10でのこの100%ディスク使用量の問題の潜在的な原因として特定されました。パススルーで実行ウィンドウを停止します同一ステップこれらのサービスを一時的に無効にする検索サービス。
これらのサービスを終了すると、ディスクのパフォーマンスが大幅に向上するはずです。Windows 10のディスク使用量の問題は解消されます。それ以外の場合は、次の方法に進みます。
Windows10で仮想メモリをリセットする
デフォルトでは、仮想メモリはHDDディスクをRAMとして使用します。コンピュータのメモリが少なくなると、システムドライブを使用してファイルを一時的に保存し、必要に応じてこれらのファイルを元に戻します。したがって、パフォーマンスは異なる場合がありますが、それでも物理メモリと見なすことができます。
しかし、 pagefile.sysに問題があります、Windows10コンピューターで100ディスク使用量の問題が発生する可能性があります。これが、仮想メモリ設定をリセット/再構成して、すべてが正常であることを確認する必要がある理由です。
- これを行うには、Windows + Rを押し、sysdm.cplと入力して、[OK]をクリックします。
- システムプロパティで、「 高度" タブをクリックしてクリックします "設定"。
- 「 高度" タブ、次に「仮想メモリ」セクション選ぶ" 変化する… 「。
- 「詳細」タブを選択し、「変更」ボタンをクリックします。
- 「すべてのドライブのページファイルサイズを自動的に管理する」というタイトルのチェックボックスを必ずオンにしてください。
注: 仮想メモリがWindows10 100のディスク使用量の問題の原因であるかどうかを確認するには、上記のチェックボックスをオフにして、[ページファイルなし]を選択し、[OK]を押します。その後、コンピュータを再起動して結果を確認します。
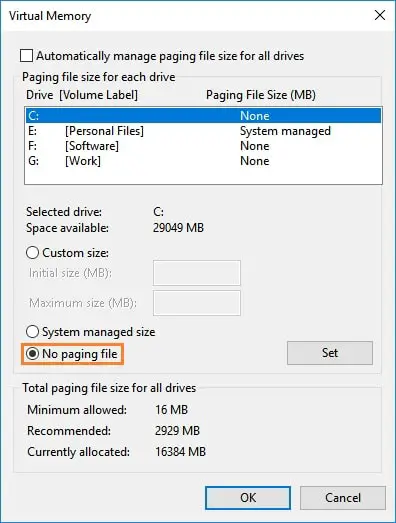
check diskコマンドを実行して、ディスクドライブのエラーを判別します
ディスクエラーや不良セクタなどが原因で、ディスクドライブ自体が100%ディスク使用量の問題を引き起こすことがあります。追加パラメーターを指定してCHKDSKコマンドを実行し、chkdkコマンドにディスクドライブエラーのチェックと修復を強制します。これを行うには、管理者権限でコマンドプロンプトを起動します。
コマンドプロンプトで、次のように入力します。chkdsk /f /r そして、Enterキーを押します。そして、確認を求められたら「Y」を押して、chkdskを次の再起動時に実行するようにスケジュールします。
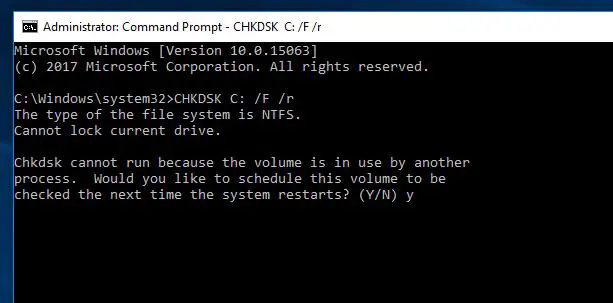
注:ここにCHKDSKコマンド担当者は、ディスクにエラーがないかチェックします。CWindowsのインストール場所のドライブ文字です。「 / NS "このパラメータは、見つかったエラーを修復するようにCHKDSKに指示します。「 / r 「ドライブ上の不良セクタを見つけて、読み取り可能な情報を回復するように指示します
現在の作業を保存し、ウィンドウを再起動して、chdskコマンドがディスクドライブのエラーをチェックおよび修復できるようにします。ウィンドウの再起動後のスキャンプロセスが100%完了するまで待ってから、この問題が解決するかどうかを確認してください。さらに、システムファイルチェッカーユーティリティを実行すると、紛失および破損したシステムファイルをスキャンして復元できます。
高性能電源プランを使用する
高性能に変更するには、Windowsの+ Xそして選択 その他の電力設定「電源とスリープ」画面を開きます 。選ぶ" ハイパフォーマンス"その後、 「OK」をクリックします。これがオプションでない場合は、 電源プランを作成するそして選択 ハイパフォーマンス。プランに名前を付け、必要な個人設定(画面の明るさなど)を調整して、使用する電源プランとして選択します。
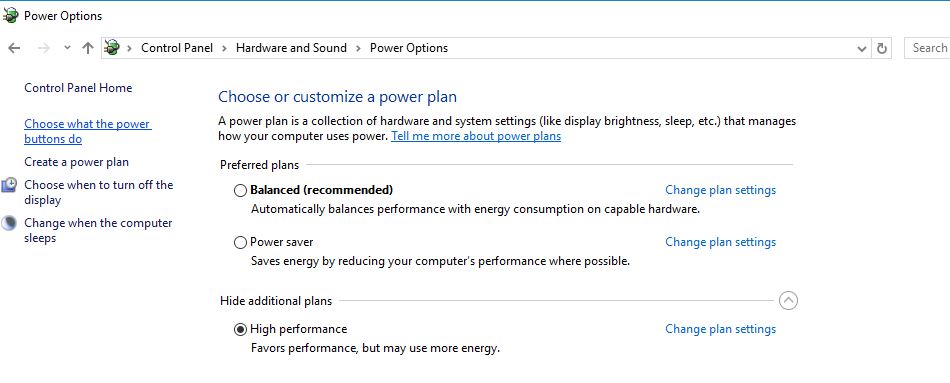
これらのソリューションは、「Windows 10、8.1、および7の100%ディスク使用量の問題」の解決に役立ちますか?どのオプションがあなたに適しているか教えてください、また読んでください
- TiWorker.exeWindowsモジュールインストーラー作業プログラムディスク使用量が多い
- Windows 10でのsvchostの高いCPU使用率と100%のディスク使用率の問題を修正します
- Windows 10 System_service_exception BSODを修正(7つの実用的なソリューション)
![[OK]をテックマスターズ](https://oktechmasters.org/wp-content/uploads/2022/05/Ok-Tech-Masters-Logo-1.png)
![解決Windows 10、8.1和7中100磁盤使用問題[5條提示]](https://oktechmasters.org/wp-content/uploads/2021/01/2447-100-Disk-Usage-Windows-10-846x530.jpg)
![[修正]MicrosoftStoreがアプリやゲームをダウンロードできない](https://oktechmasters.org/wp-content/uploads/2022/03/30606-Fix-Cant-Download-from-Microsoft-Store.jpg)
![[修正済み] Microsoft Store でアプリをダウンロードしてインストールできない](https://oktechmasters.org/wp-content/uploads/2022/03/30555-Fix-Microsoft-Store-Not-Installing-Apps.jpg)

