基本的に、Windows 10で組み込みのトラブルシューティングツールを実行することをお勧めします。これは、最も一般的なネットワークおよびインターネットの問題を解決するのに役立ちます。
ただし、組み込みのトラブルシューティングを使用してXNUMXつ以上のネットワークの問題を解決できない場合は、次のことを検討する必要があります。將ネットワーク設定がリセットされましたディフォルト。ここでは、この記事でその方法を説明しますネットワーク設定をリセットするWindows10。
その前に、基本的なネットワークとインターネットのトラブルシューティング手順を適用することをお勧めします。
- ルーターやPCを含むすべてのネットワークデバイスを再起動し、
- ウイルス対策ソフトウェアまたはセキュリティソフトウェアを一時的に無効にして削除しますVPN (システムで構成されている場合)。
- 最新のWindowsUpdateがシステムにインストールされていることを確認してください。
- Windows 10のクリーンブートを実行して、問題の原因となっているスタートアップサービスの競合がないかどうかを確認します。
- ネットワーク(WiFi)アダプターアイコンを右クリックし、[トラブルシューティング]を選択します。画面の指示に従い、プロセスが完了したらWindowsを再起動します。それが役立つかどうかを確認してください。
- また、ネットワーク/ WiFiアダプターのドライバーを再インストールしてみてください。上記の解決策のいずれも機能しない場合は、ネットワーク設定ウィンドウ10をリセットすることを検討できます。ここで次の解決策を適用します。
Windows10でネットワーク設定をリセットする
ネットワークのリセットは次のように見ることができますほとんどのネットワークの問題を解決する「ハードリセット"解決。ネットワークリセットオプションを実行すると、すべてのネットワークアダプターが再インストールされ、他のネットワークコンポーネントがデフォルト設定に設定されます。
注:ネットワークリセットを実行すると、すべてのWi-Fiネットワークとそのパスワードが忘れられます。つまり、ネットワーク設定をリセットした後、パスワードを入力して、ラップトップを手動でWi-Fiネットワークに再接続する必要があります。したがって、PCが定期的に接続するWi-Fiパスワードを覚えていない場合は、ネットワーク設定をリセットする前に、保存されているWi-Fiパスワードを知っているかバックアップする必要があります。
設定によるネットワークリセットの実行
知らせ:"「ネットワークリセット」オプションは、Windows 10でのみ使用できます。Windows7または8.1の場合、ネットワーク設定をリセットしようとしているユーザーは、次の手順にスキップします。
- Windows + Iのキーボードショートカットを押して、[設定]アプリを開きます。
- ここで「ネットワークとインターネット」をクリックし、左側の「ステータス」をクリックします。
- 下にスクロールすると、右側に「ネットワークリセット」というオプションがあります。クリックして。
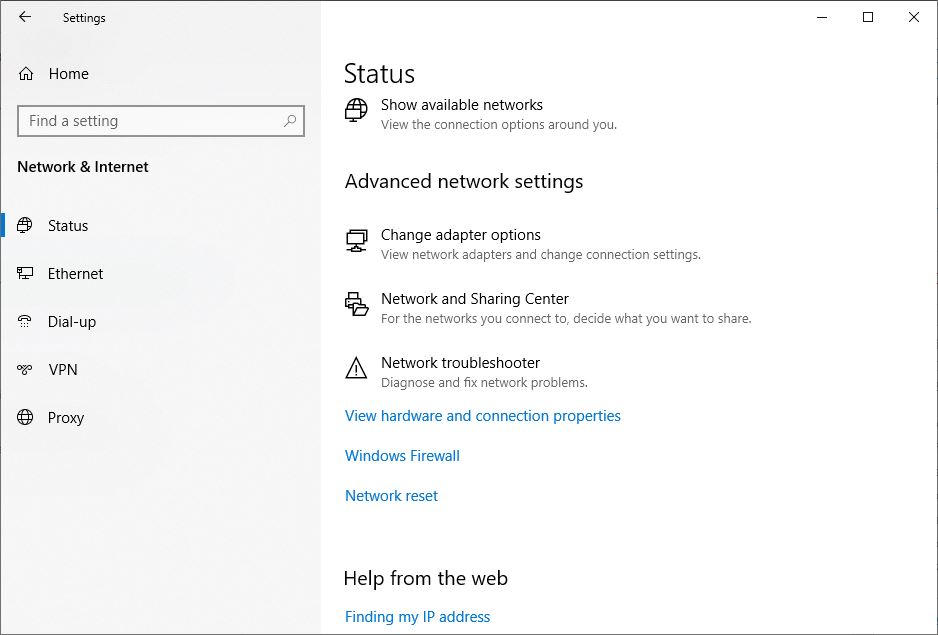
- 設定アプリは「ネットワークリセット」と呼ばれる新しいウィンドウを開きます
何が起こるかを理解するために、この画面のすべての部分を必ず読んでください。コンピュータが自動的に再起動することに注意してください。すべてを保存し、シャットダウンする準備ができていることを確認してください。
- 準備ができたら、[今すぐリセット]ボタンをクリックします。
- ネットワークリセット確認ポップアップウィンドウが表示されます。
- 「はい」をクリックして同じことを確認し、「ネットワーク設定」をデフォルト設定にリセットします。

- リセットプロセスの実行には数分かかりますが、
- 次に、After Aプロンプトメッセージが開き、ログアウトしようとしています。
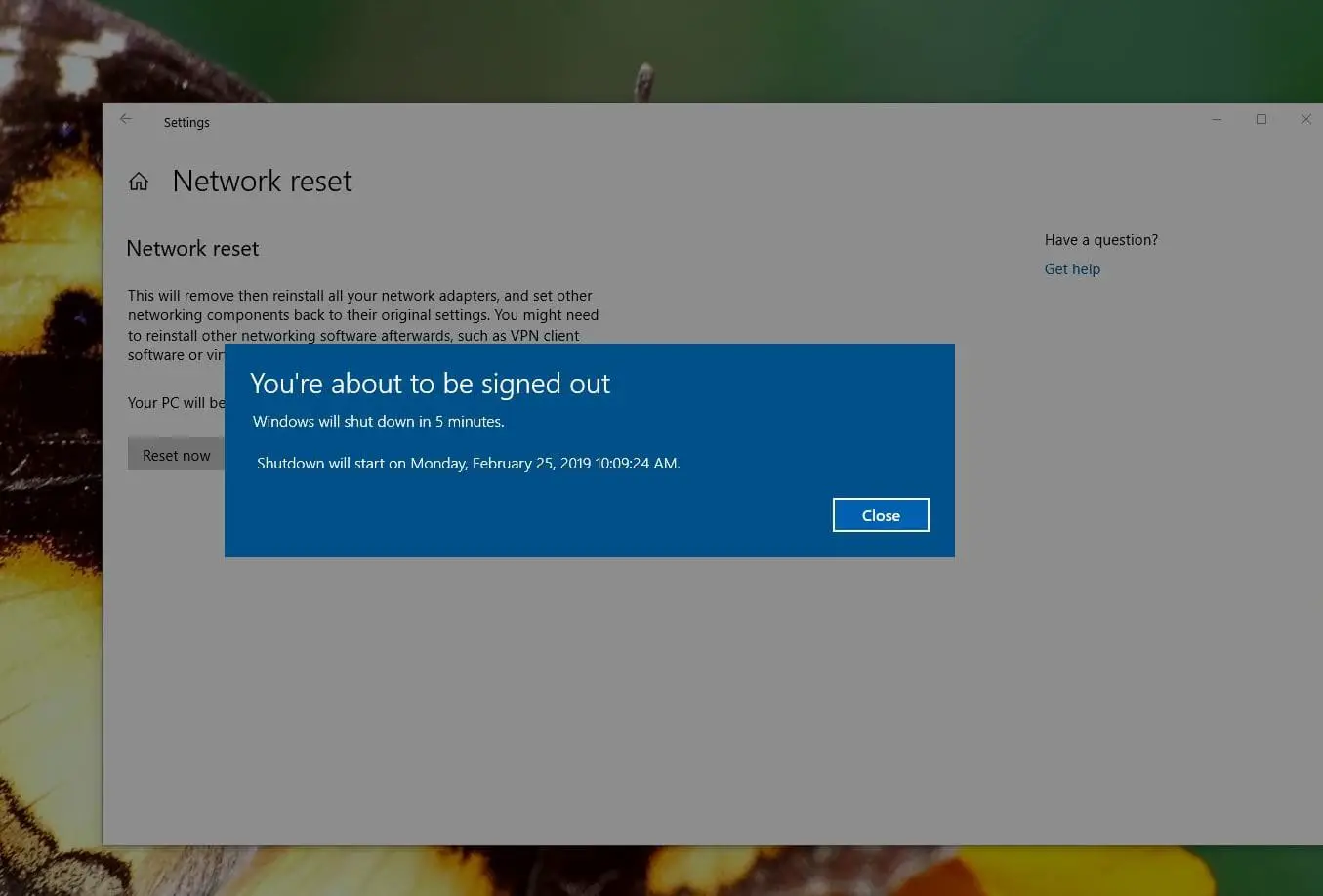
再起動後、PCはネットワークドライバと設定をリセットします。Windowsにドライバの再インストールを許可するか、必要に応じて手動でインストールします。設定後、再接続して、リセットが問題の解決に役立つかどうかを確認してください。
注:ネットワークがリセットされると、Wifi接続が切断されるため、再度接続するにはWifiパスワードが必要です。ネットワーク接続をパブリックネットワークモードに設定することもできます。したがって、ネットワーク上の他のデバイスはPCを検出できません。したがって、検出可能にするには、アダプタのプロパティを編集して「このコンピューターを発見可能にする」下に切り替えます 。VPNクライアントソフトウェアまたは仮想スイッチを使用している場合は、それらを再構成する必要もあります。
cmdを使用してネットワーク設定をリセットします
Windows 7または8.1コンピューターを使用している場合、ネットワーク構成をリセットするオプションはありません。特定のコマンドを使用して、ネットワーク設定をデフォルト値にリセットできます。
注: 次のコマンドは、cmdを使用してWindows10ネットワーク設定をリセットする場合にも適用できます。
最初にコマンドプロンプトを検索し、右クリックして管理者として選択します。
次に、コマンドを次々に実行し、各コマンドの後にEnterキーを押します。
- netsh winsockリセット
- netsh int ip reset
- でipconfig /リリース
- IPCONFIG / RENEW
- ipconfig/flushdns

それでおしまい。コマンドを実行した後、Windowsを再起動して変更を有効にします。ここで、インターネットまたはネットワークに関連するすべての問題が解決されていることを確認します。
![[OK]をテックマスターズ](https://oktechmasters.org/wp-content/uploads/2022/05/Ok-Tech-Masters-Logo-1.png)
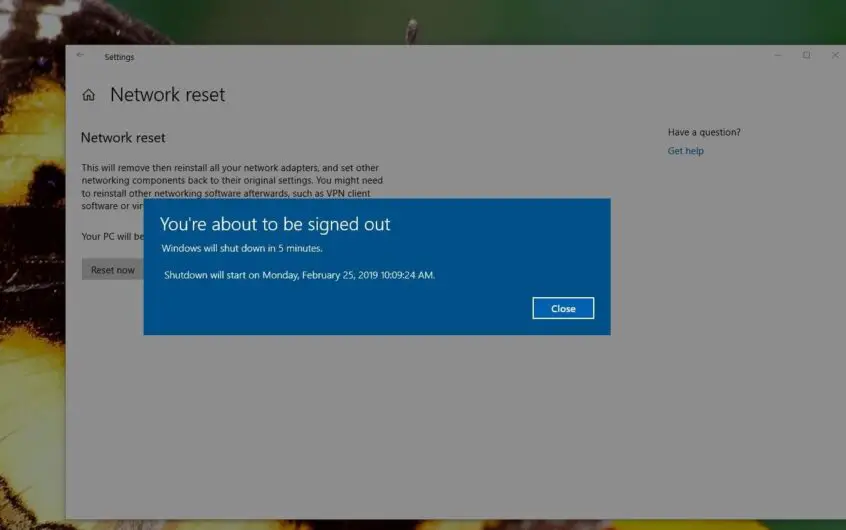
![[修正]MicrosoftStoreがアプリやゲームをダウンロードできない](https://oktechmasters.org/wp-content/uploads/2022/03/30606-Fix-Cant-Download-from-Microsoft-Store.jpg)
![[修正済み] Microsoft Store でアプリをダウンロードしてインストールできない](https://oktechmasters.org/wp-content/uploads/2022/03/30555-Fix-Microsoft-Store-Not-Installing-Apps.jpg)

