デスクトップ上表示されますか 「ウィンドウをアクティブ化-設定に移動してウィンドウをアクティブ化」透かし?まだ探していますデスクトップから完全に削除するWindowsのライセンス認証透かしメソッド ?これは、Windowsライセンスの有効期限が切れているためです。
あなたが持っている場合プロダクトキー、あなたは直接することができますその活性化、以アクティブなWindows透かしを削除します。ただし、お持ちでない場合は、こちらで方法をご覧ください。プロダクトキーなしアクティベーション Windows 10/11 ウォーターマークを削除する。
内容
削除する方法 「テストモード 透かし
簡単なメモ帳のテクニックを使用して、簡単にできますデスクトップから「Windows10透かしのアクティブ化」を削除します。それを行う方法を見てみましょう。
まず、PCでメモ帳を開きます。これを行うには、スタートメニューをクリックしてメモ帳の種類を検索し、Enterキーを押します。次に、メモ帳で次のコマンドを入力します。
@オフエコー
taskkill / F / IM explorer.exe
explorer.exeの
終了する
ファイルに移動し、[名前を付けて保存]をクリックします。ここでファイルを保存する場所を選択します。次に、保存タイプを「すべてのファイル(*。*)」に変更し、ファイルに「remove.bat」という名前を付けます。
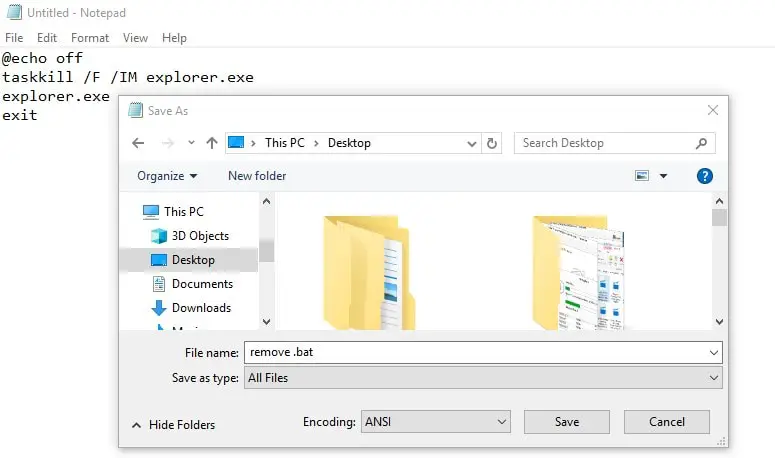
次に、ファイルが保存されている場所を開きます。下の画像に示すようなファイルが表示されます。remove.batファイルを右クリックし、[管理者として実行]をクリックします
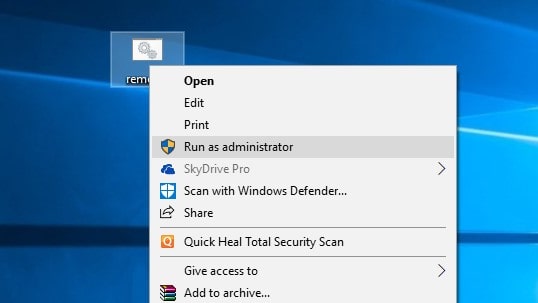
コマンドプロンプトが自動的に開閉します。ここで、ラップトップまたはデスクトップを再起動します。これはデスクトップ上不要になりました"ウィンドウをアクティブ化設定に移動してウィンドウをアクティブ化「。
アクティブなウィンドウの透かしを削除するためのレジストリ調整
ここでは、Windows レジストリ エディターを使用して、アクティブ化された Windows 10/11 のウォーターマークを削除する別の調整を行います。
- Windows + Rを押して、Windowsレジストリエディタを開き、次のように入力します。regeditを そして、Enterキーを押します。
- 次に展開します HKEY_CURRENT_USERコントロールパネルのデスクトップ
- ダブルクリック右側のウィンドウで"の値 PaintDesktopVersion 「。
- そしてその価値「 1 "への変更" 0 」をクリックし、「OK」をクリックして変更を保存します。
- レジストリエディタとその他のプログラムを閉じてから、コンピュータを再起動します。
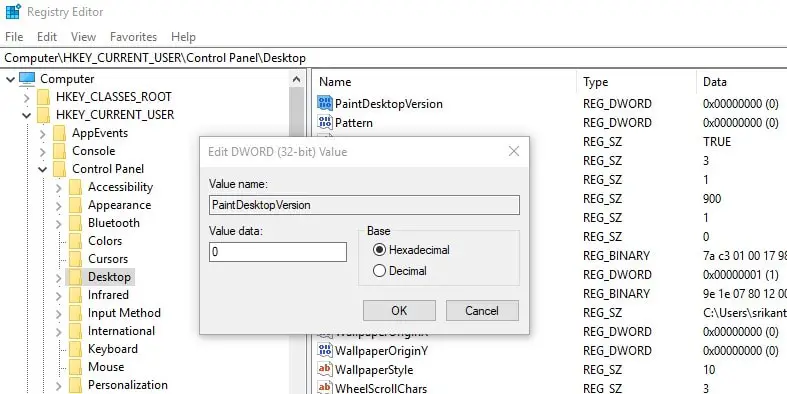
これはWindowsデスクトップコンピューターまたはラップトップから永続的にアクティブなWindows透かしを削除します最適な調整 。この調整を適用した後、アクティブ化されたWindows透かしを簡単に削除できることを願っています。それでも、ご不明な点がございましたら、下にコメントを残してください。
Windows透かし除去ツールを有効にする
それでもWindows透かしをアクティブにして戻ってきますか?サードパーティの Windows ウォーターマーク削除ツール「Universal Watermark Disabler 1.0.0.6」を使用すると、Windows 10/11 のすべてのウォーターマークを削除できます。
このツールを実行しても、ブランド文字列は削除されません(たとえば、システムファイルは変更されません)。テストモード、評価バージョンで生成された文字列、およびプレリリースバージョンを含む透かしのみが削除されます。
- インターネットで検索して「Universal Watermark Disabling Device」をダウンロードします。 、
- ダウンロードフォルダでファイルを見つけて解凍します
- コンピューターで実行されているすべてのアプリケーションを保存して閉じます
- 最後に、uwd.exeをダブルクリックしてツールを実行します。UACが許可を求めるプロンプトを表示した場合は、[はい]をクリックします。
- [インストール]をクリックすると、アプリケーションが実行され、コンピューターが自動的に再起動します。
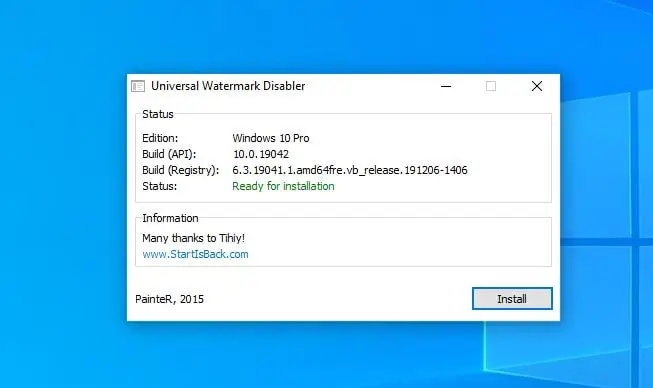
- 次回の起動時にコンピューターに再度ログインすると、Windowsアクティベーションの削除メッセージが消えていることがわかります。
簡単なアクセスを使用してWindows透かしのアクティブ化を無効にする
はい、使いやすいオプションから Windows 10/11 アクティベーション ウォーターマークを削除することもできます。
- Windowsキー+ S字型のコントロールパネルを押して、最初の結果を選択し、
- Ease of Access Centerに移動します(このオプションを取得するには、大きなアイコンでコントロールパネルの表示を変更してください)
- [コンピュータを見やすくする]をクリックし、一番下までスクロールして、[背景画像を削除する](ある場合)のマークを確認します。
- [OK] をクリックしてコンピューターを再起動し、Windows 10/11 のライセンス認証ウォーターマークの削除ステータスを確認します。
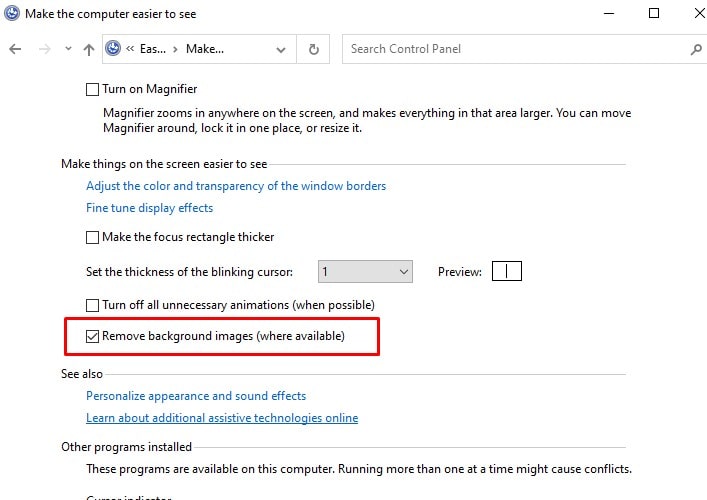
ライセンス認証 Windows ウォーターマークの削除に関するよくある質問
「ライセンス認証 Windows ウォーターマークの削除」とは、Windows オペレーティング システムのデスクトップの右下隅に表示されるウォーターマーク (通常は「Windows をライセンス認証してください」と表示) を削除することを指します。
ほとんどの場合、このウォーターマークを削除するのに技術的な専門知識は必要ありません。ただし、一般的な治療法が効果がない場合は、専門家の助けを求めることをお勧めします。
ほとんどの場合、この透かしは見た目に迷惑なだけであり、コンピュータの動作には影響しません。ただし、お使いの Windows のバージョンが承認されていない、または非アクティブであることが原因でウォーターマークが発生した場合は、Windows の一部の機能に影響を与える可能性があります。
![[OK]をテックマスターズ](https://oktechmasters.org/wp-content/uploads/2022/05/Ok-Tech-Masters-Logo-1.png)
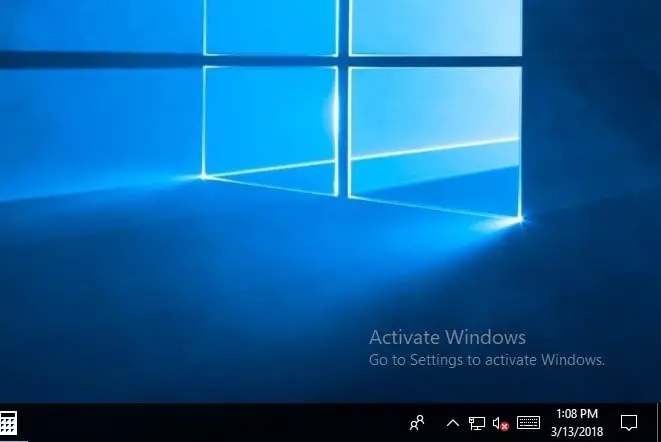
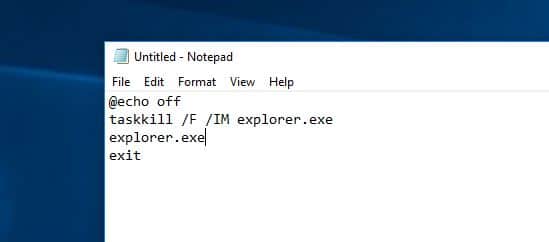
![[修正]MicrosoftStoreがアプリやゲームをダウンロードできない](https://oktechmasters.org/wp-content/uploads/2022/03/30606-Fix-Cant-Download-from-Microsoft-Store.jpg)
![[修正済み] Microsoft Store でアプリをダウンロードしてインストールできない](https://oktechmasters.org/wp-content/uploads/2022/03/30555-Fix-Microsoft-Store-Not-Installing-Apps.jpg)
