微軟最近發布了Windows 10累積更新KB4598242,用於運行Windows 10版本20H2的設備(2020年10月更新),其中包括針對操作系統的改進和錯誤修復。
互換性のあるすべてのデバイス大都市 WindowsUpdate経由自動的にダウンロードしてインストールKB4598242更新します。
しかし、一部のユーザーはWindows 10H20アップデートをインストールできません、エラーは-0x800F0922です。更新は約99%に達し、失敗を報告します。
内容
Windows10アップデートをインストールできません
適用於x64系統的Windows 10版本20H2的2021-01累積更新(KB4598242)–錯誤0x800f0922
ほとんどの場合、Windows Updateをインストールできないか、コンピューターが適切な更新サーバーに接続できず、システムの予約済みパーティションに十分なメモリがないためにエラーが発生します。さらに、Windows Updateデータベースが破損しているため、Windows Updateがスタックしたり、インストールできなくなったりします。この問題の解決にも取り組んでいる場合、Windows Updateは、ここで試す必要のあるいくつかの効果的なソリューションをインストールできません。
これは私のために働いた解決策です!
- タスクバーの検索ボックスに、次のように入力します コマンド。
- 検索結果で右クリック" コマンド・プロンプト"そして選択 "管理者として実行"。(ユーザーアカウント制御によってプロンプトが表示されたら、選ぶ"はい")
- [管理者:コマンドプロンプト]ウィンドウで、次のコマンドを入力し、Enterキーを押します。 SC 構成 trustinstaller 開始 = 自動
- コンピューターを再起動します。
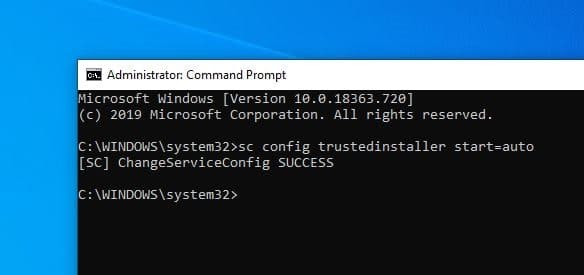
場合によっては、再起動が必要になることがあります。あなたがいる場合"設定" > " 更新とセキュリティ」下 「」というメッセージを確認してください。 州: 再起動を待っています」と表示されたら、PCを再起動してインストールを完了してください。
クリーンブートを実行します
インストールされている場合は、セキュリティソフトウェア(アンチウイルス)を一時的に無効にして、VPN接続を切断します。次に、更新を確認し、利用可能な更新をインストールして、ウイルス対策保護をオンにします。
Windows Updateのダウンロードとインストールの間に競合を引き起こすサードパーティのソフトウェアがある場合は、クリーンブートコンピュータも問題の解決に役立つ場合があります。
- 検索ボックスに移動>タイプ MSCONFIG
- [システム構成]> [サービス]タブに移動します。
- [すべてのMicrosoftサービスを非表示]> [すべて無効にする]を選択します。
すべてのMicrosoftサービスを非表示にする[スタートアップ]タブ> [タスクマネージャーを開く]>そこで実行されている不要なサービスをすべて無効にします。コンピューターを再起動し、更新を確認します。
WindowsUpdateのトラブルシューティングを実行する
Windows Updateトラブルシューティングプログラムを実行します。このプログラムは問題をチェックして修正し、WindowsUpdateのダウンロードとインストールを防ぎます。
- キーボードショートカットのWindows + Iを使用して、設定を開きます。
- [更新とセキュリティ]をクリックして、トラブルシューティングを行います
- [Windows Update]を選択し、[トラブルシューティングの実行]をクリックします。
- これにより、破損したデータベースがチェックされ、Windows Updateとその関連サービスが再起動され、問題が発生するとWindowsUpdateをインストールできなくなります。
- トラブルシューティングプロセスが完了したら、Windowsを再起動します
- 次に、設定、更新、およびセキュリティ更新を確認します。
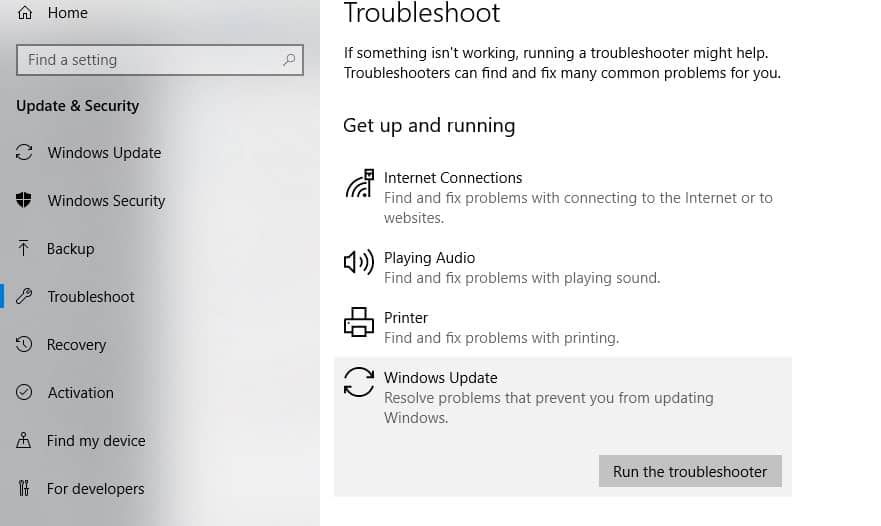
WindowsUpdateコンポーネントをリセットする
上記の解決策のいずれでも問題が解決しない場合でも、Windows Updateのインストールに失敗するか、更新を確認するために数時間留まる場合は、更新ファイル自体に問題がある可能性があります。すべての更新ファイルが保存されているフォルダーをクリアすると、WindowsUpdateは新しいファイルをダウンロードします。ここでは、更新データベースキャッシュをクリアし、WindowsUpdateコンポーネントをデフォルト設定にリセットする方法を説明します。
- Windows + Rを押して、次のように入力しますservices.msc、次に、[OK]をクリックしてWindowsサービスを開きます。
- 下にスクロールして、WindowsUpdateサービスを探します。
- それを右クリックして、[停止]を選択します。
- さらに、BIT(バックグラウンドインテリジェント転送サービス)とスーパーフェッチ(現在はsysmainのスーパーフェッチと呼ばれています)を右クリックし、[停止]を選択します。
- 次の場所に移動します。C: WindowsSoftwareDistributionDownload.
- ダウンロードフォルダ内のすべてを削除しますが、フォルダ自体は削除しないでください。
- これを行うには、CTRL + Aを押してすべてを選択し、次にDeleteキーを押してファイルを削除します。
- Windowsサービスを再度開き、以前に停止したサービス(Windows Update、BITS)を再起動します。
- Windowsを再起動し、設定、更新、およびセキュリティ更新を確認します。
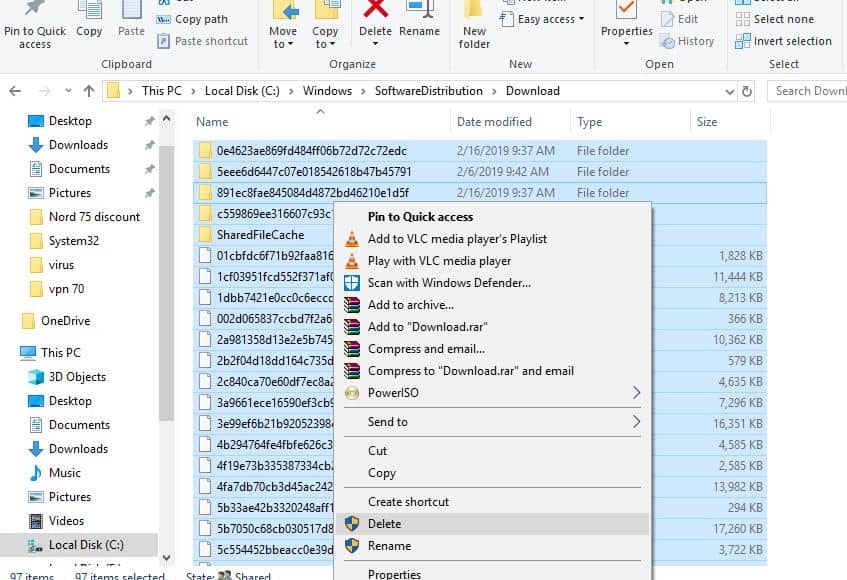
アップデートサービスに接続できません
エラーメッセージが表示された場合、Windows Updateの確認とインストール中に更新サービスに接続できないため、DNSサーバーアドレスを変更すると問題が解決します。
- Windows + Rを押して、次のように入力しますファイル名を指定、 次に、をクリックします 決定する
- これにより、ネットワーク接続ウィンドウが開きます。
- 使用中のネットワークインターフェイスを右クリックします。
- 例:画面に表示されている接続済みイーサネットアダプターを右クリックします。属性を選択します。
- リストから[インターネットプロトコルバージョン4(TCP / IPv4)]をダブルクリックして、プロパティウィンドウを表示します。
- 次のDNSサーバーアドレスを使用するには、ここでラジオボタンを選択します
- 優先DNSサーバー8.8.8.8
- 代替DNSサーバー8.8.4.4
- 終了時に[設定の確認]をクリックし、[OK]をクリックします。
- ここで更新を確認します。他の更新サービスエラーはありません
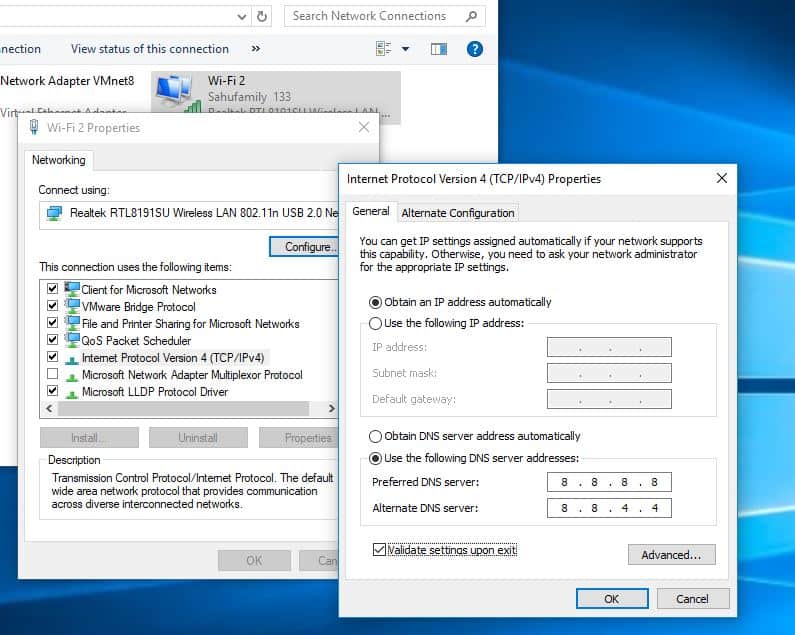
WindowsUpdateを手動でインストールする
上記の解決策のいずれでも問題が解決しない場合でも、Windows Updateをダウンロードまたはインストールできない場合は、WindowsUpdateを手動でインストールしてください。
訪問Windows10の更新履歴のWebページ、リリースされた以前のすべてのWindowsUpdateのログを確認できます。
最新リリースのアップデートについては、KB番号を書き留めてください。
今、使用しますWindowsUpdateカタログのWebサイト書き留めたKB番号で指定されたアップデートを検索します。コンピューターが32ビット= x86であるか64ビット= x64であるかに応じて、更新プログラムをダウンロードします。
從今天開始– KB4598242(操作系統內部版本19041.746和Build 19042.746)是Windows 10版本2004和20H2的最新更新,KB4598229(版本18363.1316)是Windows 10版本1909的最新更新。
これらのアップデートの直接ダウンロードリンクは、こちらから入手できます。
アップデートをインストールした後は、コンピュータを再起動するだけで変更を適用できます。また
Windows 10の機能更新バージョン20H2が更新のチェックでスタックしているのに、他のエラーでインストールが失敗する場合は、公式を使用してくださいメディア作成ツールエラーや問題なしにWindows10バージョン20H2にアップグレードします。
DISMコマンドを実行します
更新をインストールできないという問題は、システムファイルの損傷が原因である場合があります。この場合、Microsoftは、DISM(Deployment Image and Service Management)ツールを実行して、Windowsの破損エラーを修正することをお勧めします。その後、実行してくださいsfc / scannowコマンド、次にクリック紛失および破損したシステムファイルをスキャンして回復するようにしてください。スキャンプロセスが100%完了したら、Windowsを再起動して、更新を確認してください。
![[OK]をテックマスターズ](https://oktechmasters.org/wp-content/uploads/2022/05/Ok-Tech-Masters-Logo-1.png)
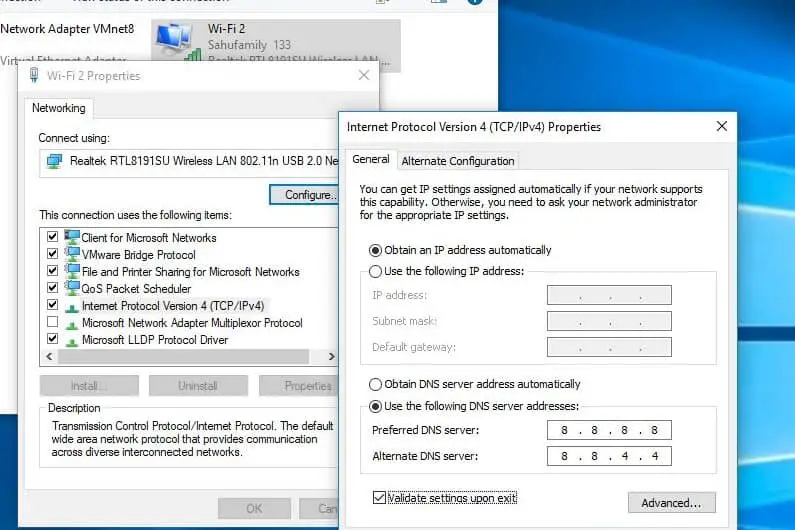




![[修正]MicrosoftStoreがアプリやゲームをダウンロードできない](https://oktechmasters.org/wp-content/uploads/2022/03/30606-Fix-Cant-Download-from-Microsoft-Store.jpg)
![[修正済み] Microsoft Store でアプリをダウンロードしてインストールできない](https://oktechmasters.org/wp-content/uploads/2022/03/30555-Fix-Microsoft-Store-Not-Installing-Apps.jpg)

