をしたいWindows10でシステム言語を変更する?
それでも、Windows10ではシステム言語を別の言語に変更する必要があります。たとえば、スペイン語、中国語、ドイツ語、またはヒンディー語?
基本的に、Windows 10をインストールしてセットアップするときは、システム言語を選択するように求められます。ただし、はい、後でWindowsコンピューターでシステム言語を変更できます。
Windows 10の場合、Microsoftは合計106の言語パックを提供しており、有効なライセンスを持っている人なら誰でもダウンロードして使用できます。これは、言語パックをダウンロードしてインストールする方法と、システム言語英語から変更選択した言語の方法。
注意:続行するには、Windows 10にログインし、管理者アカウントを使用する必要があります。
内容
Windows10でシステム言語を変更する
Windows 10には多くの言語が付属しているため、言語のニーズを満たす可能性があります。必要に応じて、システム言語を簡単に変更できます。Windows 10でシステム言語を変更するには、以下の手順に従ってください。そして、Windows10用のすべての言語パックをダウンロードする場所を知っています。システム全体に言語を適用する方法、始めましょう
Windows10でシステム言語を変更するのは非常に簡単です。現在の言語がわからない場合は、下のスクリーンショットに従ってください。それ以外の場合は、以下の手順の短いリストに従うことができます。
- に移動 [スタート]> [設定]> [時間と言語]。
- 切り替える " 地域と言語" ラベル。
- で 言語」の下、 クリック "加えます言語"その後、 リストから目的の言語を選択します。使用することもできます ウィンドウの上部に "探す"框希望の言語を検索するには 。言語名を入力し、目的の結果をクリックします。
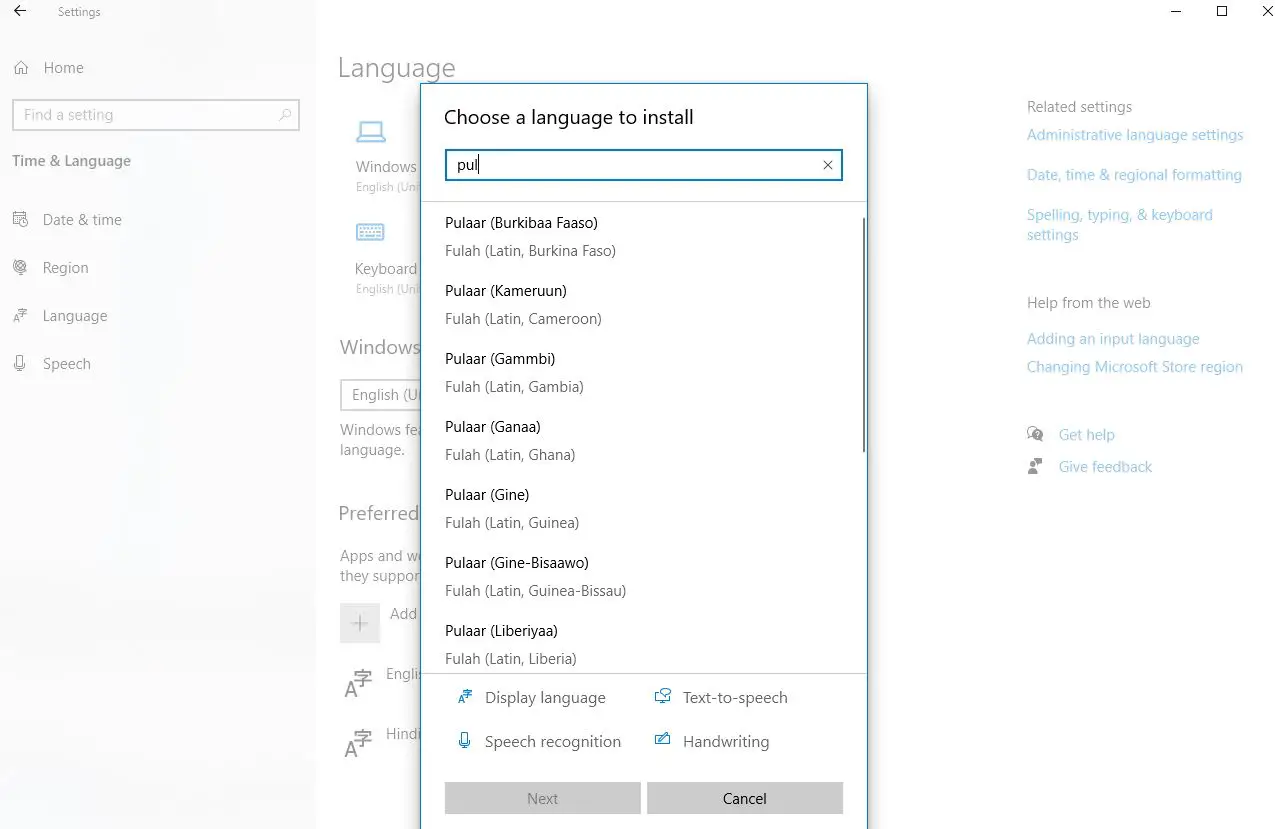
戻る" 地域と言語" タブをクリックし、クリックします 新しい言語の" オプション」必要に応じて確認するボタン 下載 言語パック。新しい言語をシステムに適用するには、[ デフォルトとして設定"。変更を有効にするには、ログアウトしてから再度ログインする必要があります。
Windows10で言語パックをダウンロードする
Microsoftは、このページでWindows10で利用可能なすべての言語パックのリストを公開しています。 言語パック:Windows 10。あなたはそれをチェックして、Windows10があなたのローカル言語で利用可能であるかどうか見ることができます。そうでなければ、あなたは運が悪いので、このガイドはあなたのために働きません。申し訳ありませんが、それはマイクロソフトにのみ依存します。
さらに、別の不幸な状況があります。Windows10Home Single LanguageEditionを購入した可能性があります。そうした場合、購入した言語でスタックし、ガイドで説明されているように他の表示言語をインストールできなくなります。
言語パックやその他のオプションをダウンロードする
特定の言語にキーボードを追加したり、すべてのユーザーアカウントに新しい言語を適用したりするなど、Windows 10システム言語を調整する場合は、以下の手順に従います。
最初に開く [スタート]> [設定]> [時間と言語]-> [地域と言語]-> [言語の追加]を選択し、言語を選択します。
言語を選択すると、リストに追加されます 言語 画面上の地域と言語。新しく追加された言語をダウンロードする必要がある場合言語パック、 それで 言語名の下で見る 利用可能な言語パック。言語パックをダウンロードするには、言語をクリックしてから、 オプション。
選択した言語のオプションに最初にアクセスすると、次のようになります で言語オプション下 を参照してください WindowsUpdateの言語検索機能。完了すると、次のように表示されます 基本入力、 手書きと ボイス、それらはすべて持っています 下載 ボタン。クリック 必要なすべてのオプション的 下載ボタン。
キーボードを追加する
デフォルトでは、選択した言語の標準キーボードが追加されます。別のキーボードを追加する場合は、[加えますキーボード」、次に ポップアップリストからXNUMXつ選択します。
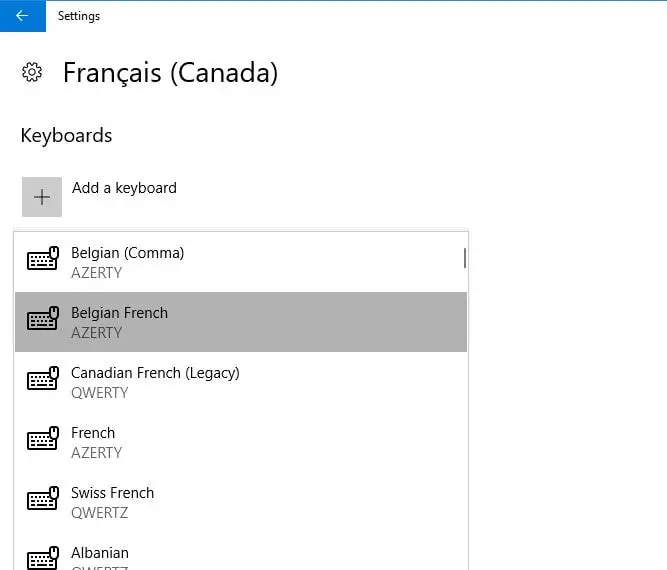
言語をデフォルト言語として設定
言語パックをダウンロードしてインストールすると、その言語を使用できるようになります。新しく追加された言語をデフォルト言語として設定するには、「地域と言語" スクリーンショット言語をクリックします 、次に「」をクリックします デフォルトとして設定"。現在のユーザーアカウントで新しい言語を使用するには、ログアウトしてから再度ログインします。これで、デフォルト言語として設定した言語が最初に[言語]の下に一覧表示され、次回ログインすると表示言語になることを通知するメッセージが表示されます。
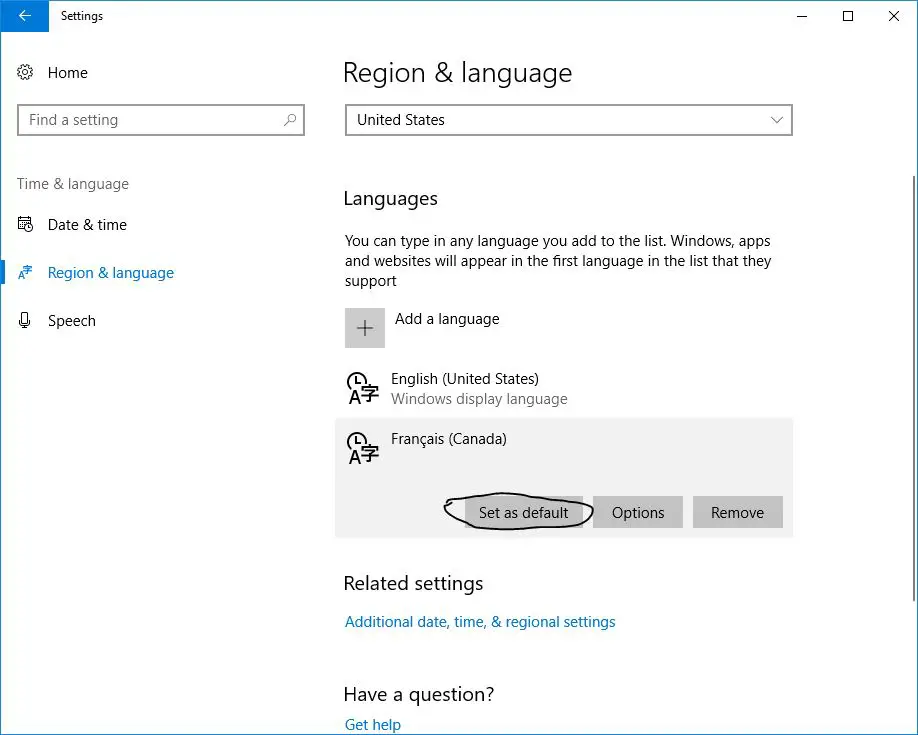
「地域と言語" 画面上上場 多言語、現在のデフォルト言語がタスクバーの日付と時刻の横に表示されます。言語インジケーターの上にマウスを移動すると、その言語のポップアップウィンドウが表示されます。
システム全体に言語を適用する
これまで、現在のユーザーアカウントの言語のみを変更する手順について説明してきました。ただし、ウェルカム画面と今後作成される新しいユーザーアカウントを強制的にその言語で表示することもできます。このようにして、システム内のすべてが希望の言語で表示されます。
これを行うには、[コントロールパネル]を開き、[小さいアイコンで表示]を変更して、[ 範囲"。で 範囲" ダイアログボックスで、[ 管理" タブをクリックして「 設定をコピーする」。
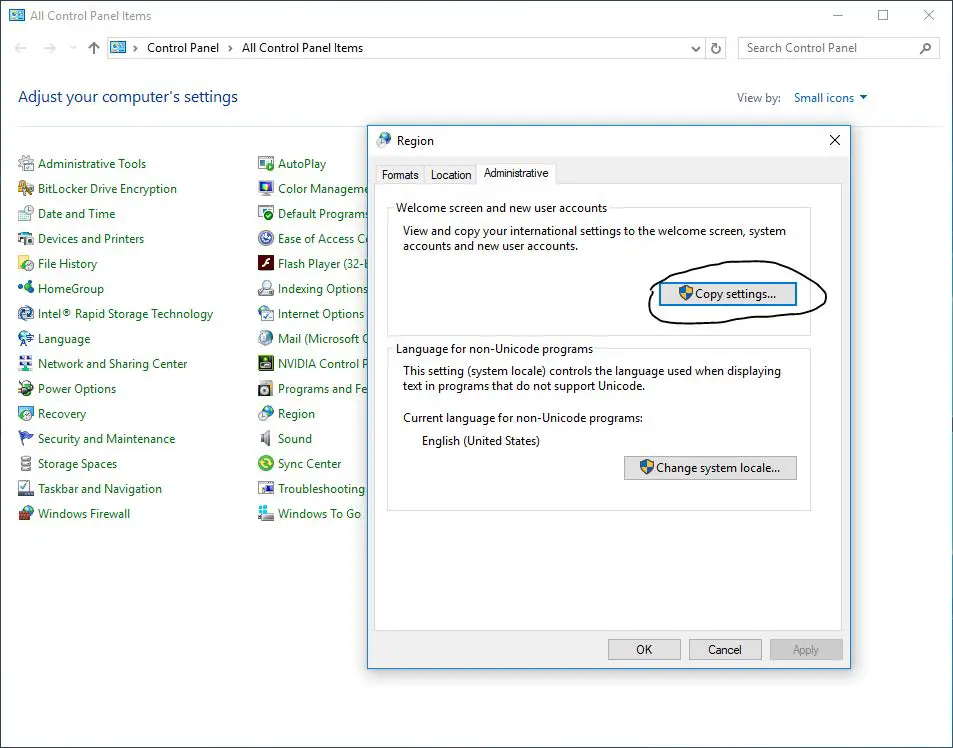
見せる" ようこそ画面と新しいユーザーアカウントの設定」 「現在の使用者"" ようこそ画面和 " 新しいユーザーアカウント」の現在の表示言語 。ここでこれらの個別の設定を変更することはできませんが、「ようこそ」画面とシステムアカウント と同様" 新しいユーザーアカウント」 フレーム、現在の表示言語を新しいシステムのデフォルト言語として設定します 。クリック 決定、 次に、コンピューターを再起動します。コンピュータが再起動すると、選択した言語がシステム全体のデフォルト言語として設定されます。
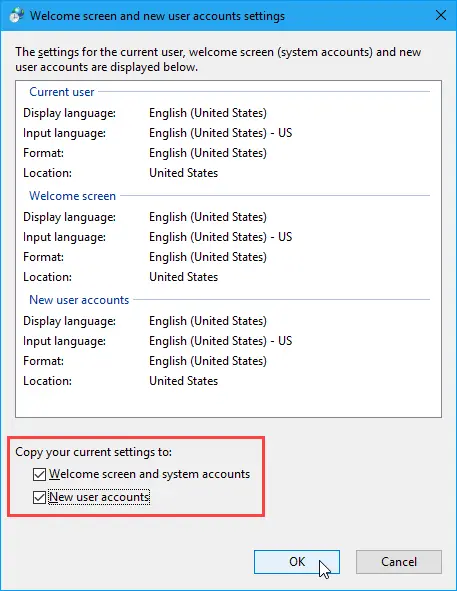
Windows10から言語を削除する
インストールされている言語パックをいつでも削除することにした場合。お使いの言語がコンピュータ上の唯一の言語ではない場合は、削除できます。言語を削除する前に、デフォルト言語として別の言語を選択する必要があります。現在のシステム言語を削除することはできません。あなたがする必要があるのは、デフォルト言語として別の言語を選択することです。ログアウトして再度ログインする必要はありません。削除する言語がデフォルトの言語ではなくなったら、「地域と言語" スクリーンショット言語をクリックします 、次に「」をクリックします 消去"。
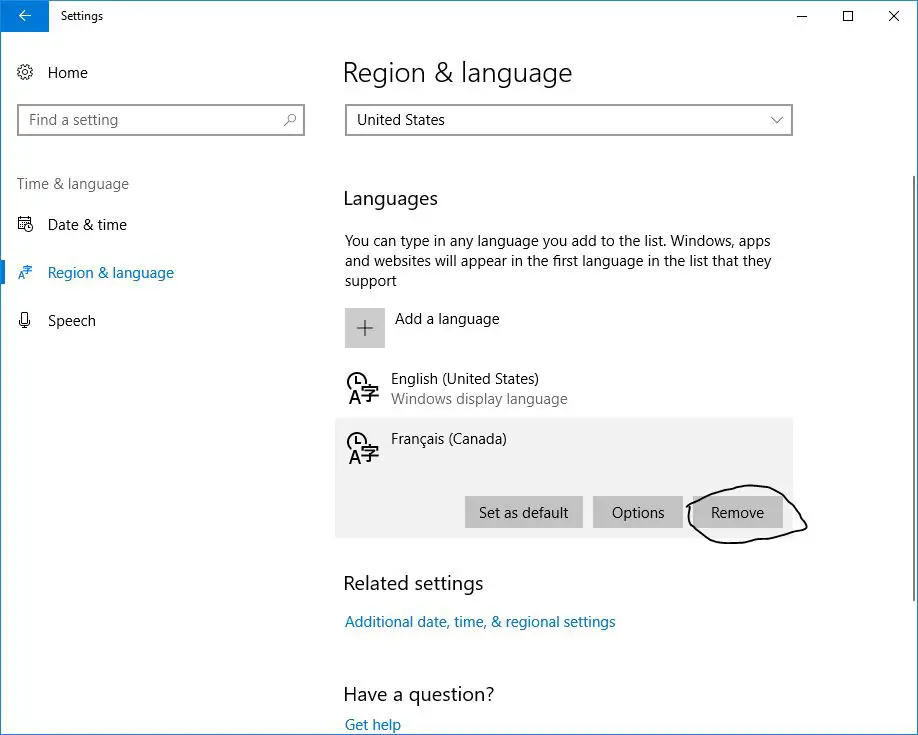
または、管理者としてコマンドプロンプトを開き、コマンドを入力することもできます Lpksetup/uそして、Enterキーを押します。顯表示「 表示言語のインストールまたはアンインストール」 ダイアログボックス。アンインストールする言語のチェックボックスをオンにして、[ 下一步。画面の指示に従い、PCを再起動してアンインストールプロセスを完了します。
この記事「Windows10でシステム言語を変更する方法」をフォローしたいと思います。これで、Windows 10の「システム言語」をスペイン語、中国語、ドイツ語、ヒンディー語などの他の言語に簡単に変更/切り替えることができます。この投稿について質問がある場合は、Windows 10でWindows言語を変更することをお勧めします。これについては、以下のコメントで自由に議論できます。
![[OK]をテックマスターズ](https://oktechmasters.org/wp-content/uploads/2022/05/Ok-Tech-Masters-Logo-1.png)
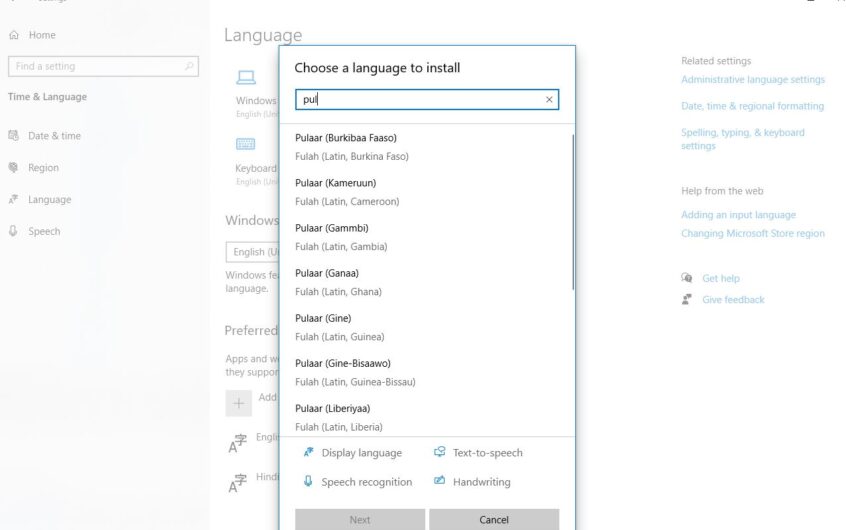
![[修正]MicrosoftStoreがアプリやゲームをダウンロードできない](https://oktechmasters.org/wp-content/uploads/2022/03/30606-Fix-Cant-Download-from-Microsoft-Store.jpg)
![[修正済み] Microsoft Store でアプリをダウンロードしてインストールできない](https://oktechmasters.org/wp-content/uploads/2022/03/30555-Fix-Microsoft-Store-Not-Installing-Apps.jpg)

