起動順序は、起動優先度とも呼ばれます。または、起動順序は、コンピューターのBIOSがハードウェアストレージデバイスを読み取る順序です。
デフォルトでは、コンピューターまたはポータブルコンピューターはフロッピードライブ(古いコンピューターまたはポータブルコンピューター)で始まり、CD / DVD-ROM、ハードドライブ(HDD)、リムーバブルドライブ(USBドライブ)、ネットワークアダプターが続きます。
あなたがしたい場合はコンピューターの起動順序を変更する、たとえば、Windows 10の起動可能なUSBを使用してUSBドライブから起動し、PCを再フォーマットすると、この記事ではWindows10での起動順序の変更に役立ちます。
内容
PCの起動プロセスの説明
まず、コンピュータ/ラップトップを起動したときに何が起こるかを理解しましょう。電源スイッチをオンにすると、マザーボードとファンがアクティブになり、BIOS(基本入出力システム)ファームウェアがハードウェアの初期化を行う場合、オペレーティングシステムをロードするためのブートセクタがあるドライブを探します。オペレーティングシステムがハードドライブからRAMにロードされ、コンピュータが起動します。

ディスクドライブまたはオペレーティングシステムがない場合は、「ブートデバイスが見つかりません」というエラーが表示されます。代替ブートデバイスを使用するには、BIOSブートシーケンスを変更してコンピューターに通知する必要があります。
起動シーケンスウィンドウの変更10
USBドライブまたは外付けドライブから起動する場合、コンピューターの起動順序を変更する方法は次のとおりです。Windows 10より前のバージョンでは、デバイスを再起動し、キーボードのF2またはDelキーを使用することによってのみBIOS画面にアクセスできました。
デスクトップのBIOSにアクセスします
起動シーケンスを変更するには、最初にBIOSユーティリティにアクセスする必要があります。デスクトップコンピュータを使用している場合は、コンピュータの電源を入れるか再起動してから、Delキーを押し続けてBIOSセットアップユーティリティを起動します。注意 メーカー設定的BIOSキーは、F10、F2、F12、F1、またはDELにすることができます。
ラップトップのBIOSにアクセスします
DellまたはHPラップトップをお持ちの場合は、「F10」キーを押してBIOSにアクセスします。使用するラップトップのモデルに応じて、「Esc」、「F2」、または「F6」キーを押してアクセスすることもできます。

Windows10の設定からBIOSにアクセスする
同様に、Windows 10リカバリシステムでは、オペレーティングシステムからUEFI / BIOS設定を入力し、起動順序を変更することもできます。デスクトップにアクセスできる場合は、以下の手順に従ってWindows10のBIOSにアクセスします。
- Windowsキー+ Iを使用して設定を開き、
- クリック高度な起動中更新とセキュリティ、そして再開、すぐに再起動ボタン。
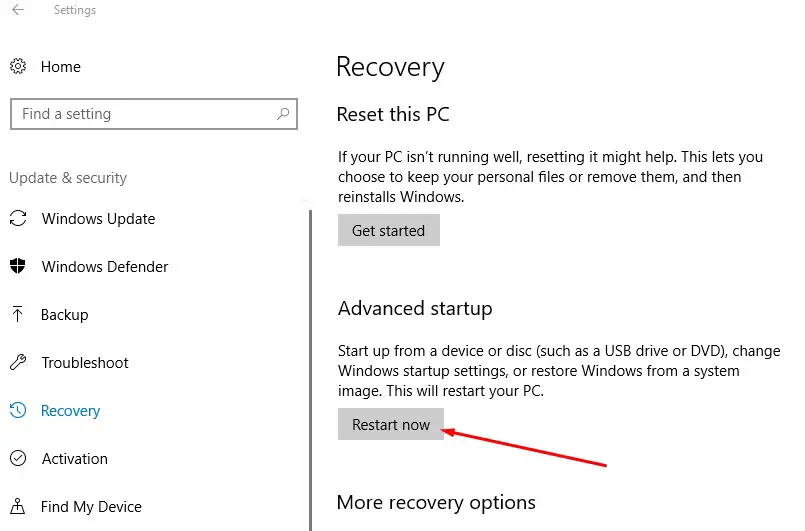
- これにより、PCが再起動し、[トラブルシューティング]、[詳細オプション]の順に選択します。
- 次の画面には、システムの復元、起動時の修復、システムイメージの回復、起動設定などのオプションが表示されます。UEFIファームウェア設定をクリックする必要があります。
- PCを再起動し、ファームウェア設定に移動します。
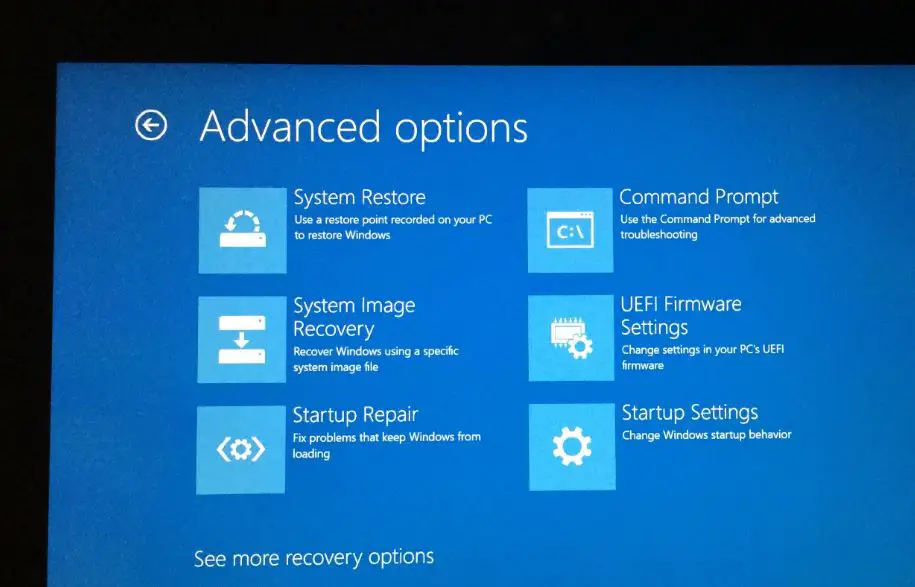
起動の優先順位をUSBに変更します
BIOSセットアップユーティリティが表示されたら、[ブートオプション]タブに移動し、矢印キーを使用します。
- ここでは、HDDを備えた最初の起動デバイス(私のラップトップ用)と、CDとDVDを備えたXNUMX番目の起動デバイス(私のラップトップ用)が表示されます。
- リムーバブルデバイス(USBデバイス)を最初の起動優先度として使用する場合は、「番号」に設定し、キーボードの矢印キーを使用して位置を特定し、Enterキーを押してください。
- 次に、矢印キーまたはキーボードの+&–を使用して順序を変更します。
- 完了したら、F10を押して設定を保存して終了します。確認を求められたら、[はい]をクリックします。
専門家のヒント:ワイヤレスまたはBluetoothキーボードを使用している場合、ここでは使用できません。オプションを参照および変更するには、有線キーボードが必要です。
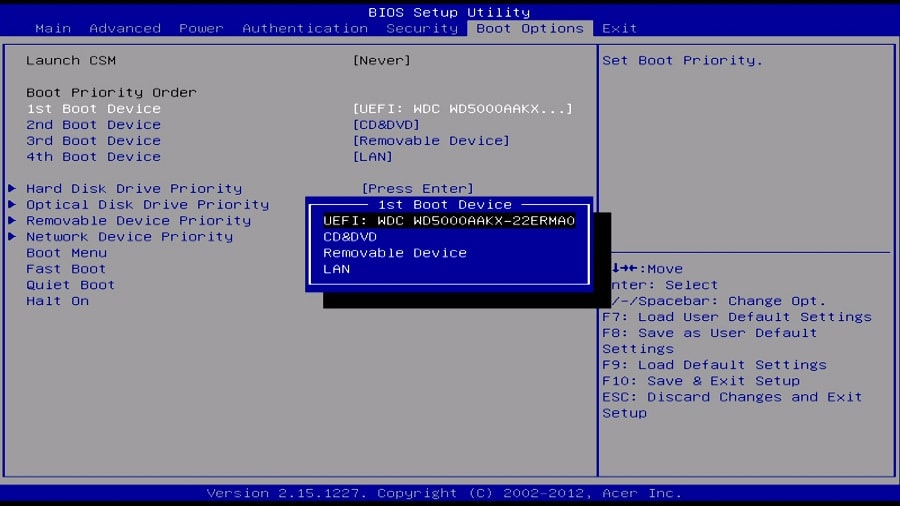
コンピュータが再起動するのを待ってから、今回はWindowsがUSBドライブから起動するかどうかを確認します。
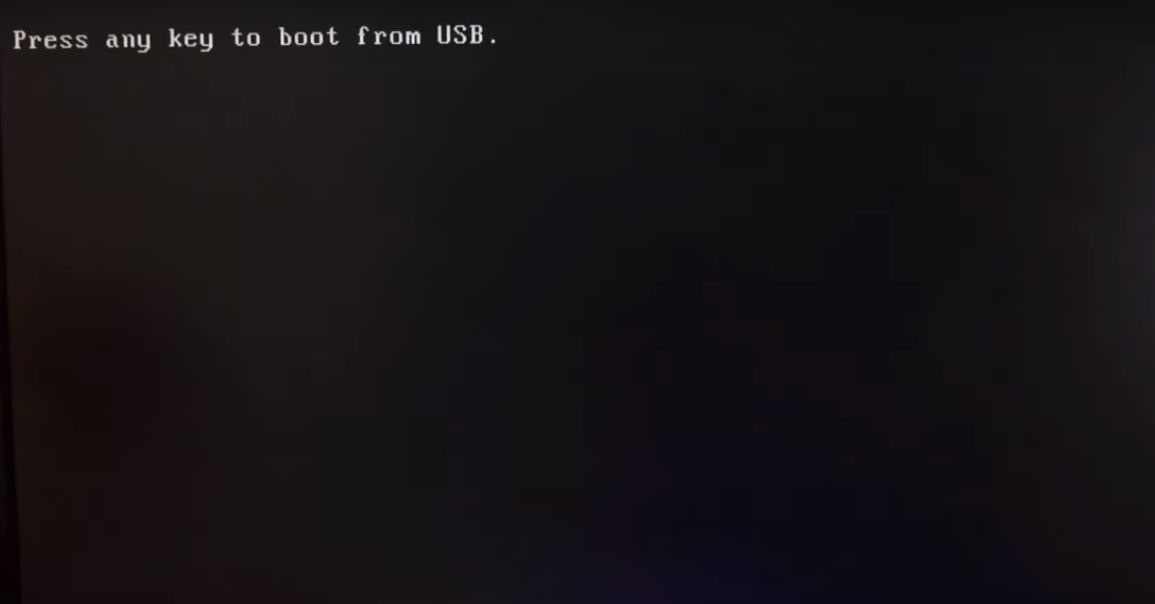
専門家のヒント:さらに、コンピュータを起動するとき、F11または F12ブートメニューにアクセスします。そして、起動したいデバイスを選択します。起動シーケンスを変更する必要はありません。
また読んでください:
- マザーボードの各部品とその機能の説明
- 解決策:ゲームWindows 10をプレイすると、コンピューターがランダムに再起動します
- Windows 10および8.1で欠落しているBOOTMGRを修正する方法
- Google Chrome Windows10で高メモリ使用量を減らす方法
![[OK]をテックマスターズ](https://oktechmasters.org/wp-content/uploads/2022/05/Ok-Tech-Masters-Logo-1.png)
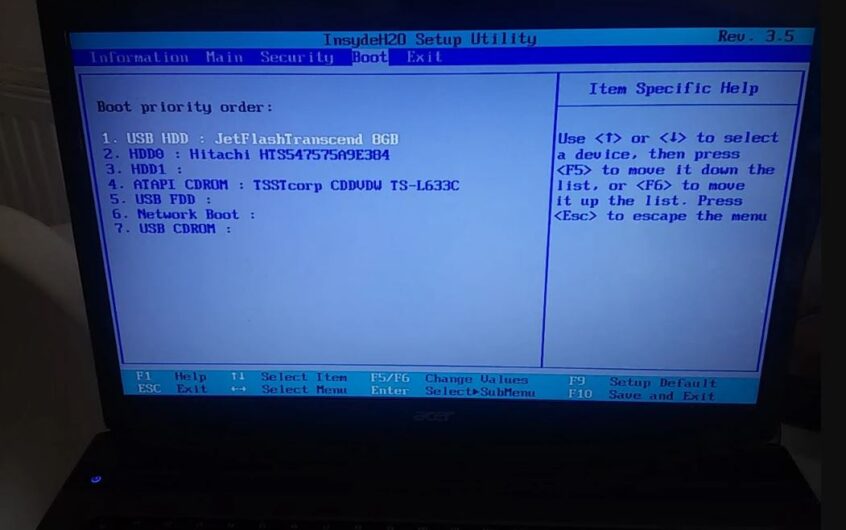
![[修正]MicrosoftStoreがアプリやゲームをダウンロードできない](https://oktechmasters.org/wp-content/uploads/2022/03/30606-Fix-Cant-Download-from-Microsoft-Store.jpg)
![[修正済み] Microsoft Store でアプリをダウンロードしてインストールできない](https://oktechmasters.org/wp-content/uploads/2022/03/30555-Fix-Microsoft-Store-Not-Installing-Apps.jpg)
