Windows10システムの回復 點これは、更新やソフトウェアのインストールなどの重要な操作が発生する前に、特定のファイルと情報のスナップショットを作成するWindowsの機能です。
システムの復元Windowsユーザーが以前の作業状態に戻ることができるようにします。この状態では、Windowsはドキュメントに影響を与えることなくスムーズに実行できます。
これは、Windowsの主要な問題を修正しようとしている場合の優れた最初のステップです。この記事では、Windows 10、8.1、および7でシステムの復元を作成して実行する手順。
内容
Windows10でのシステムの復元
この機能はバックアップと同じですが、まったく同じではありません。この機能を使用して戻る場合、特定の復元ポイントが作成される前のドキュメントや設定には影響しないためです。ただし、復元ポイントが完了すると、アプリケーション、ドライバー、システム更新、およびレジストリの変更が削除されます。それはタイムマシンのようなものです。
つまり、「システムの復元」は、特定の変更(ソフトウェアのインストール、Windows Updateのインストール、ドライバーの変更、ソフトウェアの更新など)のスナップショットを追跡および作成し、Windowsユーザーが問題を引き起こした後に特定のアクティブなウィンドウを実行できるようにします。その前の状態。 。
システムの復元ポイントが重要なのはなぜですか?
でWindows10の場合 マイクロソフトは、セキュリティパッチ、バグ修正、および新機能をユーザーに提供するために、WindowsUpdateを毎日プッシュしています。また、更新が利用可能であるため、ほとんどのユーザーに更新を受け入れるよう強くお勧めします。ただし、かなりの数のWindowsユーザーが時間内に更新できなかったため、Microsoftはこれらのユーザーを強制的にアップグレードするための対策を講じることができませんでした。この場合、システムの復元が適切なソリューションになります。
Windows10システムの復元ポイントを作成する方法
今、あなたは開く必要があるかもしれませんWindows 10 システムの復元ユーティリティ。通常、Windowsがプリインストールされているコンピューターでは、この機能はデフォルトでオフになっています。この場合、サプライヤは独自のバージョンのバックアップソフトウェアを使用しました。この機能が正しく有効化および構成されている場合。新しいアプリケーション、デバイスドライバー、またはWindows Updateをインストールすると、Windowsは復元ポイントを生成します。また、後でWindowsの問題を修正するために使用できます。ただし、最初にWindowsシステムでこの機能を有効にする必要があります。
ここでは、次の手順でWindows10のシステムの復元機能を有効にできます。
- まず、メニューから検索して選択します 復元ポイントを作成し、
- [システムのプロパティ]で、[システム保護]タブに移動します。
- ここでは、Windowsがインストールされているドライブを選択し、[構成]をクリックする必要があります。
- これは地元のディックになります Cシステム保護をオンにする:
- 「システム保護」の下の「オン」のラジオボタンを選択して、設定を「復元」します。
- [適用]、[OK]の順にクリックして変更を保存し、
- 現在、将来のウィンドウは定期的に復元ポイントを作成します。
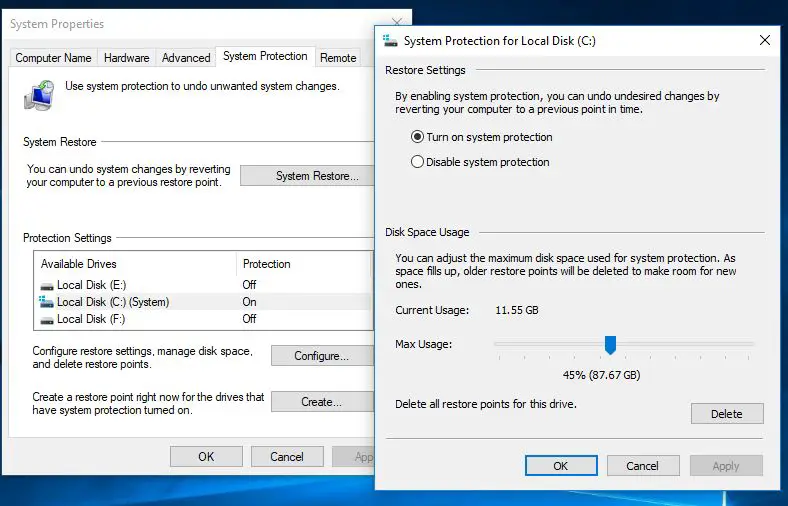
Windows10でシステムの復元を構成する
ここで、システム保護を有効にした後、システムの復元ポイントを管理および保存するためにディスク容量を調整する必要があります。復元ポイントを保存するためのドライブスペースがない場合、システムの復元は役に立ちません。このためには、ディスクスペースを許可する必要があります。「ディスク容量使用量」では、復元ポイントの保存専用の最大保存容量を調整できます。
デフォルトでは、Windowsは特定のドライブで使用可能な合計ストレージのごく一部のみを使用します。予約済みの領域がいっぱいになると、古い復元ポイントが削除され、将来の復元ポイント用のスペースが確保されます。ディスクスペースの使用を手動で許可できます。
また、現在保存されているすべての復元ポイントを削除する[削除]ボタンもあります。手動復元ポイントを作成する必要があり、それ以上のスペースを割り当てることができない場合は、このオプションを使用する必要があります。
変更を加えたら、[適用]、[OK]の順にクリックして新しい構成を保存し、ウィンドウを閉じます。これで、選択したドライブに対して「システムの復元」が有効になります。バックグラウンドで自動的に実行するか、必要に応じて手動で復元ポイントを作成できます。
システムの復元ポイントを手動で作成する
システムで復元ポイントを有効にしたので、オペレーティングシステムは、大きな変更が発生するたびに復元ポイントを自動的に作成します。ただし、問題を引き起こす可能性のあるものを変更する前に、システムの復元ポイントを手動で作成したい場合があります。
ここで復元ポイントを手動で構成するには、以下に説明してください。
- システムプロパティで、作成ボタンをクリックするだけです。
- 復元ポイントを特定するのに役立つ説明を入力します(たとえば、ウイルス対策プログラムをインストールする前のシステム復元ポイント)。
- 次に、[作成]ボタンをクリックしてプロセスを完了します。(復元ポイントは非常に迅速に作成され、時間はXNUMX分を超えてはなりません。
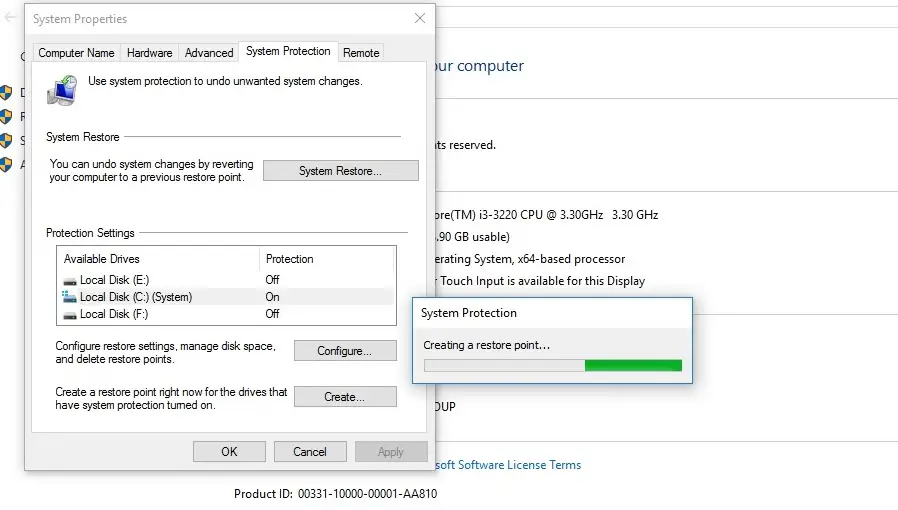 問題が発生した場合は、システムの復元を実行する必要があります。同じウィンドウに戻り、[システムの復元]をクリックして復元インターフェイスを開始します。
問題が発生した場合は、システムの復元を実行する必要があります。同じウィンドウに戻り、[システムの復元]をクリックして復元インターフェイスを開始します。
Windows10システムの復元を実行する方法
いずれかの時点で、バックアップまたはWindows 10の「このPCのリセット」機能を使用する前に問題が発生した場合は、システムの復元ポイントを使用できます。これにより、システムをより速く簡単に復元できます。状態。
ここでは、Windowsシステムでシステムの復元を実行できます。
- コントロールパネルを開く
- すべてのコントロールパネル項目が選択されて復元されます。
- 次に、[システムの復元を開く]をクリックします。
- これにより、[システムファイルと設定の復元]ウィンドウが開きます。
- 次に、[次へ]をクリックしてシステムの復元を続行します。
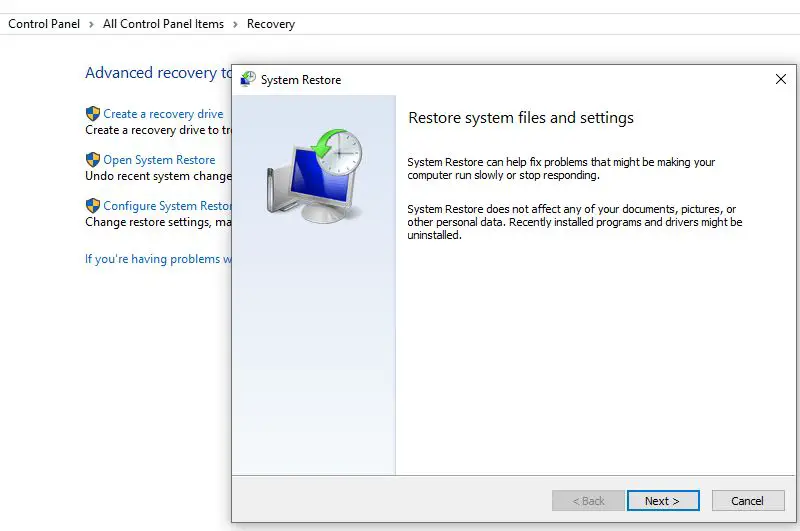
使用可能なすべての復元ポイントが日付、説明とともに表示され、さらに重要なことに、手動で作成されたかシステムによって作成されたかを指定するタイプも表示されます。
- 復元ポイントを選択するときは、[影響を受けるプログラムのスキャン]をクリックして、インストールされているアプリケーションを表示できます。
- 最後の復元ポイントから開始して、復元プロセス中に削除されます。
- 次に、[キャンセル]をクリックしてウィザードに戻ります。
- 次に[次へ]をクリックすると、復元ポイントの確認が表示されます。
- それを確認し、[完了]をクリックして復元プロセスを開始します。
[完了]をクリックすると、次のプロンプトが表示されます。
一度開始すると、システムの復元を中断することはできません。続けますか?
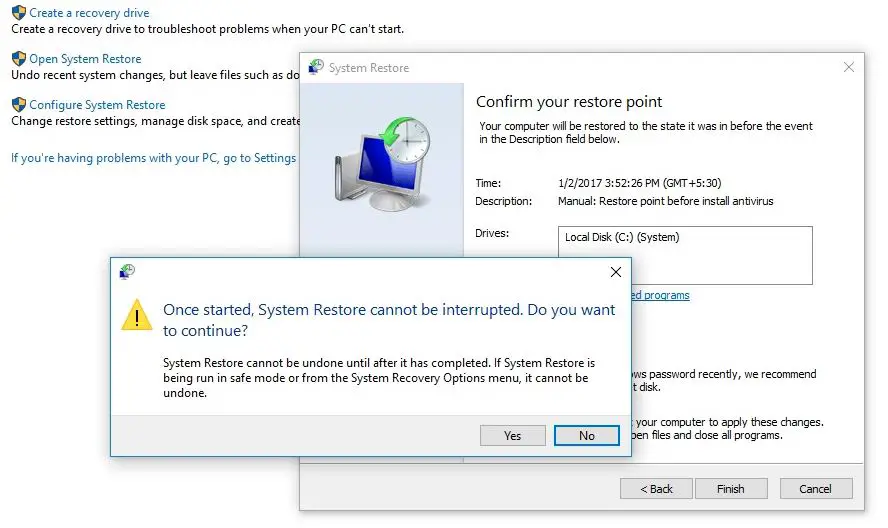
「はい」をクリックして、システムの復元プロセスを開始します。
復元プロセス中に、Windowsファイルと設定が復元されていることに気付くでしょう。しばらくお待ちください。システムの復元の初期化、完了など。プロセスが完了するまでに少し時間がかかります。
このプロセス中に、システムが再起動し、システムに必要なすべての設定が再適用されます。システムの復元が完了すると、「メッセージがポップアップ表示されます。システムの復元ウィンドウが正常に完了しました「。
プロセスが完了すると、システムが正常に実行されていた時点に戻ります。
この記事は、Windows 10でシステムの復元を有効にして実行するのに役立ちますか?以下のコメントを理解しましょう。
![[OK]をテックマスターズ](https://oktechmasters.org/wp-content/uploads/2022/05/Ok-Tech-Masters-Logo-1.png)
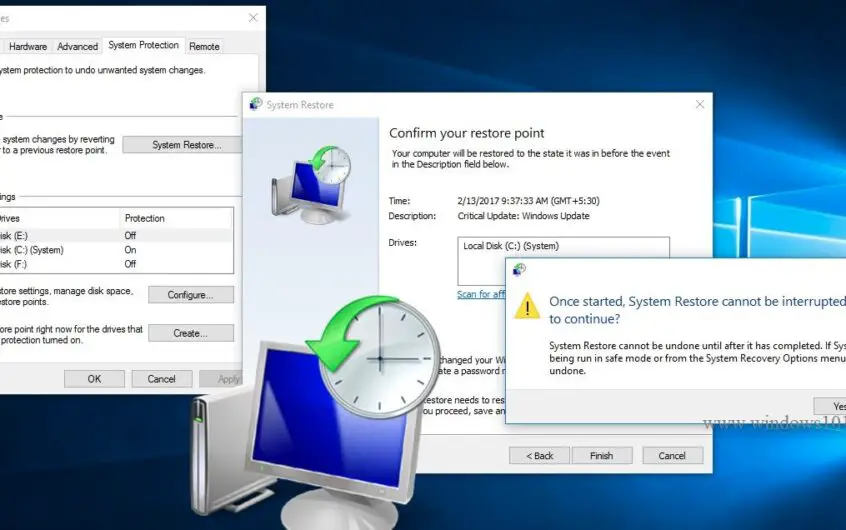
![[修正]MicrosoftStoreがアプリやゲームをダウンロードできない](https://oktechmasters.org/wp-content/uploads/2022/03/30606-Fix-Cant-Download-from-Microsoft-Store.jpg)
![[修正済み] Microsoft Store でアプリをダウンロードしてインストールできない](https://oktechmasters.org/wp-content/uploads/2022/03/30555-Fix-Microsoft-Store-Not-Installing-Apps.jpg)
