一時フォルダやその他のジャンクファイルがクリアされても、Windows 10コンピューターもハードドライブの空き容量が不足していますか?
または、低容量のSSDドライブを搭載したラップトップがあり、空きディスク容量を探しています。単一の復元ポイントを削除することで、多くのディスク領域を解放できます。
システム保護機能が有効になっている場合、Windows 10は、デバイスドライバーまたはWindowsUpdateのインストール時に復元ポイントを自動的に作成します。
これらの復元ポイントは多くのディスク領域を占有する可能性があるため、PCが正常に動作している場合、多くの古い復元ポイントを保持することはあまり意味がありません。ここは古いシステムの復元ポイントを削除し、Windows10でディスク領域を解放する方法。
内容
システムの復元機能について
Widowsシステムの復元ポイント機能についてよく理解していただければ幸いです。この機能を理解していないユーザーにとって、Windowsオペレーティングシステムでは、「システムの復元ポイント」は、更新やソフトウェアのインストールなどの重要な操作の前に、特定のファイルと情報のスナップショットを作成できる非常に便利な機能です。特定の操作を実行した後に重大な問題が発生した場合は、個人データを失うことなくシステムの復元を実行することで、設定を以前の日付に復元できます。
暖かい: 復元ポイントを削除しても安全ですが、PCを以前の日付に復元することはできないことに注意してください。PCのディスク容量が不足している場合にのみ、すべての復元ポイントを削除することをお勧めします。
Windows10で古いシステムの復元ポイントを削除する
システムの復元は非常に便利です。以前のバージョンに復元することでさまざまな問題を取り除くことができますが、この機能は、コンピューターPCの復元ポイントにMBまたはGBのスペースを占有します。コンピューターのPCがディスク容量なしで実行されているかどうかに関係なく、復元されたすべてのファイルまたは特定の復元されたファイルを削除して、Windowsコンピューターの使用可能なディスク容量を解放することができます。
注:以下のポイントは、Windows10 / 8を含むすべてのWindowsバージョンに適用されます。そして7。
Windows10のすべての復元ポイントを削除します
- Windowsキー+ Rを押して、次のように入力しますsysdm.cplと、[OK]をクリックします。
- これにより、システムプロパティが開き、[システム保護]タブに移動します
- [保護設定]で、システムディスクを選択し、[構成]をクリックします(下の画像を参照)
- 最後に、[ディスクスペース使用量]セクションで、[削除]ボタンをクリックします。
- 警告ダイアログボックスが表示されたら、[続行]ボタンをクリックして、選択したドライブのすべての復元ポイントの削除を続行します。
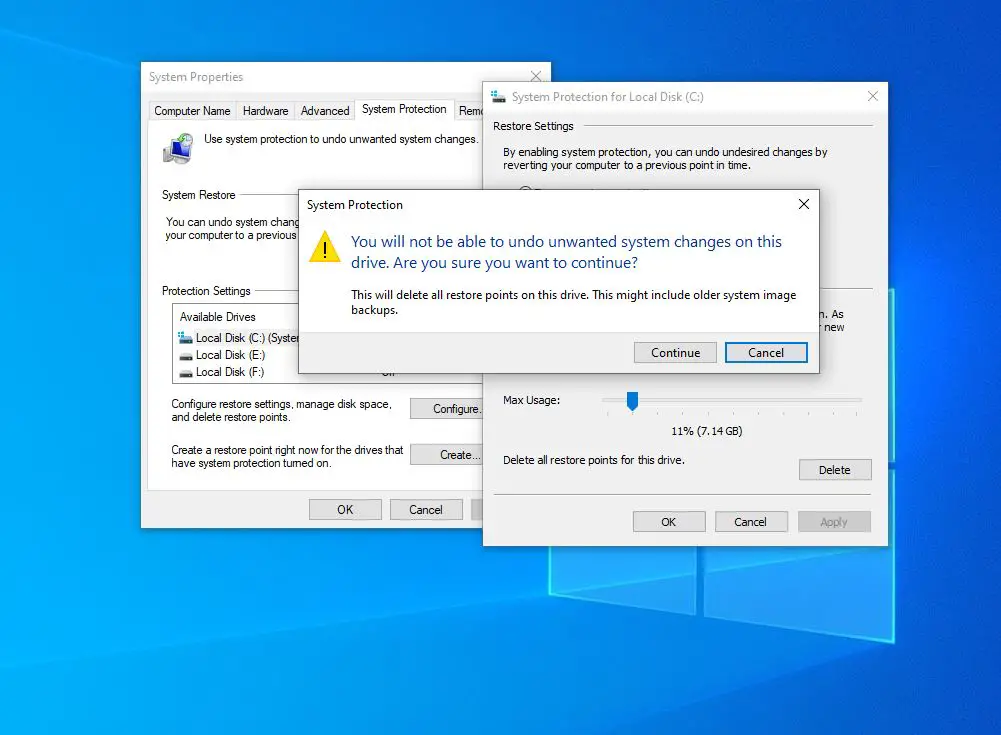
古い復元ポイントをすべて削除した後、お勧めします新しい復元ポイントを作成し、 必要なときにPCを現在の日付に復元できるようにします。
ディスククリーンアップを使用して復元ポイントを削除する
さらに、「高度なディスククリーンアップツール」を使用して、すべてのシステムの復元ポイントとシャドウコピーを削除できます。
- このコンピュータの電源を入れ、[システムドライブ]を右クリックして、[プロパティ]を選択します。
- [全般]タブで、[ディスククリーンアップ]をクリックします。
- システムドライブ(C :)を選択し、[OK]をクリックします。
- これにより、スパム、キャッシュ、およびシステムエラーファイルをクリアするプロセスが開始されます。
- その後、「システムファイルのクリーンアップ」をクリックします。
- もう一度C:ドライブ「Windowsに高度なクリーンアップを実行させる」を選択します。
- この後、クリーンアップウィンドウを表します
- [その他のオプション]タブに移動し、[システムの復元とシャドウコピー]の下の[クリーンアップ]をクリックします。
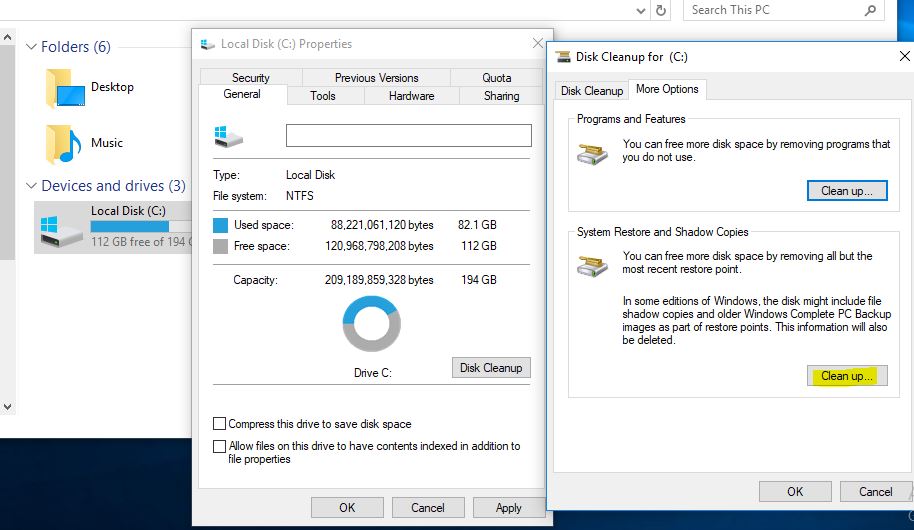
単一の復元ポイントを削除します
Windowsでは使用することもできますVssadmin.exeコンソールツール特定の/単一の復元ポイントを削除する。
- 管理者としてコマンドプロンプトを開く
- それから、輸入 vssadminリストシャドウ、それからEnterキーを押します。
- これにより、使用可能なすべての復元ポイントのリストが表示されます。
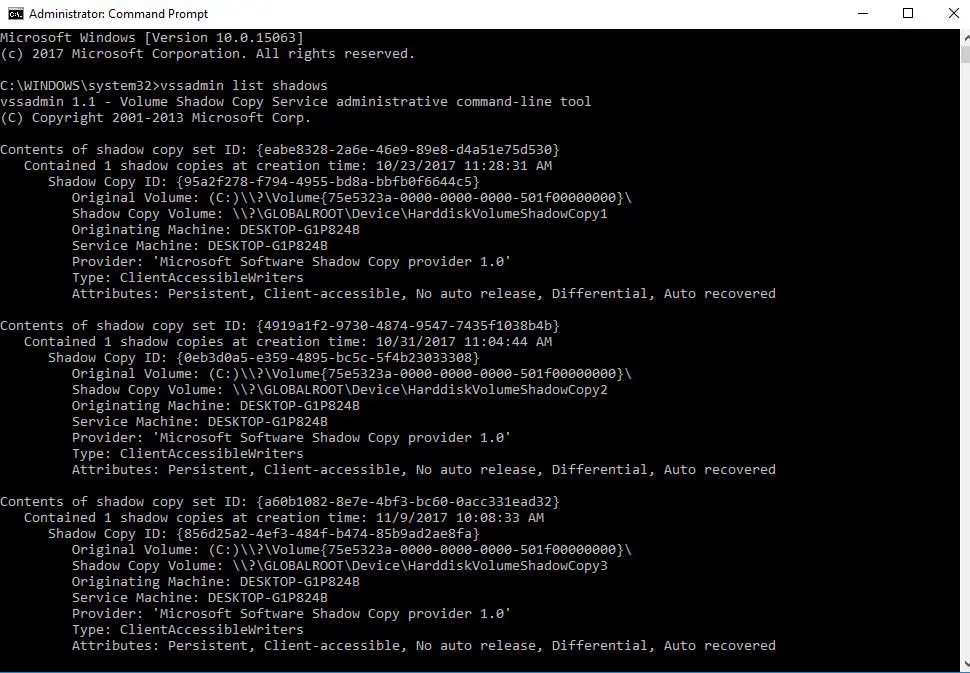
ここで、特定の復元ポイントを削除するには、シャドウコピーIDをコピーして、次のコマンドを入力します。
vssadmin削除シャドウ/シャドウ= {シャドウコピーID}
ここで、{shadow copyID}の部分を前にコピーした適切な値に置き換えます。
vssadmin刪除陰影/ Shadow = {a60b1082-8e7e-4bf3-bc60-0acc331ead32}
CCleanerを使用してシステムの復元ポイントを削除します
サードパーティの無料ユーティリティ(CCleanerなど)を使用して、「すべての復元ポイント」内の特定の復元ポイントをワンクリックで削除することもできます。
- CCleanerをダウンロードしてインストールするだけです
- アプリケーションを開き、[ツール]-> [システムの復元]に移動します。
- ここでは、必要に応じて単一の復元ポイントを選択して削除できます。
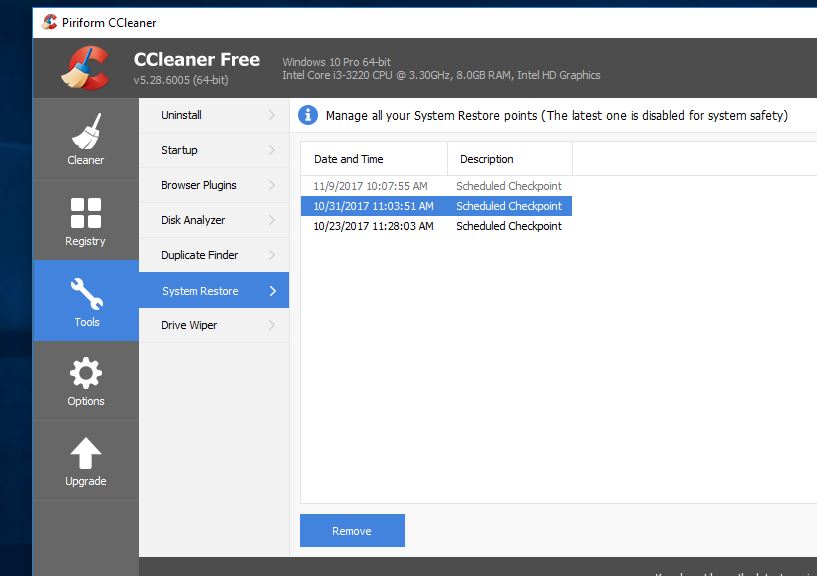
Windows 10で単一の復元ポイントまたはすべての復元ポイントを削除するソリューションがありますか?以下のコメントでお知らせください。
![[OK]をテックマスターズ](https://oktechmasters.org/wp-content/uploads/2022/05/Ok-Tech-Masters-Logo-1.png)
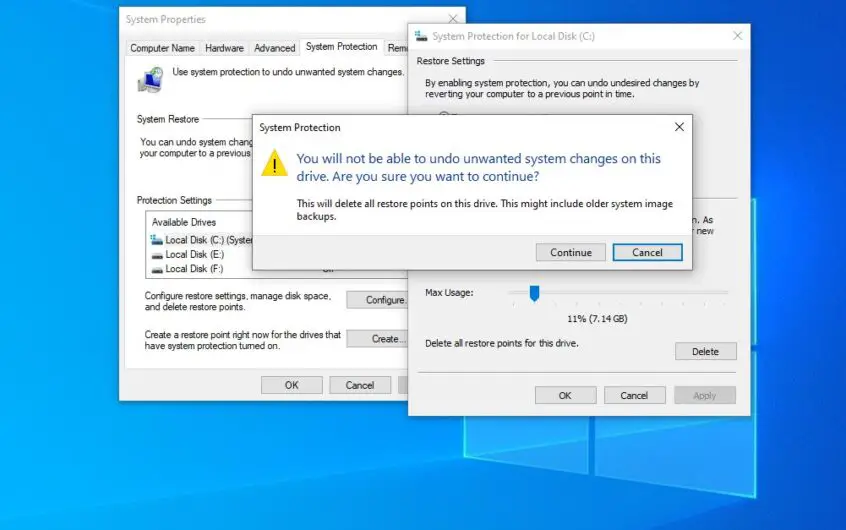
![[修正]MicrosoftStoreがアプリやゲームをダウンロードできない](https://oktechmasters.org/wp-content/uploads/2022/03/30606-Fix-Cant-Download-from-Microsoft-Store.jpg)
![[修正済み] Microsoft Store でアプリをダウンロードしてインストールできない](https://oktechmasters.org/wp-content/uploads/2022/03/30555-Fix-Microsoft-Store-Not-Installing-Apps.jpg)
