Windows 10 2004バージョンにアップグレードした後、ノートパソコンのマウスポインタまたはタッチパッドカーソルが消えましたか、それともインターネットブラウザChromeブラウザを使用しているときにマウスポインタが消えましたか?
同様に、ラップトップがスリープモードから起動すると、マウスカーソルが消えることに気付く場合があります。
原因となる可能性のあるものがいくつかありますWindows10ではマウスポインタが消えます、ドライバが古くなっているか、何らかの理由でマウスデバイスが無効になっている可能性があります。ここにあります私たちはあなたを助けるためにいくつかの解決策をリストアップしましたWindows10の場合マウスポインタを復元する。
内容
Windows10ではマウスポインタが消えます
Windows Updateのインストール後、または機能のアップグレードをインストールした後に問題が発生し始めた場合は、エラーが原因でマウスポインタ機能が無効になっている可能性があります。
上級者向けのヒント:Windows 10のキーボードとマウスが機能しない場合は、ここに記載されている解決策を適用してください。また、マウスポインタが消えるだけの場合は、以下の解決策を適用してください。
物理マウスを接続している場合は、マウスを切断して別のUSBポートに再接続してみてください。
この問題に初めて気付いた場合は、PCを再起動して一時的な不具合を解消してください。これにより、マウスポインタが正しく機能しなくなり、問題が解決する場合があります。
按キーボード的 F5(通常、マウスカーソルを無効または有効にするために使用されます)。ラップトップユーザーの場合は、Fn + F3またはFn + F9またはFn + F11を押してください。(ここでのキーはキーボード/ブランドによって異なる場合があります)
マウスを有効にする
- Windowsキー+ Rを押して、次のように入力しますmain.cplとそして、Enterキーを押します。
- これにより、マウスのプロパティウィンドウが開きます。
- [ボタン]タブが点線で強調表示されるまでキーボードのTabキーを使用してから、キーボードの右矢印キーを使用してデバイス設定に切り替えます。
- デバイスが有効になっているか無効になっているかをここで確認してください。
- 無効になっている場合は、[有効]ボタンが破線で強調表示されるまでキーボードのTabキーを押してから、Enterキーを押してマウスポインタを有効にします。
- キーボードのTabキーをもう一度使用して[適用]を強調表示し、[OK]をクリックしてから、Enterキーを押して変更を適用します。
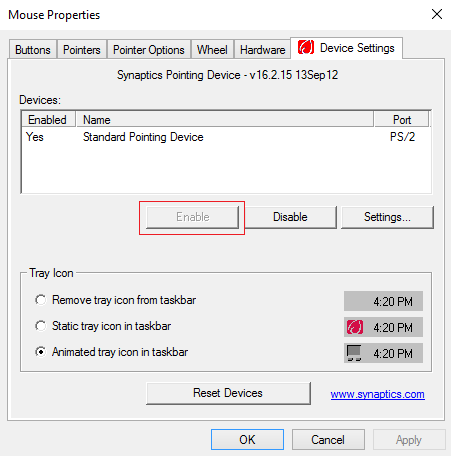
「入力時にポインタを非表示にする」のチェックを外します
- Windowsキー+ Rを押して、次のように入力しますmain.cplとそして、Enterキーを押します。
- これにより、マウスのプロパティウィンドウが開きます。
- ボタンのラベルが点線で強調表示されるまで、キーボードのTabキーを使用します。
- 次に、右矢印キーを使用して[ポインタオプション]を選択します。
- 次に、キーボードのTabキーを使用して[入力時にポインタを非表示にする]オプションを強調表示し、スペースバーを押してこの特定のオプションのチェックを外します。
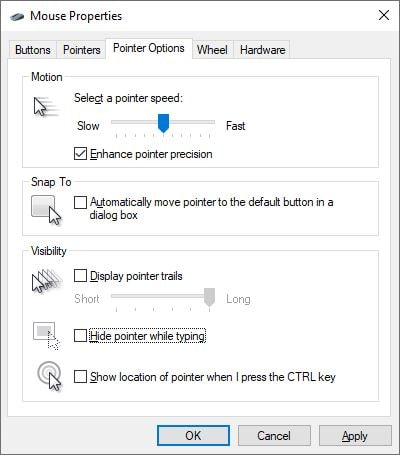
ドライバが問題を引き起こしているかどうかを確認します
- Windowsキー+ Rを押して、次のように入力しますdevmgmt.mscそして、Enterキーを押します。
- これにより、デバイスマネージャが開き、インストールされているすべてのデバイスドライバのリストが表示されます。
- Tabキーを押して、デバイスマネージャーでコンピューター名を強調表示します。
- 次に、下矢印キーを使用して、マウスやその他のポインティングデバイスを強調表示します。
- 右矢印キーと下矢印キーをもう一度使用して、リストされているポインティングデバイスを選択し、Enterキーを押してそのプロパティを開きます。
次に、Tabキーを使用して[全般]タブを強調表示し、下矢印を使用して[ドライバーの更新]ボタンを選択して、Enterキーを押します。ドライバーを自動的に検索するオプションを選択し(キーボードのTabキーを使用)、画面の指示に従って、Microsoftサーバーから最新のドライバーバージョンをダウンロードして更新します。
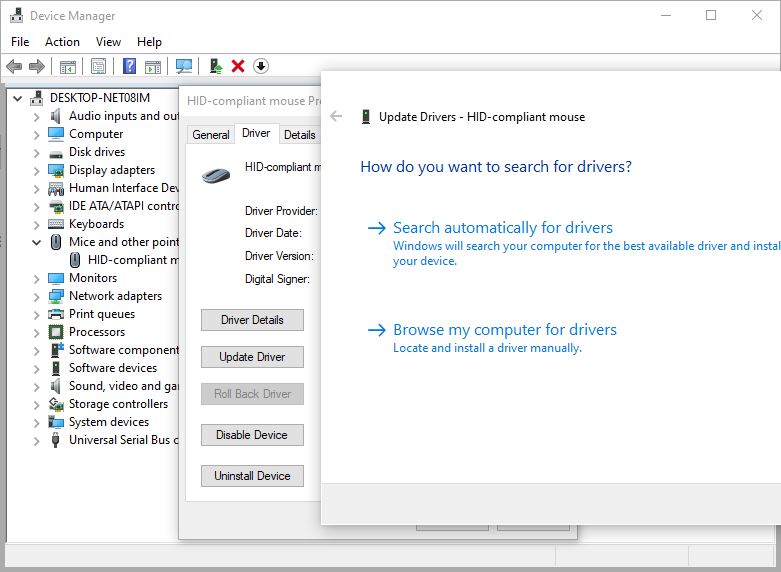
マウスドライバをロールバックします
最新の更新後に問題が発生した場合は、[ドライバーのロールバック]オプションを使用して、問題の解決に役立つ可能性のある以前のバージョンにマウスドライバーを復元できます。
- 再度使用するdevmgmt.mscデバイスマネージャを開くそして、マウスのプロパティを開き、
- 最近マウスドライバを更新した場合は、[ロールバックドライバ]オプションが表示され(下の画像を参照)、キーボードのTabキーを使用してそれを見つけ、Enterキーを押します。
- 画面の指示に従ってドライバーを以前のバージョンに復元し、PCを再起動して変更を適用します。
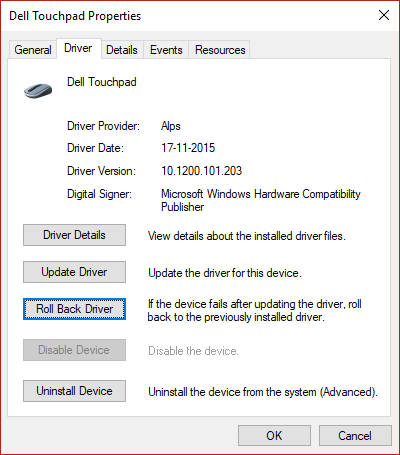
加えて:
- ワイヤレスマウスを使用している場合は、マウスのバッテリーに問題がないことを確認してください。
- クリーンブート状態で開始し、マウスポインタが表示されるかどうかを確認します。
- ウイルス対策スキャンを実行して、ウイルス/マルウェア感染がこの問題を引き起こさないことを確認します。
Chromeでマウスポインタが消える
Chromeでカーソルが表示されない、またはChromeでブラウジングしているときにのみマウスカーソルが消えることに気付いた場合は、
- Chromeブラウザを閉じて再度開き、
- ブラウザのキャッシュとCookieをクリアする
- Chromeブラウザが最新バージョンに更新されていることを確認するか、ブラウザを再インストールしてください。
![[OK]をテックマスターズ](https://oktechmasters.org/wp-content/uploads/2022/05/Ok-Tech-Masters-Logo-1.png)
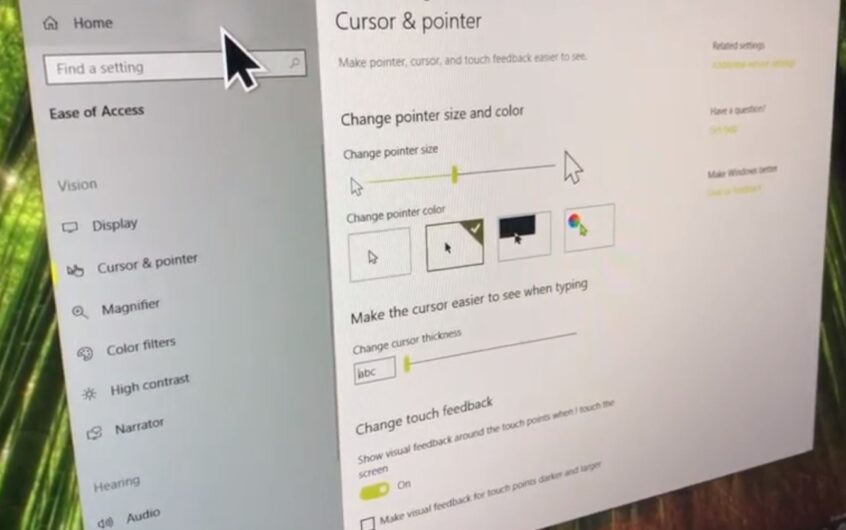
![[修正]MicrosoftStoreがアプリやゲームをダウンロードできない](https://oktechmasters.org/wp-content/uploads/2022/03/30606-Fix-Cant-Download-from-Microsoft-Store.jpg)
![[修正済み] Microsoft Store でアプリをダウンロードしてインストールできない](https://oktechmasters.org/wp-content/uploads/2022/03/30555-Fix-Microsoft-Store-Not-Installing-Apps.jpg)
