コンピューターがマウスクリックに応答しない、またはマウスクリックが何らかの理由で機能しなくなった、またはWindows 10でマウスの左クリックが機能しない場合がありますか?
マウスの左ボタンが機能しない仕事をするか、仕事をやめる理由はたくさんあるかもしれません、この記事では、いくつかの提案があります問題を修正し、マウスの左ボタンを再び機能させるのに役立ちます。
マウスクリックが機能しない場合は、最初の手順としてコンピュータのマウスを切断して再接続するか、マウスを別のUSBポートに接続することをお勧めします。
ワイヤレスマウスを使用している場合は、バッテリーを交換してステータスを確認してください。
コンピュータをセーフモードで起動し、「マウスクリックが機能しない」問題が続くかどうかを確認します。そうでない場合は、サードパーティのプログラムの競合がこの問題の原因である可能性があります。
マウスを別のPCに接続し、マウスが他のPCで正常に動作するが、自分のPCでは動作しないかどうかを確認するには、以下の手順に従ってグリッチを修正します。マウスを完全にクリックできない場合、コンピュータを操作する他の唯一の方法はキーボードを使用することです。
具体的には、プライマリボタンとして左クリックを選択する必要があります
- キーボードショートカットのWindowsキー+ Iを使用して、設定を開きます。
- キーボードのTabキーを使用してデバイスを検索し、次にマウスを使用します。
- [プライマリボタンを選択]で、オプションが[左]に設定されていることを確認します。
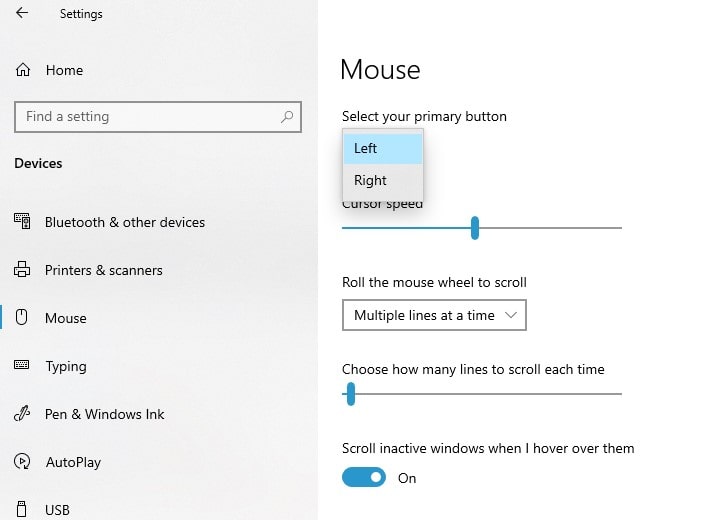
内容
ハードウェアトラブルシューティングを実行する
Windows 10には、光学式マウスを含む多くの外部デバイスの問題を自動的にスキャンして解決するハードウェアトラブルシューティング機能が組み込まれています。
- キーボードのWindowsキーを押し、コントロールパネルと入力して、Enterキーを押します。
- [ハードウェアとサウンド]、[デバイスとプリンター]の順に検索します(キーボードのTabキーを使用)
- 次に、マウスを見つけて右クリックし、[トラブルシューティング]をクリックします
- トラブルシューティングは診断を開始し、修正が見つかり、適用された場合、
- 完了したら、コンピュータを再起動して、問題のステータスを確認します。
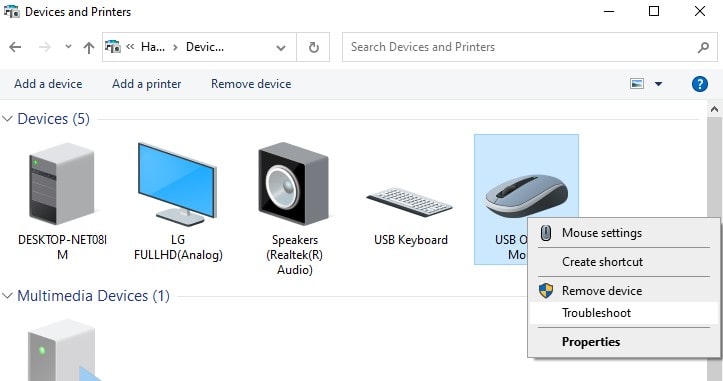
Windowsファイルエクスプローラーを再起動します
- キーボード上で、同時に按CTRL + SHIFT + ESCキーを押して、Windowsでタスクマネージャを開きます。
- 次に、下矢印ボタンを使用してWindowsエクスプローラーを選択します
- 次に、Tabキーを使用して[再起動]オプションを選択し、Enterキーでクリックします。
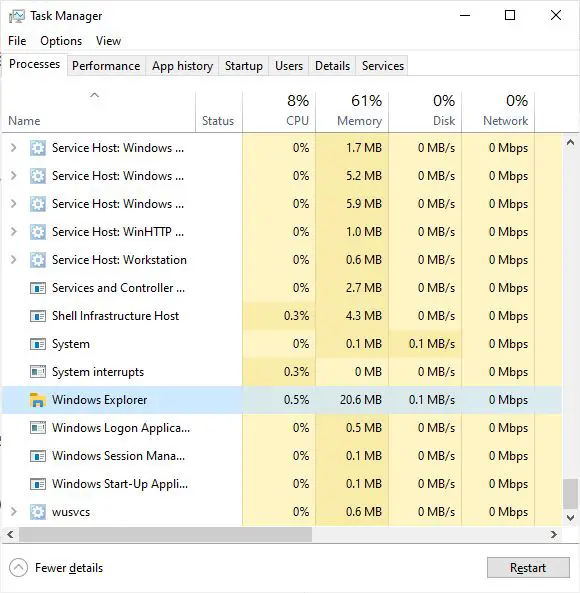
新しいユーザーアカウントを作成する
ユーザーアカウントプロファイルが破損していると、コンピューターでこのような問題が発生する場合があります。以下の手順に従って新しいユーザープロファイルを作成し、それがマウスクリックの問題に役立つかどうかを確認してください。
- 管理者としてコマンドプロンプトを開き、
- コマンドを入力しますネットユーザーユーザー名パスワード/追加(例えば、ネットユーザー管理者p @ ss / add)そしてEnterを押します。
- ユーザーを特定のグループ(管理者など)に追加する場合は、コマンドを実行しますnet localgroup GroupPrivilege UserName /add(例:net localgroup admin admin / add)
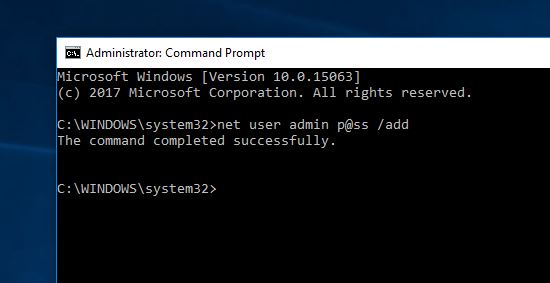
- コンピューターを再起動し、作成したばかりの新しいユーザーアカウントにログインして、問題のステータスを確認します。
マウスドライバを再インストールします
同様に、古いまたは破損したデバイスドライバもこのような問題を引き起こす可能性があります。以下の手順に従って、マウスドライバを更新または再インストールしてみてください。これにより、マウスが正しく機能しない問題を解決できる場合があります。
- Windowsキー+ Xを押して、デバイスマネージャーを選択します(下矢印を使用)
- マウスやその他のポインティングデバイスを見つけて展開します
- マウスドライバを右クリックして、そのプロパティを開きます。
- [ドライバ]タブに切り替え、[デバイスのアンインストール]ボタンをクリックします(画面のオプションに従って完全にアンインストールします)。
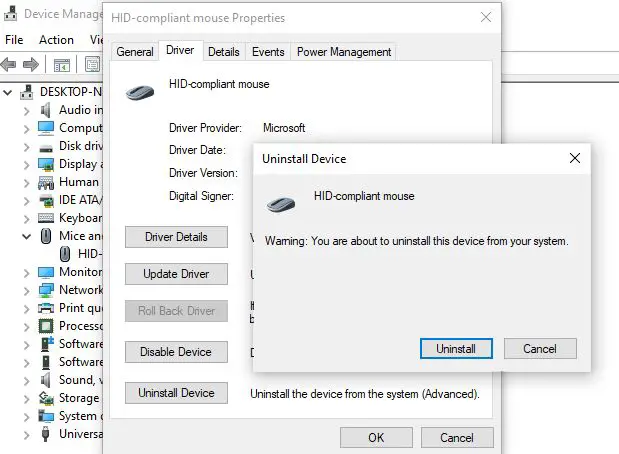
- コンピューターを再起動し、マウスを切断してから再度接続して、マウスドライバーを再インストールします。
または、製造元のWebサイトからマウスドライバをダウンロードしてインストールすることもできます。
システムファイルチェッカーを実行する
一部のコアシステムファイルが破損している可能性があります。これにより、コンピュータがマウスクリックに応答しないか、動作を停止する可能性があります。組み込みのシステムファイルチェッカーユーティリティを実行すると、これらのタイプの問題を修正できます。
- 管理者としてコマンドプロンプトを開き、
- コマンドsfc / scannowを入力し、Enterキーを押します。
- 正しいファイルでファイルを自動的に復元するsfcユーティリティが見つかった場合、これにより、不足している破損ファイルがないかシステムのスキャンが開始されます。
- スキャンプロセスを100%完了させ、完了したらPCを再起動します。
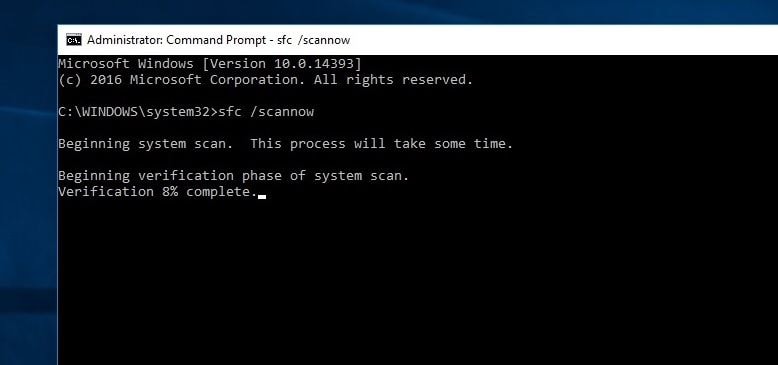
DISMツールを実行する
さらに、実行DISMWindowsイメージを処理し、さまざまな破損したシステムファイルを修復するためのコマンドラインツール
- DISMを実行するには、管理者権限でコマンドプロンプトを開き、次のコマンドを実行します。DISM /オンライン/ Cleanup-Image / RestoreHealth
- 数分かけてすべてを確認し、問題を自動的に修正してみてください。
注:時間がかかる場合は、ウィンドウを閉じないでください。
これらの解決策のいずれかが、Windows 10でマウス(右クリックまたは左クリック)が機能しない問題を修正するのに役立ちましたか?以下のコメントでお知らせください。
また読んでください:
- Windows10でマウスポインタが消えるのを修正する方法
- Windows10でUSBデバイスが認識されないエラーを修正
- 解決策:Windows10の更新後にNVIDIAコントロールパネルを開くことができません
- Google Chrome Windows10で高メモリ使用量を減らす方法
- 解決済み:不明なネットワーク、Windows 10ではインターネットアクセスがありません!
![[OK]をテックマスターズ](https://oktechmasters.org/wp-content/uploads/2022/05/Ok-Tech-Masters-Logo-1.png)
![解決策:マウスの左クリックが機能しない[Windows 10]](https://oktechmasters.org/wp-content/uploads/2020/12/1932-mouse-click-not-working-846x530.jpg)




![[修正]MicrosoftStoreがアプリやゲームをダウンロードできない](https://oktechmasters.org/wp-content/uploads/2022/03/30606-Fix-Cant-Download-from-Microsoft-Store.jpg)
![[修正済み] Microsoft Store でアプリをダウンロードしてインストールできない](https://oktechmasters.org/wp-content/uploads/2022/03/30555-Fix-Microsoft-Store-Not-Installing-Apps.jpg)

