気づきましたかWindows10の更新後、マウスの左ボタンが機能しない、またはマウスの左ボタンのみけり込む、またはマウスの左ボタンが動かなくなり、すべてを選択し続けることができませんか?
そのハードウェア障害またはソフトウェアの問題(古いアプリケーションや競合するサードパーティアプリケーションなど)が原因で発生する可能性がありますマウスの左ボタンがランダムに機能しなくなります。マウスの左ボタンが動かなくなった場合は、引き続きすべてを選択してください。または、Windows 10ラップトップまたはPCでマウスの左ボタンが正しく機能しない場合は、新しいマウスを購入する前に次の解決策を適用してください。
- まず、ハードウェア自体に障害がないことを確認してください。ハードウェアを確認するには、マウスを別のPCに接続して、動作するかどうかを確認します。
- すべてが正常である場合は、マウスドライバまたはサードパーティソフトウェアとの競合が発生している可能性があります。「マウスの左ボタンが別のPCで機能しない」などのハードウェアの問題があることが判明した場合は、明らかにマウスを交換する必要があります。
内容
マウスの左ボタンはWindows10では機能しません
コンピューターまたはラップトップを再起動します。一時的な誤動作によりマウスの左ボタンが動かなくなる場合は、Windows 10ですべてを選択し続けると、この問題が解決する場合があります。
マウスを取り外して別のUSBポートに接続します。理由がない場合は、問題が解決しないことがあります。
クリーンブートを実行してから、マウスの左クリックボタンが機能するかどうかを確認します。サードパーティのソフトウェアの競合によって問題が発生する場合は、これが役立つ場合があります。
繰り返しになりますが、ラップトップで外部マウスを使用して左クリック、右クリック、右クリック、または左クリックしてランダムに動作を停止した場合は、ラップトップのタッチパッドをオフにしてください。タッチパッドが外部マウスと干渉する可能性があります。
マウスドライバを更新します
ほとんどの場合、間違ったマウスドライバが使用されているか、古くなっていると、「マウスの左クリックが機能しない」という問題が発生します。または、古いまたは破損したデバイスドライバがこの問題を引き起こす可能性があると言えます。
- Windowsキー+ Rを押して、次のように入力しますdevmgmt.msc、[OK]をクリックします。
- これにより、インストールされているすべてのデバイスドライバのリストが表示されます。
- マウスやその他のポインティングデバイスを見つけて展開します。
- マウスデバイスをダブルクリックし、[ドライバの更新]をクリックして、
- [更新されたドライバーソフトウェアを自動的に検索する]を選択して、WindowsUpdateがマウスの最新のドライバーを確認してインストールできるようにします。
- 新しいバージョンが利用可能な場合、Windowsはドライバーの更新を開始します
- 終了したら、コンピューターを再起動し、Windows10でのマウスの問題の解決に役立つかどうかを確認します。
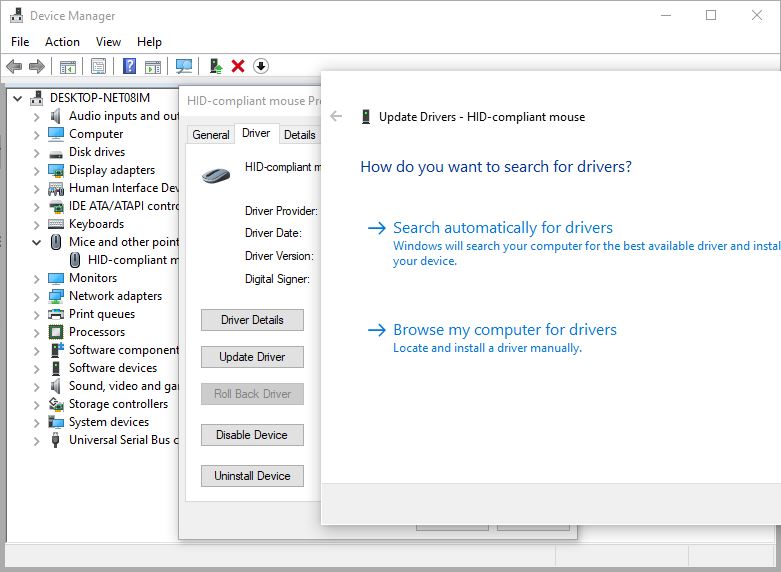
マウスドライバを再インストールします
ほとんどの場合、これは問題を解決できるもうXNUMXつの簡単な解決策です。
- devmgmt.mscを使用してデバイスマネージャーを開きます
- マウスやその他のポインティングデバイスを見つけて展開する
- マウスデバイスでアンインストールデバイスを選択し、確認を求められたらもう一度[アンインストール]をクリックします。
- USBポートからマウスを外し、PCを再起動します。
次に、マウスを別のUSBポートに再接続します。これにより、ドライバーソフトウェアがコンピューターに自動的にインストールされ、今回はマウスが期待どおりに機能するかどうかが確認されます。
さらに、マウスの製造元のWebサイトにアクセスして、PC用の最新のドライバーをダウンロードしてインストールすることができます。
新しいユーザーアカウントを作成する
場合によっては、破損したユーザープロファイルも、コンピューターでこのような問題を引き起こす可能性があります。以下に示すように、新しいユーザープロファイルを作成し、設定を管理者権限に変更して、問題が解決したかどうかを確認します。
Windows10でユーザーアカウントを作成する
- 管理者としてコマンドプロンプトを開き、
- コマンドnetuseruserを入力します名 password / add(たとえば、下の画像を参照)して、Enterキーを押します。
- 今、実行しますネットローカルグループ管理者ユーザー名/追加このコマンドは、ユーザーをローカル管理者グループに追加します。
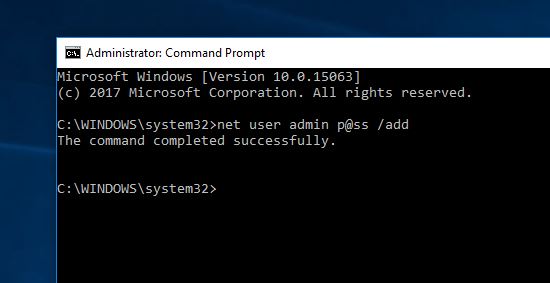
コンピューターを再起動し、作成したばかりの新しいアカウントにログインします。万一に備えて"マウスの左ボタンが機能しない「問題が解決した場合は、他のユーザープロファイルが破損している可能性があります。
破損したWindowsシステムファイルを修復する
最新のWindowsアップデート後に問題が発生した場合は、Windowsシステムファイルが破損しているか、アップデートに問題がある可能性があります。DISM restore healthコマンドとSFCユーティリティを実行して、損傷したWindowsシステムファイルの修復と復元に役立つ正しいファイルを使用します。
- 管理者としてコマンドプロンプトを開き、
- コマンドDISM / Online / Cleanup-Image / RestoreHealthを入力し、Enterキーを押します。
- これにより、Windows 10イメージの問題が検出および修復され、スキャンプロセスを100%完了することができます。
- 次に、コマンドを実行しますsfc / scannowそしてEnterキーを押すと、失われたり破損したWindowsシステムファイルを正しいファイルで検出して復元するのに役立ちます。
- スキャンプロセスが完了したら、PCを再起動して、マウスが正しく機能していないかどうかを確認します。
タブレットモードを無効にする
それでもサポートが必要な場合は、「タブレット」モードを無効にするかオフにして、マウスの右クリックが機能しないかどうかを確認してください。問題が解決しました。
- WindowsキーとIキーを同時に押して「設定」を開きます。
- ポップアップウィンドウで、[システム]をクリックし、左側のパネルから[タブレットモード]を選択します。
- 次に、右側のパネルの「タブレット」モードで「デスクトップモードを使用」を選択します。
同様に、サードパーティのソフトウェア、ゲーム、またはドライバを最近インストールしたときに、マウスの左クリックによってランダムに機能しなくなった場合は、それらをアンインストールしてみてください。
[設定]> [デバイス]> [マウス]オプションの[クリックしてロック]オプションのオンとオフを切り替え、効果があるかどうかを確認します。
これらのソリューションは、Windows 10でのマウスボタンクリックの問題の解決に役立ちますか?以下のコメントでお知らせください。
また読んでください:
- 解決策:Windowsの更新後にUSBキーボード/マウスが機能しない
- Windows10でマウスポインタが消えるのを修正する方法
- Windows10でUSBデバイスが認識されないエラーを修正
- 最新のWindowsアップデート後にWindows10のスタートメニューを開くことができませんか?修理する
- コンピューターを高速化し、Windows 10PCを高速化する方法
![[OK]をテックマスターズ](https://oktechmasters.org/wp-content/uploads/2022/05/Ok-Tech-Masters-Logo-1.png)

![[修正]MicrosoftStoreがアプリやゲームをダウンロードできない](https://oktechmasters.org/wp-content/uploads/2022/03/30606-Fix-Cant-Download-from-Microsoft-Store.jpg)
![[修正済み] Microsoft Store でアプリをダウンロードしてインストールできない](https://oktechmasters.org/wp-content/uploads/2022/03/30555-Fix-Microsoft-Store-Not-Installing-Apps.jpg)
