2020年11月の更新後、Windows 10のパフォーマンスが低下しますか?
Windows 10ラップトップがフリーズし、応答せず、タスクマネージャーが表示する100%のディスク使用量?
ディスクドライブは引き続き100%またはほぼ100%で動作し、さまざまなタスクを実行するための予備の容量はありません。それで、私は何が悪いのか尋ねてもいいですか、ディスク使用量が多い?答えはおそらく、何も、この問題は完全に発生する可能性があります。
HDDやSSDを使用している人でもディスク使用量が多い質問。さて、「常に高いディスク使用率を確認する」という同様の問題が発生した場合は、こちらのソリューションをに適用してください起動時置換Windows10のディスク使用率が高い。
内容
ディスク使用量が多いWindows10
まあ、原因となる可能性のある複数の理由がありますディスク使用量が多い。たとえば、Windows 10 20H2の更新後に問題が最近発生した場合は、ドライバーの非互換性が原因である可能性があります。システムファイルが再び破損した、ページファイルの構成が正しくないなど。基本的に、インターネット上でBITS、Windows検索、またはSuperfetch(sysmain)を無効にすることをお勧めしますが、そうしないでください。 Windowsでは、PCを更新する必要があります。
- この問題の原因となるウイルスやマルウェアの感染がないことを確認してください。
- クリーンブートを実行します。これは、ブートサービスの競合がディスク使用量の増加を引き起こしているかどうかを判断するのに役立ちます。
最新のWindowsUpdateをインストールする
驚かれることでしょうが、最新のアップデートをインストールして100%のディスク使用量を修正する必要があります。
- Windows + Iを押して設定アプリを開き、
- Windows Updateの代わりに更新とセキュリティを選択し、
- 次に、[更新の確認]ボタンをクリックします。
- これにより、最新のWindows Update(存在する場合)がチェックされ、インストールされます。
- Windowsを再起動して変更を適用し、
- 次に、ディスク使用量の問題が100個以上ないかどうかを確認します。
システムファイルチェッカーを実行する
システムファイルチェッカーユーティリティを実行します。不足している破損したシステムファイルを正しいファイルで復元すると役立つ場合があります。
- 管理者としてコマンドプロンプトを開き、
- 入る命令sfc / scannowそして、Enterキーを押します。
- これにより、失われた破損ファイルのスキャンが開始されます。
- SFCユーティリティが見つかった場合は、%WinDir%System32dllcacheの圧縮フォルダーから正しいファイルを使用してそれらを復元します。
- プロセスが100%完了したら、Windowsを再起動して、問題が解決するかどうかを確認します。
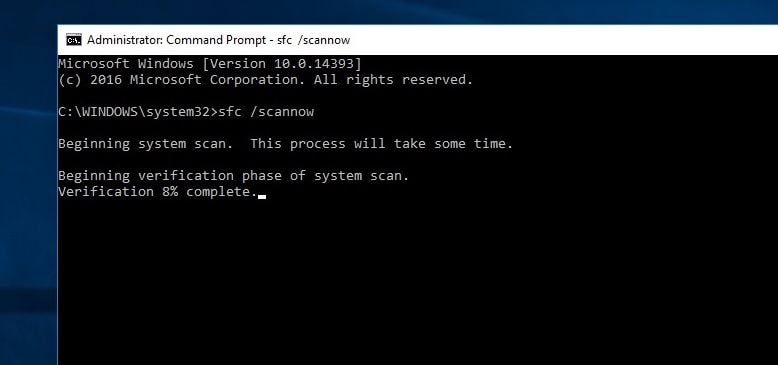
繰り返しますが、SFCユーティリティがエラーで終了した場合、Windowsリソースは破損したファイルを検出しますが、それらの一部は修復できません。DISMを実行してください。 ツール、该工具システムイメージをスキャンして修復し、SFCユーティリティがその作業を実行できるようにします。
ディスクドライブにエラーがないか確認してください
前述のように、ハードディスク、ハードディスクドライブのエラー、セクターの損傷も100%のディスク使用量につながり、ファイルやフォルダを開くことができなくなります。したがって、Windows CHKDKSユーティリティを実行して、ハードディスクエラーによってこの100%のディスク使用量の問題が発生しないようにしてください。
- 管理者としてコマンドプロンプトを再度開きます。
- コマンドを入力しますchkdsk C:/f/r/xそして、Enterキーを押します。
- 次のプロンプトで、「Y」と入力し、Enterキーを押して、コンピューターを再起動します。
- これにより、ハードドライブのステータスがチェックされ、見つかったエラーが修正されます(可能な場合)。
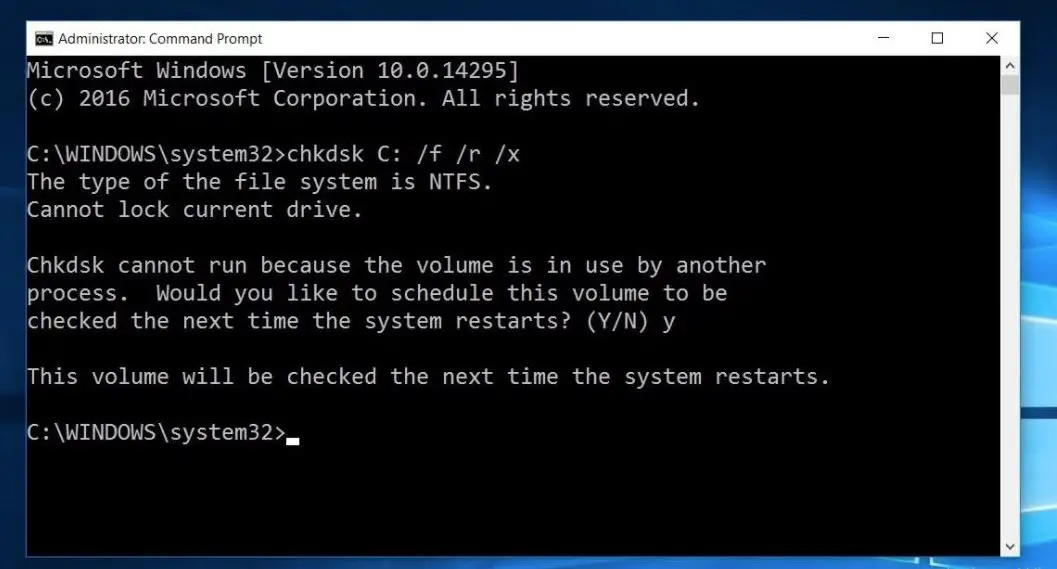
仮想メモリをリセットする
Windowsは、ディスクドライブスペースを仮想メモリ(ディスクドライブとRAMの組み合わせ)として自動的に使用します。最近Windowsのパフォーマンスを最適化するために仮想メモリをカスタマイズした場合は、デフォルト値にリセットしてください。カスタマイズを間違えると、ディスクドライブが応答しなくなったり、ディスク使用量が100%になることがあるためです。
- 仮想メモリをデフォルトの状態にリセットするには:
- スタートメニューをクリックして型システムを検索し、Enterキーを押します。
- 次に、左側のパネルの[システムの詳細設定]をクリックします。
- [システムのプロパティ]で、[詳細設定]タブをクリックし、[設定]をクリックします。
- これにより、[パフォーマンス]オプションが開き、[詳細]タブに再び移動します。
- 次に、[仮想メモリ]セクションで[変更]を選択します。
- 次に、[すべてのドライブのページファイルサイズを自動的に管理する]を選択します。
- [OKを適用]をクリックし、ウィンドウを再起動して変更を有効にします。
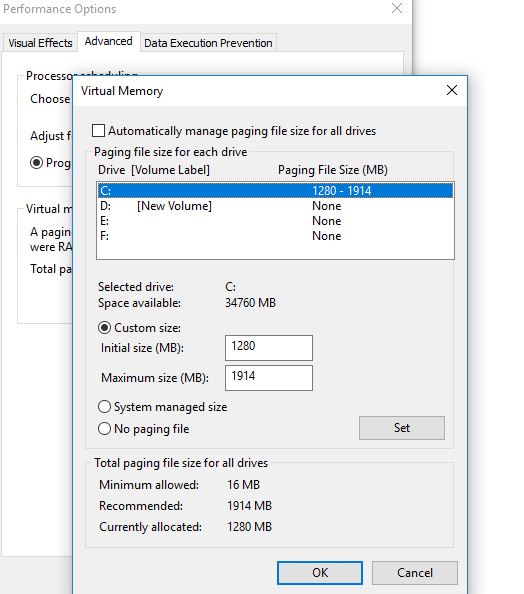
高性能電源プランを使用する
一部のコンピューターでは、ハードドライブは非常にスマートであり、電力を節約するために電源を切るか、RPMを変更しようとします。例として、緑/青のWesternDigitalハードドライブがあります。これは素晴らしい機能のように聞こえますが、実際にはうまく機能しないと思います。
この問題を回避するには:
- コントロールパネルを開き、
- 電源オプションを検索して選択します
- 次に、ここで高性能電源プランを選択します。
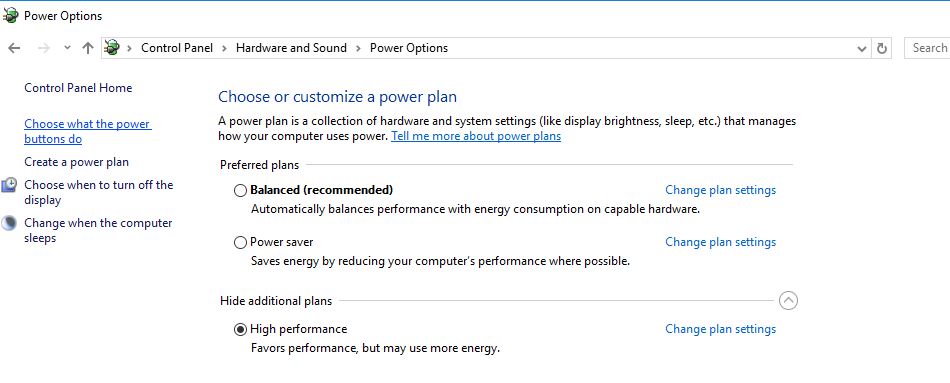
- さらに、[プラン設定の変更]をクリックします
- 次に、[ハードドライブの電源を切った後]を展開し、分を0に設定します。
これにより、ハードディスクの電力が失われたり、低電力状態になったりして、ディスクの使用に問題が発生することがなくなります。
Windows通知を無効にする
これは、ユーザーが過度のディスク使用量の問題を解決するのに役立つもうXNUMXつの推奨ソリューションです。
- 設定に移動、
- [システム]をクリックし、[通知とアクション]をクリックします。
- Windowsを使用している場合は、電源をオフにして、ヒント、コツ、提案を入手してください。
SSDファームウェアを更新します
コンピュータにSSDがインストールされていて、ディスク使用量の問題がある場合は、ファームウェアの問題である可能性があります。SSDは、常にディスクにアクセスするプログラムがない限り高速です。そうでない場合、数秒以上100%で実行されることはありません。いくつかの主要ブランドのSSDファームウェアアップデートへのリンクは次のとおりです。決定的な、 サムスン、 キングストン、 インテル、 OWC
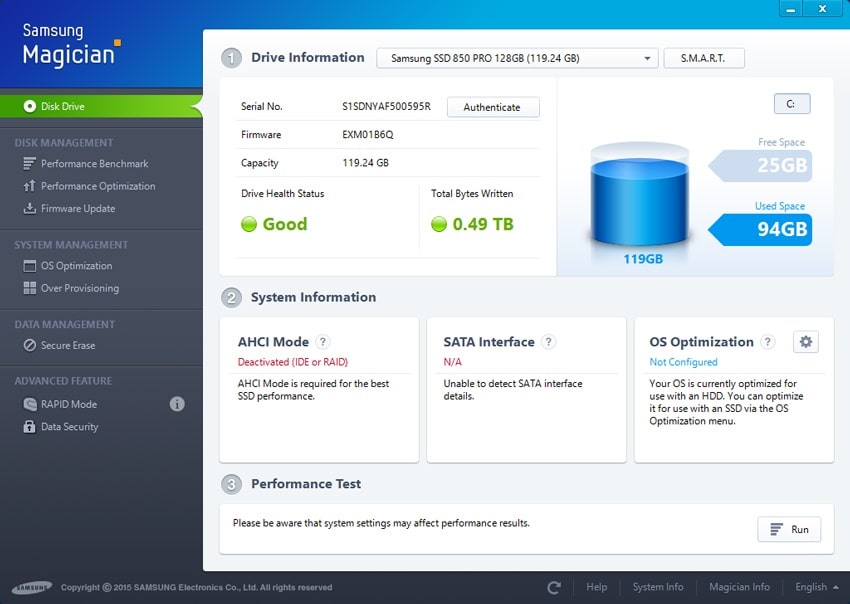
StorAHCI.sysドライバーを修復します
さらに、一部のユーザーは、レジストリを介して特定のデバイスの「MSIモードを無効にする」ことを報告し、「問題の解決を支援」します。Microsoftでさえ、これはWindows10の問題であると明確に指摘しています。一部のドライバーは、Windows10のように正常に動作できません。 StorAHCI.sysドライバーは、HDDを100%使用するドライバーです。ファームウェアエラー。StorAHCI.sysは、高度なホストコントローラーインターフェイスPCI-Expressを介してPCまたはラップトップのマザーボードに接続されたストレージデバイスに適しています。
まず、コンピュータが受信トレイを実行しているかどうかを確認します AHCIドライバー(StorAHCL.sys)。
- Win + Rを押して「デバイスマネージャ」を開き、次のように入力しますdevmgmt.msc、次にを押しますキーを入力してください。
- 次に、「IDE ATA / ATAPIコントローラー」カテゴリーを展開します。
- AHCIコントローラーをダブルクリックします。
- で運転者" タブの下で、[ ドライバーの詳細」。
- あなたが見ることができるなら storahci.sys システム32フォルダーのパスに格納されているため、受信トレイのAHCIドライバーを実行していることを意味します。
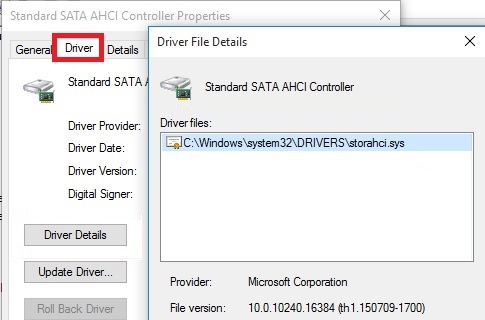
- 「ドライバの詳細」ウィンドウを閉じて、「詳細" タブ。
- ドロップダウンメニューから、 デバイスインスタンスパス。
- からメモVEN_開始パス
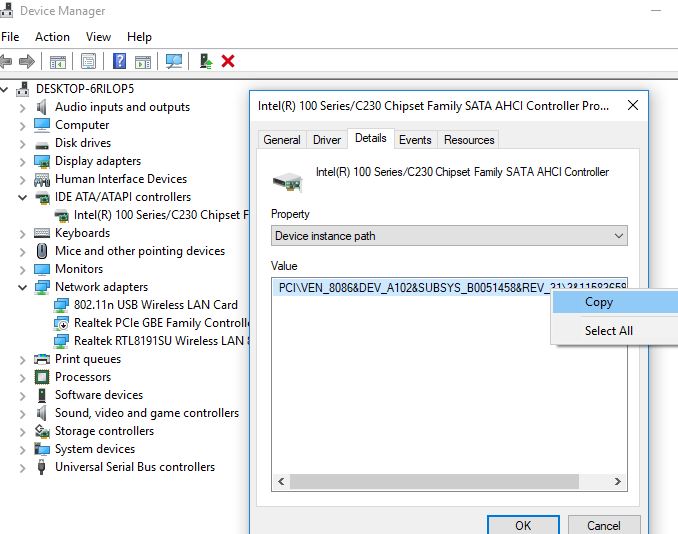
注:IDE ATA / ATAPIコントローラーに複数のAHCIコントローラーがある場合は、コントローラーごとにAHCIデバイスインスタンスパスをコピーし、コントローラーごとに次の手順をXNUMXつずつ実行してください。
次に、Windowsレジストリを調整して、「MSIモードを無効にする」を無効にします。
- Windows + Rを押して入力しますregedit、次に、[OK]をクリックしてレジストリエディタを開き、
- レジストリデータベースをバックアップし、次の場所に移動します
HKEY_LOCAL_MACHINESYSTEMCurrentControlSetEnumPCIDeviceパラメータ割り込み管理メッセージ信号割り込み属性
注:前に書き留めたAHCIコントローラーの値を置き換えます。
- でMessageSignaledInterruptプロパティ 鍵右ペイン、
- 名前を探すMSI対応レジストリDWORD(REG_DWORD)、レジストリ データとしての値1に対応する必要があります。
- ダブルクリック DWORD次の図に示すように、値を変更してから0を設定します。
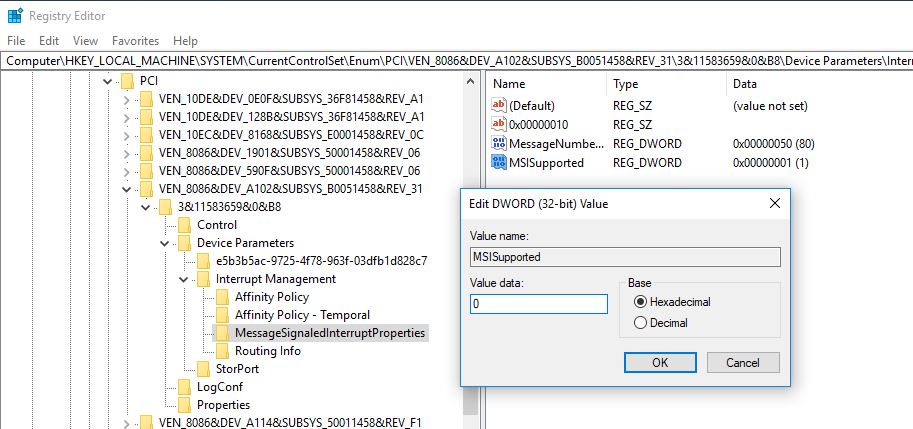
- レジストリエディタを閉じ、ウィンドウを再起動して変更を有効にします。
- コンピュータを再起動すると、100%のディスク使用量の問題は解消されます。
GoogleChromeとSkypeのディスク使用率が高い
Windows 10でChromeのディスク使用率が高いことに気付く場合があります。これは、Webページのプリロード機能に問題があるためです。Webページのプリロードを無効にすると、100個のディスク使用量を修復できる場合があります。
Chromeのディスク使用率が高い
- Chromeブラウザを開き、
- 右上隅にあるXNUMXつのドットのアイコンをクリックし、[設定]を選択します。
- または直接することができますアドレスバー入るchrome://設定/そして、Enterキーを押します。
- 下にスクロールして、詳細設定を選択します
- ここでは、「リソースのプリフェッチ」をオフにしてページの読み込みを高速化し、「プライバシーとセキュリティ」セクションの予測サービスを使用してページの読み込みを高速化します。
- それが役立つかどうか今すぐ確認してください
Skypeハイディスク
- Skypeが実行されていないことを確認してください。
- Windows + Eを押してWindowsエクスプローラーを開きます。
- 次のパスCに移動します。プログラムファイル(x86)SkypePhone。
- Skype.exeを右クリックし、[プロパティ]を選択します。
- [セキュリティ]タブで、[すべてのアプリケーションパッケージ]を選択し、[編集]をクリックします。
- 次に表示されるボックスで、[すべてのアプリケーションパッケージ]を選択し、[書き込み]権限の[許可]チェックボックスをオンにします。
- [OK]をクリックして保存し、続行します。もう一度[OK]をクリックします。
これらのソリューションは解決に役立ちますかWindows10のディスク使用率が高い質問?次のコメントについてお知らせください。また、以下もお読みください。
- Windows10でドライバー署名の強制を無効にする方法
- 自動修復を修復するWindows10でPCを修復することはできません
- 解決策:Windows10でのDriver_power_state_failureブルースクリーンエラー
- MicrosoftEdgeがWindows10H20アップデートから消えるのを修正
- Windows 10 20H2のアップグレード後、ラップトップがフリーズしてクラッシュすることがよくあります
![[OK]をテックマスターズ](https://oktechmasters.org/wp-content/uploads/2022/05/Ok-Tech-Masters-Logo-1.png)
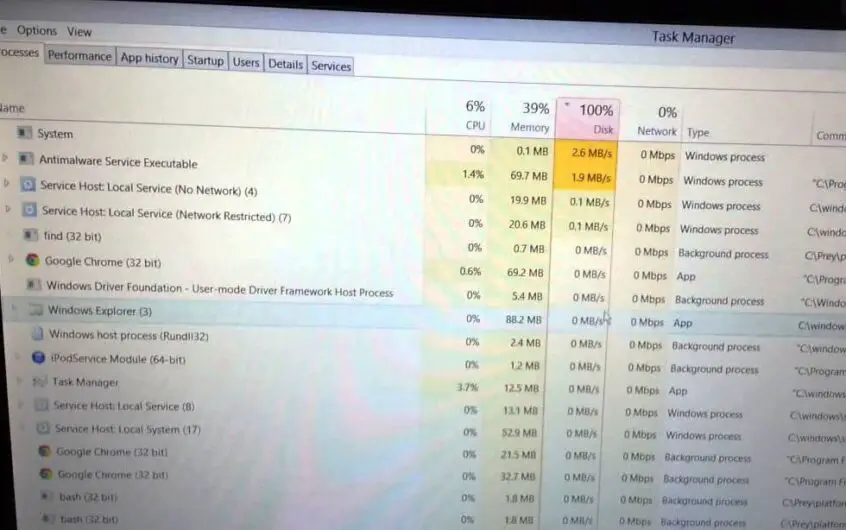
![[修正]MicrosoftStoreがアプリやゲームをダウンロードできない](https://oktechmasters.org/wp-content/uploads/2022/03/30606-Fix-Cant-Download-from-Microsoft-Store.jpg)
![[修正済み] Microsoft Store でアプリをダウンロードしてインストールできない](https://oktechmasters.org/wp-content/uploads/2022/03/30555-Fix-Microsoft-Store-Not-Installing-Apps.jpg)
