2024年に更新
最近の Windows 10/Windows 11 アップデート後にラップトップがシャットダウンしないか、スリープ状態にならないことに気づきましたか?
多くのユーザーが「シャットダウン」ボタンをクリックしたと報告しました。シャットダウン画面は XNUMX 時間円を回転したままで、他のいくつかの画面は黒いままでしたが、コンピューター自体はまだ動作しており、ウィンドウを強制的に閉じる唯一の方法は電源ボタンを押し続けることです。
この問題には多くの原因が考えられますが、Win10/11 シャットダウンで固まる主な理由は、ハイブリッドシャットダウン機能(クイックスタートとも呼ばれます)です。
繰り返しになりますが、電源構成が間違っていたり、バックグラウンドで実行されているアプリケーションが原因で、Windows 10/11 が正常にシャットダウンできない可能性があります。理由が何であれ、Windows 10/11 がシャットダウンしない、スリープしないなど、起動とシャットダウンに関連する問題を解決する解決策がいくつかあるかもしれません。
Windows 10/Windows 11 がシャットダウン時に停止する
まず、数分間辛抱強く待って、Windows が適切にシャットダウンするかどうかを確認します。ただし、改善が見られない場合は、ウィンドウがオフ状態または黒い画面のままになるため、電源が完全にオフになるまでウィンドウを押しながら電源ボタンを 5 ~ 10 秒間押し続けると強制的に閉じられます。 。

パワーリセットノートパソコン
- ラップトップユーザーの場合は、完全にオフにしてください
- 次に、電源アダプターを抜き、バッテリーを取り外します。
- デスクトップユーザーの場合は、コンピューターの電源がオフになっていることを確認してから、電源コード、VGAケーブルを含むすべてのデバイスを取り外してください。
- 次に、電源ボタンを5〜10秒間押し続けます(ラップトップおよびデスクトップの場合)
- すべてが以前と同じように接続され、ラップトップにバッテリーを追加してから、Windowsを起動して問題が解決するかどうかを確認します。
電源トラブルシューティングを実行します
組み込みの電源トラブルシューティングツールを実行します。このツールを使用すると、コンピューターの電源設定を検出して修復し、電力を節約できます。
- キーボードショートカットのWindows + Xを押して、[設定]を選択します
- [更新とセキュリティ]をクリックし、[トラブルシューティング]をクリックします。
- 中央のペインで[電源]をクリックし、次の図に示すようにトラブルシューティングを実行します。
- これにより、Windows 10/11 が正常にシャットダウンする原因となる不適切な電源構成がないかどうかがチェックされ、修正されます。
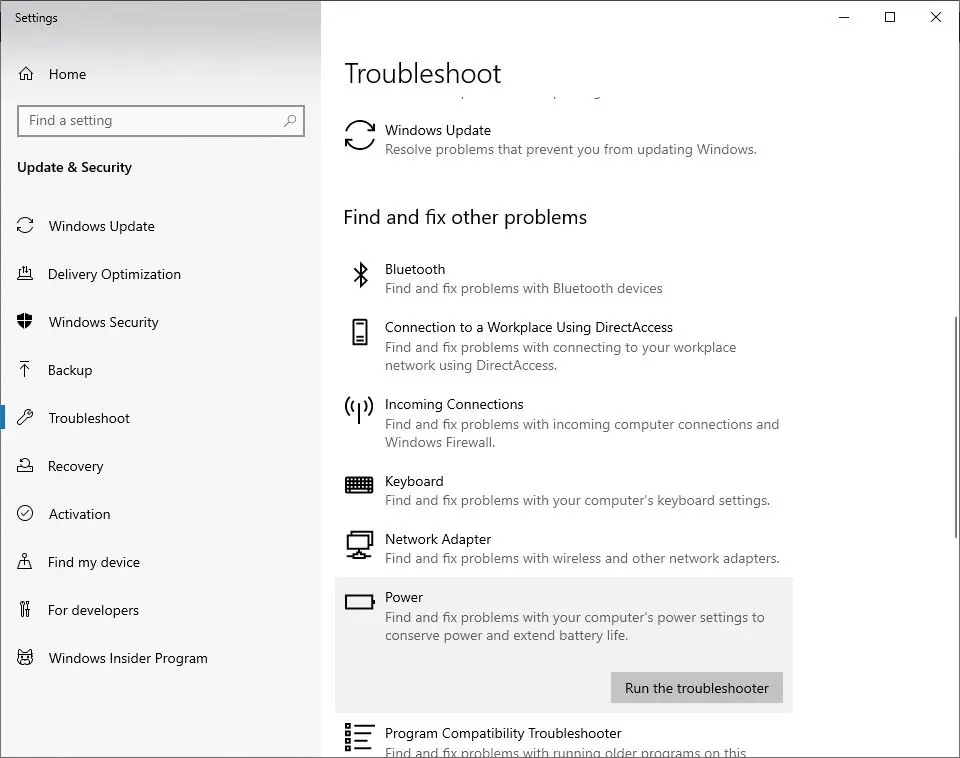
さらに、そこからWindows Updateトラブルシューティングを実行すると、Windowsの正常なシャットダウンを妨げる保留中の更新エラーがあるかどうかを検出して修正できます。終了したら、変更を有効にするためにPCを再起動し、問題が解決したかどうかを確認します。
高速起動を無効にする
クイックスタートは、Windows8で最初に導入されました。現在、これはMicrosoft Windowsのコア機能のXNUMXつであり、より速く起動するのに役立ちます。ただし、この機能の優れた機能が、一部の古いPCまたはラップトップがシャットダウンする理由である可能性があります。したがって、Windows 10/11 または 8.1 でシャットダウンの問題が発生した場合は、高速スタートアップ機能を一時的にオフにすることをお勧めします。
- まず、キーボードのWindows + Xを押し、電源オプションを選択してから、他の電源設定をクリックします。ただし、そのようなオプションが表示されない場合は、[コントロールパネルシステム]および[セキュリティパワーオプション]に移動できます。
- 次に、クリックして電源ボタンの機能を選択します。
- 次に、[現在利用できない設定の変更]をクリックします。
- ここで、[高速起動をオンにする(推奨)]チェックボックスをオフにします。
- 設定を保存して、コンピューターを再起動します。
- Windowsが正常にシャットダウンできない問題を解決できるかどうかを確認します。
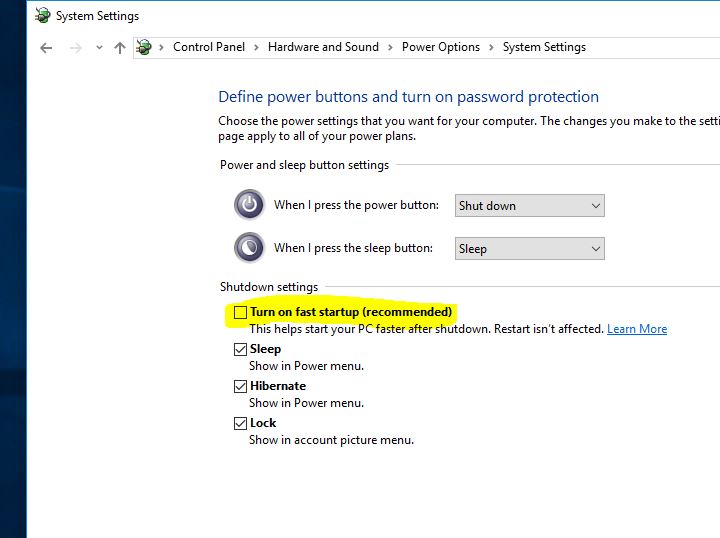
インテルマネジメント・エンジンのインターフェースで構成する
- WindowsのショートカットWin + Xを使用してジャンプリストを開始し、[デバイスマネージャー]を選択します。
- ここでシステムデバイスエントリを展開し、Intel ManagementEngineインターフェイスに移動してダブルクリックします。
- [電源管理]タブを選択します(そのようなタブがある場合)。
- [電力を節約するために、コンピューターでこのデバイスの電源をオフにする]のチェックを外します。
注:デスクトップコンピューターを使用している場合は、電源管理タブがない可能性があります。この手順をスキップして、次の解決策「IMEIドライバーの更新」を中止してください。
IMEIドライバーを更新する
- デバイスマネージャを再度開き、システムデバイスエントリを展開します。
- インテル・マネジメント・エンジンのインターフェースを参照してダブルクリックします。
- Intel ManagementEngineインターフェイスの[ドライバ]タブに移動します。
- [ドライバーの更新]ボタンをクリックします。
公式Webサイトからドライバーファイルをダウンロードした場合は、[コンピューターを参照してドライバーソフトウェアを検索する]オプションを選択できます。
画面の指示に従ってIMEIドライバーをWindows 10/11に対応した最新バージョンに更新してください。
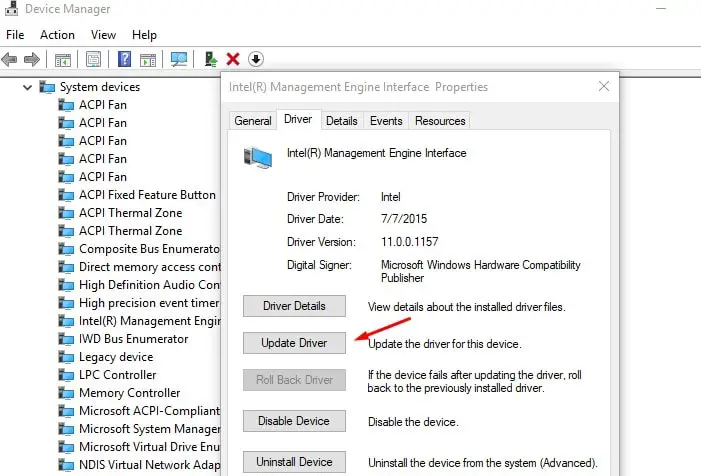
電源プランをデフォルト設定にリセットします
この問題の原因は電源プランの設定にある場合があります。問題の解決に役立つ可能性がある次の手順を実行して電源プランの設定を変更しましょう。デフォルトにリセット設定。
- コントロールパネルを開き、電源オプションに移動します
- 現在の電源プランを見つけて、その横にある[プラン設定の変更]をクリックします
- 次に、[詳細な電源設定の変更]をクリックします。
- 「プランのデフォルトに戻す」ボタンのオプションを含む新しいウィンドウが開きます。
- 次に、[適用]、[OK]の順にクリックして、変更を保存します
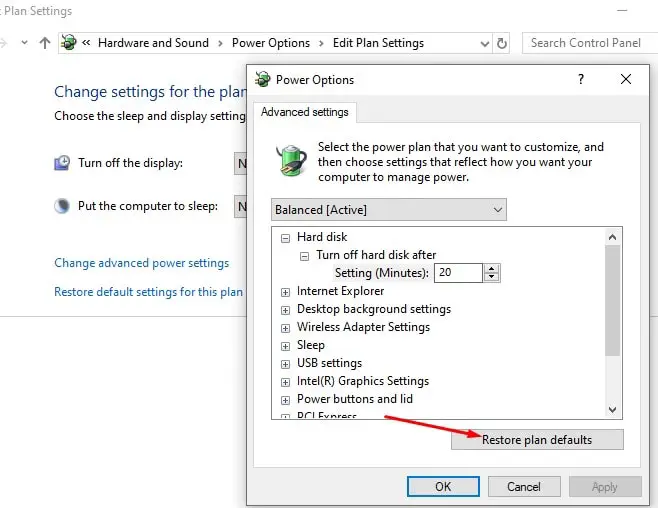
バッテリードライバーのアンインストール/インストール(ラップトップのみ)
Windows 10/11 ラップトップでこの問題が発生した場合は、バッテリー ドライブをアンインストールして再インストールすると、問題が解決する可能性があります。
- まず、ラップトップの電源を完全に切り、電源コードを分離します
- 次に、バッテリーを取り外します(固定されている場合は、取り外す必要はありません)
- 電源コードを接続し、コンピュータを再起動します
- Windowsキー+ Xキーボードショートカットを押して、デバイスマネージャーを選択します
- [バッテリー]> [Microsoft ACPI準拠システム]を右クリックし、[アンインストール]をクリックします。
- 次に、コンピュータの電源を切り、電源コードを抜きます。
- バッテリーを接続し、次に電源を接続し、コンピューターを再起動してドライバーを自動的にインストールします
破損したシステムファイルを修復する
Windowsのシャットダウンの問題は、システムファイルの損傷または欠落が原因である可能性もあります。SFCユーティリティとDISMコマンドを実行すると、これらのシステムファイルの問題を修復できます。これは、Windowsが正常にシャットダウンできないという問題を解決するもうXNUMXつの方法です。
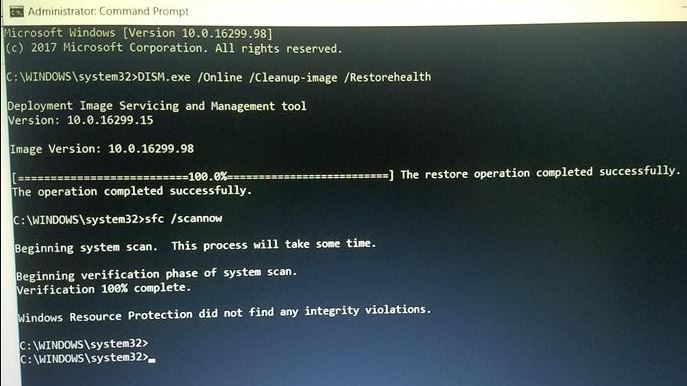
最新のWindowsUpdateをインストールする
また、PCが最新バージョンのWindows Updateであり、Windowsのシャットダウンを妨げる可能性のある保留中の更新がないことを確認してください。以下の手順に従って、保留中のWindowsUpdateを確認してインストールできます。
- キーボードショートカットのWindows + Iを使用して、「設定」アプリを開きます。
- [更新とセキュリティ]をクリックし、[Windows Update]をクリックして、Windows Updateをダウンロードしてインストールできるようにします(利用可能な場合)。
- 完了したら、それらを適用するためにPCを再起動する必要があります
また、Windows を起動してスタートアップ ステータスをクリアし (Windows は基本的な Windows サービスとスタートアップ プログラムで起動します)、サードパーティ製アプリケーションが Windows 10/11 のシャットダウンを妨げていないことを確認します。
これらすべての解決策を試しても問題を解決できず、依然として「Windows 10/11 がシャットダウンまたは休止状態にならない」場合は、システムの復元機能を使用します。これは、Windows を以前の動作状態に復元し、スムーズに動作するようにします。また、ほとんどのユーザーがシステムの復元を実行すると解決に役立つと報告しているためWindows 10/11の起動とシャットダウンの問題。Windows10でシステムの復元を実行する方法を確認してください。
これらのソリューションは、次のようなWindows10の起動とシャットダウンの問題の解決に役立ちますか? Windows 10 がシャットダウンできない、または入力する睡眠状態「?どの解決策があなたに適しているか、または他の解決策があなたの問題を解決することができます、下のコメントで私たちに知らせてください。
Win10/11 のシャットダウンと停止に関する一般的な問題
考えられる理由はいくつかあります。オペレーティング システム自体に問題がある可能性があり、ディスクのチェックやアップグレードが必要となる場合があります。もう XNUMX つの可能性は、ドライバーの互換性の問題、特にグラフィック カードやネットワーク カードなどのドライバーです。
コンピューターがまったくシャットダウンしない場合は、強制再起動を試してください。コンピューターの電源がオフになるまで、電源ボタンを約 5 ~ 10 秒間押し続けます。ただし、この方法はファイルやコンピュータに損傷を与える可能性があるため、緊急時に使用する必要があります。
![[OK]をテックマスターズ](https://oktechmasters.org/wp-content/uploads/2022/05/Ok-Tech-Masters-Logo-1.png)





![[修正]MicrosoftStoreがアプリやゲームをダウンロードできない](https://oktechmasters.org/wp-content/uploads/2022/03/30606-Fix-Cant-Download-from-Microsoft-Store.jpg)
![[修正済み] Microsoft Store でアプリをダウンロードしてインストールできない](https://oktechmasters.org/wp-content/uploads/2022/03/30555-Fix-Microsoft-Store-Not-Installing-Apps.jpg)
