Windows 2020 10年10月の更新後、多くのユーザーが報告しますスタートメニュー検索が機能しない。
Windows 10のスタートメニューでアイテムを検索しようとすると、結果が表示されませんか?これは、ファイル、プログラム、またはWindows10アプリのいずれを検索している場合でも発生します。この問題は、いくつかの理由で発生する可能性があります。WindowsSearchで問題を引き起こす可能性のある一般的な原因は次のとおりです。
-
- コンピュータ上のシステムファイルが破損しているか、他のファイルと一致していない可能性があります。
- ウイルスやマルウェアに感染している可能性があります。
- コンピューターで実行されている一部のアプリケーションまたはサービスが、Windowsエクスプローラーの正常な動作を停止している可能性があります。
- この問題は、古いビデオドライバまたは破損したビデオドライバが原因で発生した可能性があります。
それでもこの厄介な問題を解決している場合は、ここを使用してくださいWindows5の検索の問題を修正するための10つの効果的なソリューション。
内容
Windowsエクスプローラーを再起動すると、発生したマイナーなバグがすべてクリアされ、コンピューターのWindows10検索機能が修正される場合があります。
- タスクバーを右クリックして、[タスクマネージャー]を選択します。
- 下にスクロールして、Windowsエクスプローラーを見つけます。
- Windowsエクスプローラーを右クリックし、[再起動]オプションをクリックします
- これにより、コンピューター上のWindowsエクスプローラーアプリケーションが更新され、再起動されます。
- その後、コンピューターの検索バーを使用して、機能するかどうかを確認してください。
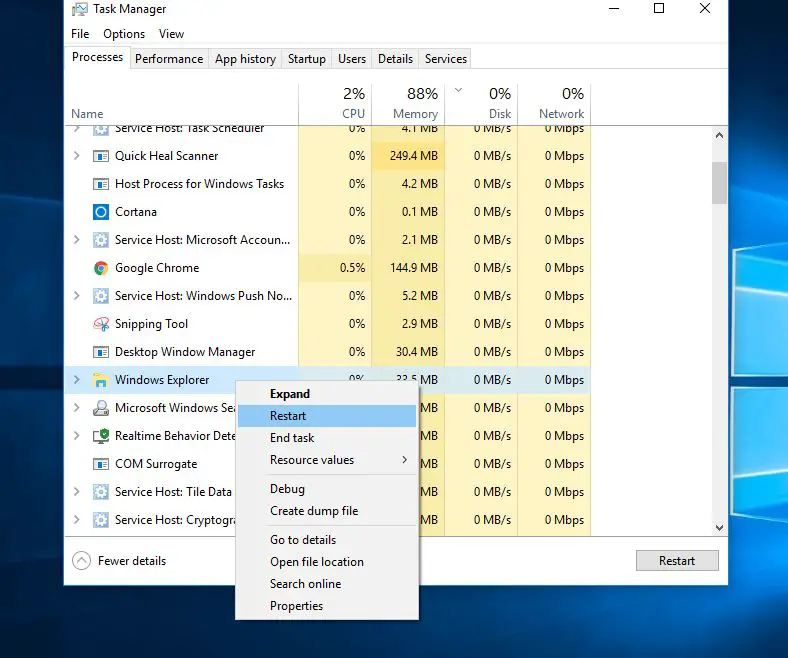
また、Windowsに最新の更新プログラムがインストールされていることを確認してください。最新のWindowsUpdateを確認してインストールします。
- Windows + Rを押して、次のように入力しますms-設定、次に、[OK]をクリックして設定を開きます。
- [更新とセキュリティ]、左側の[WindowsUpdate]の順にクリックします。
- 次に、[更新の確認]ボタンをクリックします。
- Windowsに最新のWindowsUpdateを確認してインストールさせます。
- Windowsを再起動し、WindowsSearchの問題が解決されていることを確認します。
Windows SearchServiceが実行されているかどうかを確認します
Windows Searchサービスが開始されない、無効になっている、または応答しない場合は、WindowsSearchに問題がある可能性があります。Windowsサービスを確認して実行し、そうでない場合は、サービスを開始または再起動することをお勧めします。
- Windows + Rを押して、次のように入力しますservices.mscと、次にEnterキーを押します。
- Windowsでは、サービスは下にスクロールして、WindowsSearchと呼ばれるサービスを探します。
- サービスが実行されていることを確認します。実行されている場合は、右クリックして[再起動]を選択します。
- 停止した場合は、ダブルクリックしてプロパティを開きます。
- ここで、起動タイプが「自動」に設定されていることを確認し、「以下のサービスステータスを開始」をクリックします。
- [OK]をクリックして適用し、変更を保存します。
- 次に、Windowsのスタートメニュー検索から検索してみます。
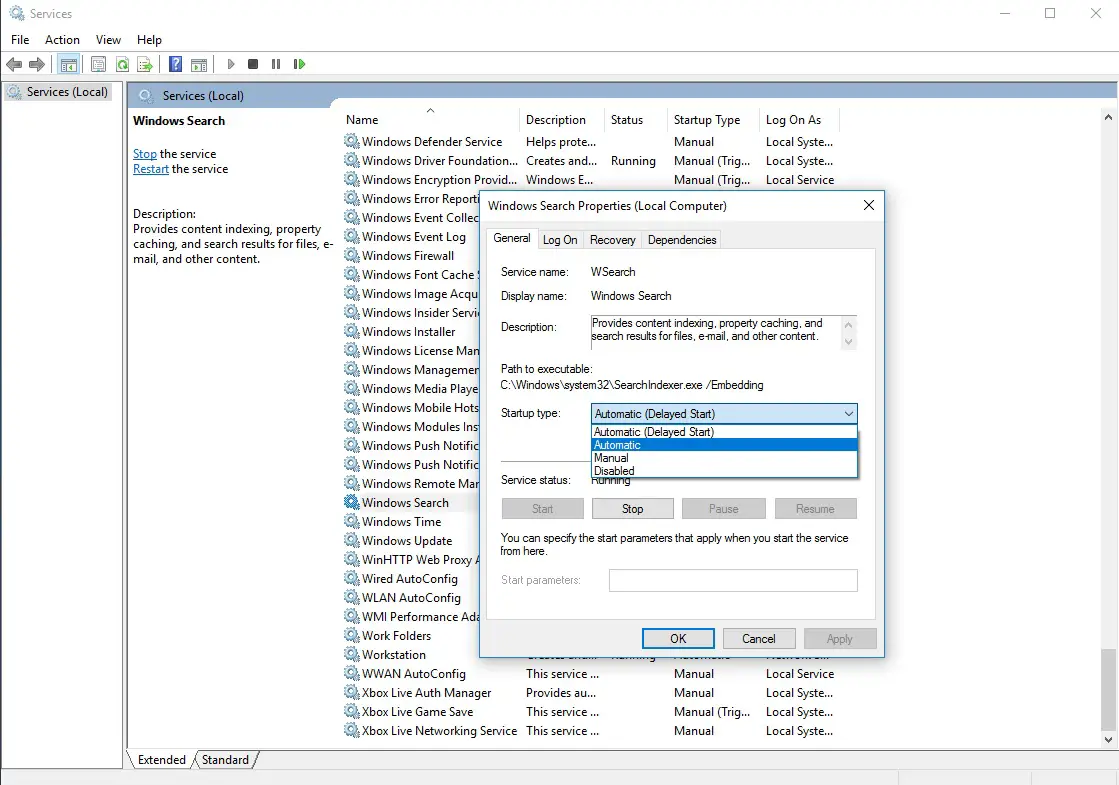
検索とインデックスのトラブルシューティングを実行する
Search and Indexingトラブルシューティングで組み込みプログラムを実行すると、WindowsSearchが正しく機能しない原因となる問題が自動的に検出されて修正されます。
- Windows + Iを押して設定を開き、
- [更新とセキュリティ]をクリックしてから、トラブルシューティングを行います。
- 次に、右側の検索とインデックスを探します
- トラブルシューティングツールを選択して実行します。
トラブルシューティングプロセスが完了したら、Windowsを再起動し、Windows検索の問題が解決したかどうかを確認します。
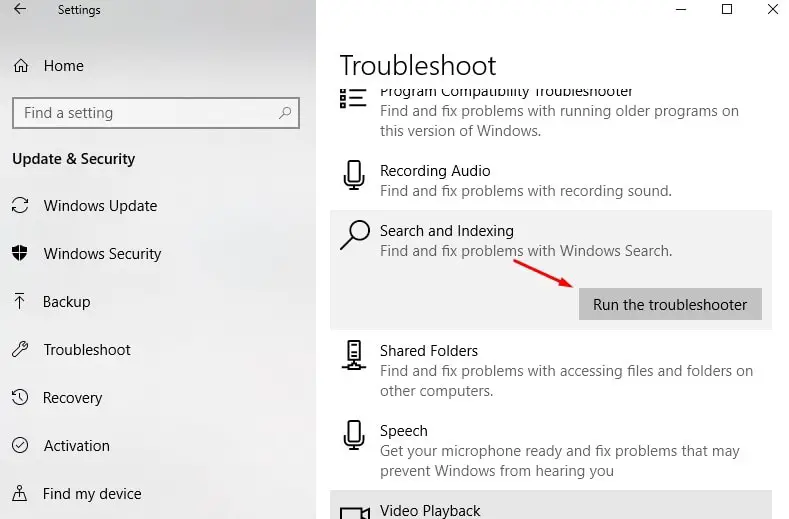
Windows SearchIndexerを再構築する
検索インデクサーを再構築すると、Windows10に組み込まれている検索ツールを修正できる場合があります。
- Windows + Rを押し、「コントロールパネル」と入力して、[OK]をクリックします。
- 「インデックス作成オプション」を検索して選択します。
- [詳細]ボタンをクリックします。
- [トラブルシューティング]セクションの[再構築]をクリックし、[OK]をクリックします。
再構築にはしばらく時間がかかります。再構築が完了すると、必要なファイルの検索を開始でき、「検索」は正常に機能するはずです。
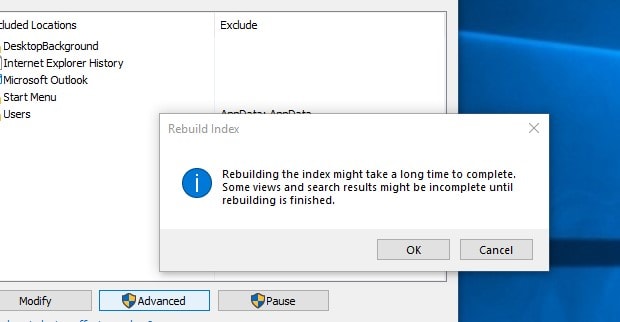
DISMおよびSfcユーティリティを実行する
まだ問題がありますが、Windowsのスタートメニュー検索が機能しませんか?DISMを実行してSFCスキャンはシステム内の破損したファイルを修復するのに役立ちます。
管理者コマンドウィンドウを開く
- Ctrl + Shift + Escを押して、タスクマネージャーを開きます。
- [ファイル]、[新しいタスクの実行]、[CMD]、[OK]の順に選択します。
- [管理者権限でこのタスクを作成する]の横にチェックマークが付いていることを確認してください。
「CMDプロンプト」に次のコマンドを入力します。
- DISM /オンライン/画像のクリーンアップ/健康の回復
- SFC / scannow
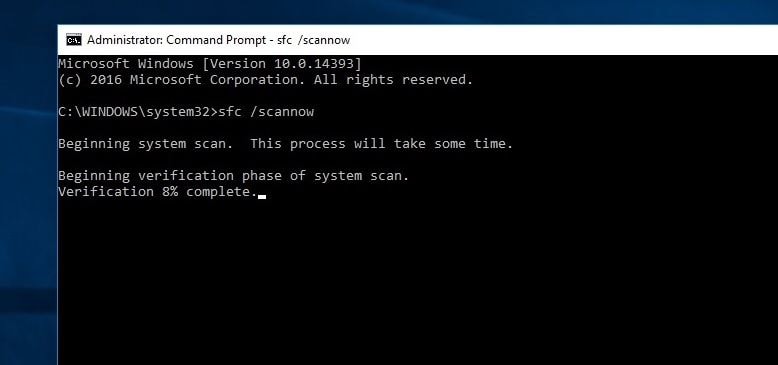
スキャンプロセスが100%完了したら、Windowsを再起動します。スタートメニューの検索が正しく機能していることを確認します。
また、以下の手順に従ってCortanaを再登録すると、問題が解決する可能性があります。
- Windowsファイルエクスプローラーを開き、次の場所に移動します。
- C: WindowsSystem32WindowsPowerShellv1.0
- 「powershell.exe」を右クリックし、「管理者として実行」をクリックします。
- 以下のコマンドをコピーして貼り付け、Enterキーを押して実行します。
Get-AppXPackage -AllUsers |ロケーションオブジェクト{$ _。 InstallLocation -like "* SystemApps *"}} | Foreach {add-AppxPackage-DisableDevelopmentMode-register "$($_。InstallLocation)AppXManifest.xml"}
- Windowsを再起動し、解決された問題を確認します。
新しいユーザーアカウントを作成する
さらに、一部のWindowsユーザーは、新しいユーザーアカウントを作成し、新しく作成したユーザーアカウントでログインした後、スタートメニューが機能せず、検索結果が表示されるようになり、ストアアプリが応答しないという報告がありました。以下の手順でユーザーアカウントを作成できます。
管理者としてコマンドプロンプトを開き、コマンドの下に入力するだけです。
ネットユーザーユーザー名パスワード/追加
注ユーザー名を新しく作成したユーザーアカウントに置き換え、パスワードを置き換えます。ユーザーアカウントのパスワードを設定します。
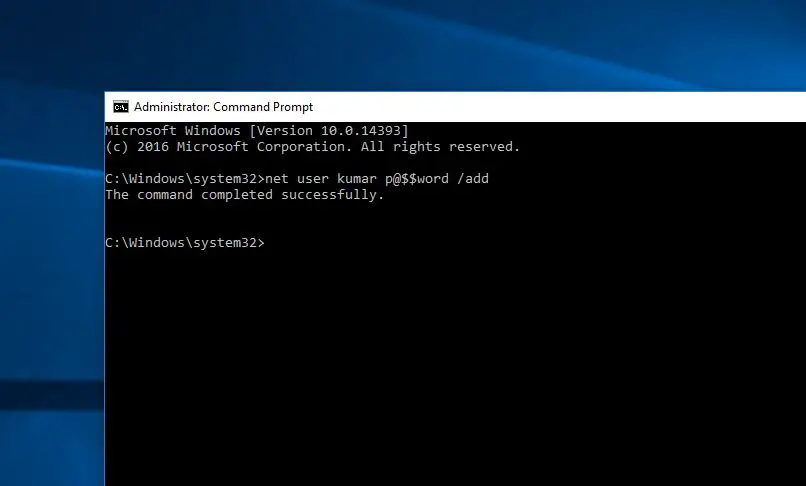
これで、これはすべて現在のユーザーアカウントからログアウトされ、新しく作成されたユーザーアカウントでログインされ、スタートメニューの検索が機能していることを確認します。
そうである場合は、古いユーザーアカウントに問題があります。古いユーザーアカウントのデータを新しいユーザーアカウントに転送してから、新しく作成したユーザーアカウントを引き続き使用してください。
これらのソリューションのいずれかが、Windows 10のスタートメニュー検索の問題に役立ちましたか?以下のコメントを教えてください。
![[OK]をテックマスターズ](https://oktechmasters.org/wp-content/uploads/2022/05/Ok-Tech-Masters-Logo-1.png)
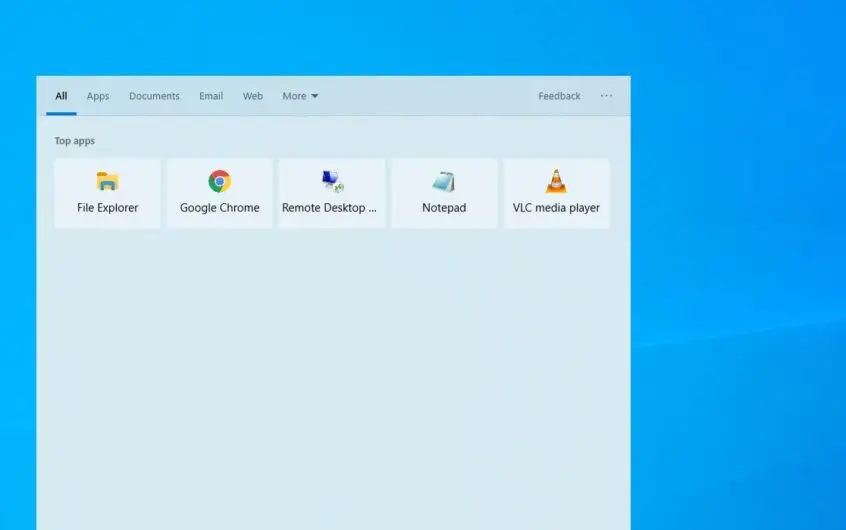
![[修正]MicrosoftStoreがアプリやゲームをダウンロードできない](https://oktechmasters.org/wp-content/uploads/2022/03/30606-Fix-Cant-Download-from-Microsoft-Store.jpg)
![[修正済み] Microsoft Store でアプリをダウンロードしてインストールできない](https://oktechmasters.org/wp-content/uploads/2022/03/30555-Fix-Microsoft-Store-Not-Installing-Apps.jpg)

