Windows 2020 10 Updateにアップグレードした後、「気づきましたかスタートメニュー動作しませんか?
また、一部のユーザーは、Windows 10のスタートメニューが開かない、またはクリックされなかったと報告しました根本的な動作しません、またはインストール時Windows10バージョン20H2恐ろしい「重大なエラー」メッセージを受け取った後。
多くの理由がありますWindows 10のスタートメニューが機能しなくなり、サードパーティのプログラム、特にPCオプティマイザーとウイルス対策ソフトウェア、破損したシステムファイルまたはインストールされた更新プログラム、およびすべてのWindowsサービスが応答しなくなったなどの可能性があります。ここにある、いくつかの解決策を適用して、Windows10のスタートメニューの問題を修正できます。
内容
まず、ウイルス対策アプリケーションとシステムオプティマイザーアプリケーションを無効にします(インストールされている場合)。
プライバシー設定の変更:
- Windows + Iを押して設定アプリを開き、
- アカウントカテゴリをクリックして、ログインオプションを選択します
- 右側のペインで、[プライバシー]セクションまでスクロールします
- ここで、[ログイン情報を使用してデバイスのセットアップを自動的に完了し、更新または再起動後にアプリを再度開く]オプションをオフにします。
同様に、タスクバーを右クリックして、[タスクマネージャー]を選択します。ここにあります右クリックウィンドウズ・エクスプローラ、次に[再起動]を選択します。
スタートメニューのトラブルシューティングを実行する
从 Microsoftダウンロードして実行 Windows10のスタートメニューのトラブルシューティング。Windowsに問題自体をチェックして修正させます。トラブルシューティングでは、次の問題がないかチェックします。
- スタートメニューとCortanaアプリが正しくインストールされている場合
- レジストリキーのアクセス許可の問題
- タイルデータベースの破損の問題
- 破損したアプリケーションマニフェスト。
問題が見つかった場合、トラブルシューティングツールは自動的に問題を解決しようとします。または、そこに問題があるかどうかを示します。トラブルシューティングを実行した後、Windowsを再起動し、今回はWindows10のスタートメニューが正しく機能しているかどうかを確認します。
スタートメニューのトラブルシューティングを実行しても問題が解決しない場合は、管理者特権のPowerShellウィンドウを開きます。
- これを行うには、タスクバーを右クリックしてタスクマネージャーを開きます。
- タスクマネージャで、[ファイル]をクリックします
- cmdと入力し、管理者権限でタスクにチェックマークを付けます。
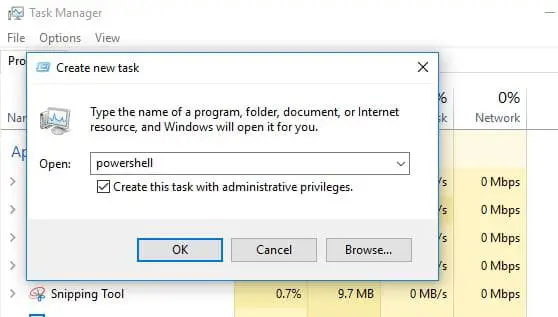
ここで、次のコマンドを入力してEnterキーを押します。
Get-AppXPackage -AllUsers |フランス語{Add-AppxPackage -DisableDevelopmentMode -Register "$($_.InstallLocation)AppXManifest.xml"}
アプリのダウンロードとインストールのプロセスが完了するまで待ち、表示される赤いテキストは無視してください。その後、Windowsを再起動して確認してくださいWindows10の「スタート」メニュー正常に動作していますか。
新しいユーザーアカウントを作成する
上記の方法を実行した後も、スタートメニューが機能しないか、クリックに反応しません。次に、ローカルユーザーアカウントを作成して、新しく作成したユーザーアカウントでスタートメニューが正しく機能するかどうかを確認してください。
- 新しいユーザーアカウントを再作成してタスクマネージャーを開く
- [ファイル]メニューから[新しいタスクの実行]を選択します。
- チェックボックスをオンにして、管理者権限でこのタスクを作成します
- ボックスにnetuser NewUsername NewPassword / addと入力します。
NewUsernameとNewPasswordを、使用するユーザー名とパスワードに置き換える必要があります。どちらにもスペースを含めることはできず、パスワードでは大文字と小文字が区別されます(つまり、大文字が重要です)。
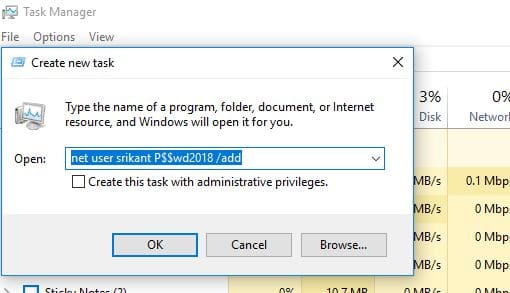
- 次に、現在のユーザーアカウントからログアウトし、新しいユーザーアカウントにログインします。
- これで、[スタート]メニューが新しいユーザーアカウントで完全に機能するはずです。
設定を新しいアカウントに転送するには、以下の一連の手順に従う必要があります。
- コントロールパネルを開き、をクリックします システム アプレット。
- 選ぶ"高度なシステム設定
- 切り替える高度なタブ
- クリック ユーザープロファイルの下設定"ボタン。
- 次に、新しいアカウントを選択して、 にコピー ボタン。
破損したWindowsファイルを見つけて修復する
破損したシステムファイルがこの問題を引き起こし、スタートメニューが応答しなくなり、Windows10のスタートメニューが機能しなくなる場合があります。SFCユーティリティを実行して、不足している破損したシステムファイルが問題の原因になっていないことを確認することをお勧めします。
Windows10でシステムファイルチェッカーユーティリティを実行する
管理者としてコマンドプロンプトを再度開きます。
スタートメニューを再度開いてコマンドプロンプトを開くことはできないため、タスクマネージャ->ファイル->「cmd」と入力->管理者権限を持つタスクのマークをオンにします。
- ここで、管理コマンドプロンプトで、次のように入力します。sfc / scannow そして、Enterキーを押します。
- これにより、破損したシステムファイルと欠落しているシステムファイルのスキャンプロセスが開始されます
- SFCユーティリティを見つけた場合は、からダウンロードしてください。%WinDir%System32dllcache上の圧縮フォルダにそれらを復元します。
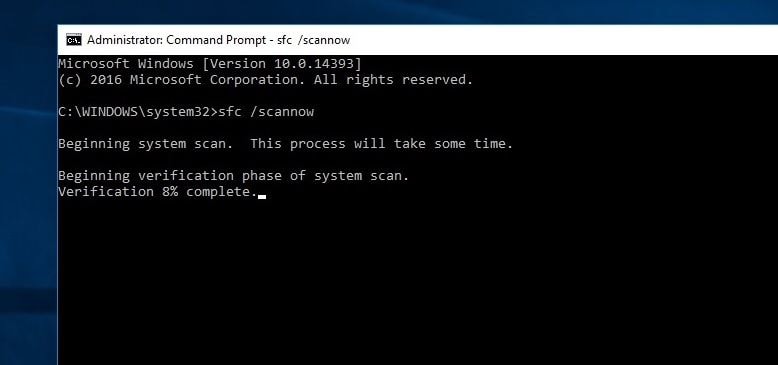
スキャンプロセスが100%完了するまで待ってから、ウィンドウを再起動して、スタートメニューが正しく機能しているかどうかを確認してください。SFCスキャンの結果が Windows Resource Protectionは破損したファイルを検出しましたが、一部を修正できませんでした 這 問題を示します。これにより、DISMコマンドを実行する必要があります。これにより、システムイメージが修復され、SFCがその作業を実行できるようになります。
DISM /オンライン/クリーンアップ-画像/ RestoreHealth
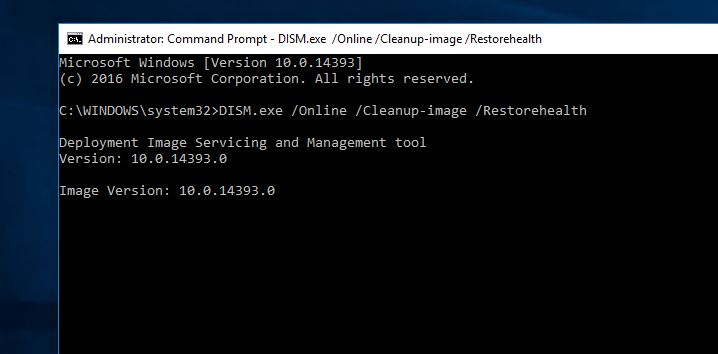
アプリケーションIDサービスが実行されていることを確認します
アプリケーションIDは、Windows 10のサービスであり、コンピューターでの実行を許可するアプリケーションと許可しないアプリケーションを決定します。何らかの理由でサービスが停止または停止した場合、Windowsアプリケーションの[スタート]メニューが機能しなくなります。
- Windows + Rを押して、「 services.mscと 「」をクリックし、「 決定"。
- 下にスクロールして「アプリケーションID" サービス。
- 見つけたら、右クリックして選択します 開始。
- 最後に、PCを再起動すると、スタートメニューが正常に機能するはずです。
以前のバージョンへのロールバック
最近のWindows10アップグレード(2020年10月の更新)後に問題が発生し、解決策を適用しても問題が解決しない場合は、更新のバグが問題の原因である可能性があります。[設定]-> [更新とセキュリティ]-> [回復]から[以前のバージョンに戻る]オプションを使用してWindows10バージョン20H2をアンインストールし、[以前のバージョンに戻る]をクリックして画面の指示に従います。
これらのソリューションのいずれかが、Windows 10バージョン20H2のスタートメニューの問題に役立ちましたか?次のオプションのいずれかを使用して問題を解決し、以下のコメントでお知らせください。
![[OK]をテックマスターズ](https://oktechmasters.org/wp-content/uploads/2022/05/Ok-Tech-Masters-Logo-1.png)
![解決策:スタートメニューが機能しない[Windows10バージョン20H2]](https://oktechmasters.org/wp-content/uploads/2021/01/2411-Start-Menu-Not-Working-in-Windows-10-846x530.jpg)
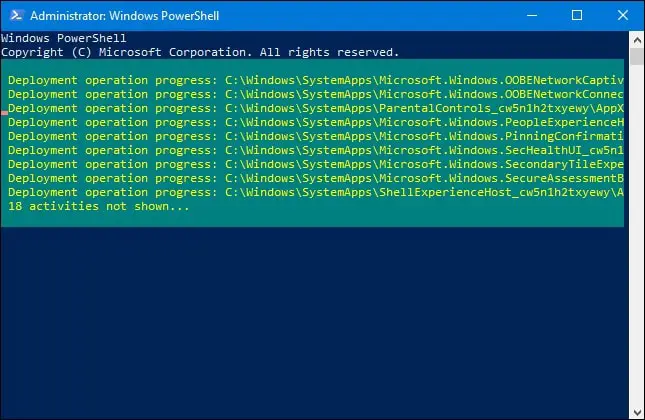




![[修正]MicrosoftStoreがアプリやゲームをダウンロードできない](https://oktechmasters.org/wp-content/uploads/2022/03/30606-Fix-Cant-Download-from-Microsoft-Store.jpg)
![[修正済み] Microsoft Store でアプリをダウンロードしてインストールできない](https://oktechmasters.org/wp-content/uploads/2022/03/30555-Fix-Microsoft-Store-Not-Installing-Apps.jpg)

