Windowsユーザーは、システムが正しく機能しておらず、不要なエラーが発生し、システムがフリーズし続けることに気付く場合があります。
インストールされているコンポーネントでさえ正常に実行できないか、Windowsの起動時に問題が発生します。これらすべてが破損したWindowsシステムファイル、生産ラインでのソフトウェアのインストールによって失われた、または変更された。
Windowsにはシステムファイルチェッカー コマンドユーティリティsfc / scannow 、合格します %WinDir%system32dllcacheフォルダのキャッシュされたコピーを復元することにより、システムファイルをスキャン、検証、および修復します。。
内容
システムファイルチェッカーユーティリティとは何ですか?
実行中のシステムファイルチェッカーユーティリティは、保護されているすべてのシステムファイルの損傷をスキャンします。そしてそれはから通過しようとします%WinDir%system32dllcacheフォルダ破損した各ファイルのキャッシュコピーを作成して修復します。このユーティリティは、Windows 98、およびWindows XP、Windows Vista、Windows 7、8.1、およびウインドウズ10後続のバージョンこの機能があります。
Windows10ではシステムファイルチェッカー与Windowsリソース保護一緒に統合。 レジストリキーとフォルダ、およびキーシステムファイルを保護します。保護されたシステムファイルへの変更が検出された場合、変更されたファイルは、Windowsフォルダー自体にキャッシュされたコピーから復元されます。
あなたが窓のオフロード車の性能に悩まされているときはいつでも。他のソリューションを適用する前に、絶対ですファーストラン "システムファイルチェッカーツールを実行する」。
Windows10でシステムファイルチェッカーユーティリティを実行する
このツールは「通常の」ウィンドウで実行できます。ウィンドウがスムーズに実行されておらず、起動中に他の問題が発生した場合は、ウィンドウをセーフモードで起動できます。Windowsを起動できない場合は、高度な起動オプションにアクセスして実行できます SFCユーティリティ。
通常のWindowsでユーティリティを実行するには、管理者モードでコマンドプロンプトを開く必要があります。
- スタートメニューの検索で、CMDと入力し、検索結果から[コマンドプロンプト]を選択します。
- それを右クリックし、「管理者として実行」を選択します。
- ここで、コマンドプロンプトが表示されたら、次のように入力します。sfc / scannowコマンドを実行してEnterキーを押します。
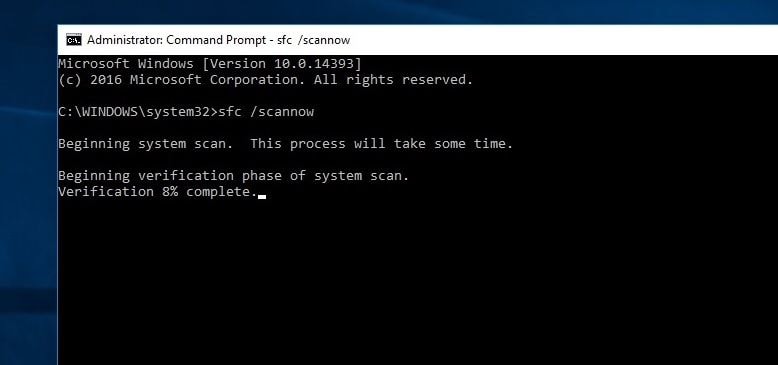
次のテキストが表示されます。システムスキャンを開始します。このプロセスには時間がかかります。
でSFC / スキャンノウこのコマンドは、保護されているすべてのシステムファイルをスキャンし、破損したファイルを圧縮フォルダーにあるキャッシュされたコピーに置き換えます。%WINDIR%System32dllcache。
ここ、%WinDir%プレースホルダーは、Windowsオペレーティングシステムフォルダーを表します。たとえば、C:Windows。
スキャンプロセス中にWindowsCDを挿入するように求められた場合は、挿入してください。破損したファイルは新しいファイルに置き換える必要があります。
Windows ResourceProtectionは修復サービスを開始できませんでした
もし、あんたがシステムファイルチェッカーを起動できません、そして受け取った「Windowsリソース保護は修復サービスを開始できませんでした」エラー、Windowsモジュールインストーラサービスが無効になっているかどうかを確認する必要がある場合があります。この目的を達成するために、
- Windows + Rを押し、services.mscと入力して、[OK]をクリックします。
- これにより、Windowsサービスコンソールが開きます。
- バックグラウンドインテリジェント転送サービス(BITS)を見つける
- このサービスのステータスが「手動」に設定されていることを確認してください。
- それ以外の場合は、ダブルクリックして手動で起動タイプを変更し、サービスを開始します。
システムファイルチェッカーのスキャン結果
スキャンプロセスが完了するのを待ちます。スキャンが完了すると、次のメッセージのいずれかが表示されます。
- Windows Resource Protectionは、整合性違反を検出しませんでした。これは、システムに不足または破損したファイルがないことを示しています。
- 「WindowsResourceProtectionは要求された操作を実行できません」というメッセージを受け取った場合:このメッセージは、スキャン中に問題が発生したため、オフラインスキャンが必要であることを意味します。
- Windows Resource Protectionは、破損したファイルを検出し、正常に修復しました。詳細情報はCBS.Log%WinDir%LogsCBSCBS.logに含まれています。SFCがこの問題を解決できる場合、このメッセージが表示されます。これで、続行するか、ログで詳細を確認できます。
- Windows Resource Protectionは破損したファイルを検出しましたが、一部を修復できませんでした。詳細情報はCBS.Log%WinDir%LogsCBSCBS.logに含まれています。この場合、破損したファイルを手動で修復する必要があります。
クイックヒント:問題を解決するには、このコマンドをXNUMX回実行する必要がある場合があります。
完了したら、プロセスはWindowsを再起動するだけで、システムファイルチェッカーによって行われた変更を有効にします。
DISMを実行して、SFCが作業を完了できるようにします
システムファイルチェッカーの結果が Windows Resource Protectionは破損したファイルを検出しましたが、一部を修復できませんでした。 DISMコマンドを実行すると、システムイメージが修復され、SFCがその作業を実行できるようになります。
SFCスキャン結果の詳細情報を表示する方法
CBS.Logファイルに保存されているシステムファイルチェッカーの詳細情報を表示します。デスクトップに読み取り可能なコピーを作成する必要があります。
管理者としてコマンドプロンプトを開き、次のコマンドを入力してEnterキーを押します。
findstr / c: "[SR]"%windir%LogsCBSCBS.log> "%userprofile%Desktopsfclogs.txt"
これにより、デスクトップにsfclogsテキストドキュメントが作成されます。次に、メモ帳を使用してデスクトップでsfclogs.txtを開きます。このファイルには、スキャンされたシステムファイルのすべての詳細情報と、修復できないファイルの情報が含まれています。
![[OK]をテックマスターズ](https://oktechmasters.org/wp-content/uploads/2022/05/Ok-Tech-Masters-Logo-1.png)
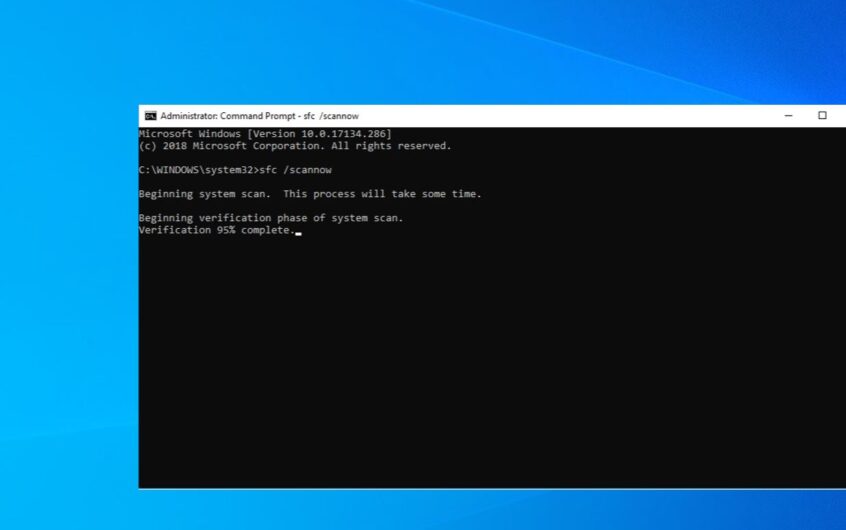
![[修正]MicrosoftStoreがアプリやゲームをダウンロードできない](https://oktechmasters.org/wp-content/uploads/2022/03/30606-Fix-Cant-Download-from-Microsoft-Store.jpg)
![[修正済み] Microsoft Store でアプリをダウンロードしてインストールできない](https://oktechmasters.org/wp-content/uploads/2022/03/30555-Fix-Microsoft-Store-Not-Installing-Apps.jpg)
