何人かのWindowsユーザーは、2020年10月10日に更新的 Windows 20H2バージョン以降、「エクスプローラーにテキストが表示されない (フォルダとファイル名はありません)、アイコンのみが表示されます。同じ問題は、古いコントロールパネルからも発生します。 「」
ただし、この問題は[設定]アプリや[スタート]メニューには影響しないようです。Windows 10が更新された後、かどうかエクスプローラーにテキストが表示されません問題?
排除するためのいくつかの適用可能な解決策は次のとおりですWindows10の場合ファイルブラウザ問題の顯表示これのテキストなし。
内容
エクスプローラーに表示されないテキストを修正する方法
この問題の背後にはさまざまな理由がありますが、最も一般的な理由は、システムファイルの欠落、損傷、または損傷であり、通常、この問題の原因です。特に、Windows 10のアップグレードプロセス中にシステムファイルが失われたり破損したりした場合、その破損により、次のようなさまざまな問題が発生します。Windows10のファイルエクスプローラーにテキストは表示されません。さらに、一部のユーザーは、「comodoアンチウイルスを無効化/アンインストールする」ことで問題が解決したと報告しました。この場合も、一部のサードパーティアプリケーションがこの問題を引き起こす可能性があります。次の解決策を適用して排除しましょうWindows10のファイルエクスプローラーに「テキストなし」が表示される 。
注:「同じログイン名」ウィンドウで、コマンドプロンプトを開いて、「以下」の手順を実行してみてください。テキストが表示されないためにコマンドプロンプトを開くことができない場合はどうなりますか?次に、セーフモードで起動して(最小限のシステムリソースでWindowsを起動し、トラブルシューティング手順を実行できるようにします)、次の解決策を実行します。
システムファイルチェッカーを実行する
これは修正ですウインドウズ10"ファイルブラウザ"問題のテキストなし最初で最も適切なソリューション 。前述のように、破損した場合、システムファイルが欠落していると「ファイルブラウザに表示此テキストではありません質問。システムファイルチェッカーユーティリティを実行すると、紛失または破損したシステムファイルを復元/修復するのに役立ちます。
- システムファイルチェッカーを実行するには、まず、管理者としてコマンドプロンプトを開きます。
- スタートメニューの検索にcmdと入力し、検索結果でコマンドプロンプトを右クリックして、管理者として実行します。
- 次に、コマンドを入力しますsfc / scannow そして、Enterキーを押してコマンドを実行します。
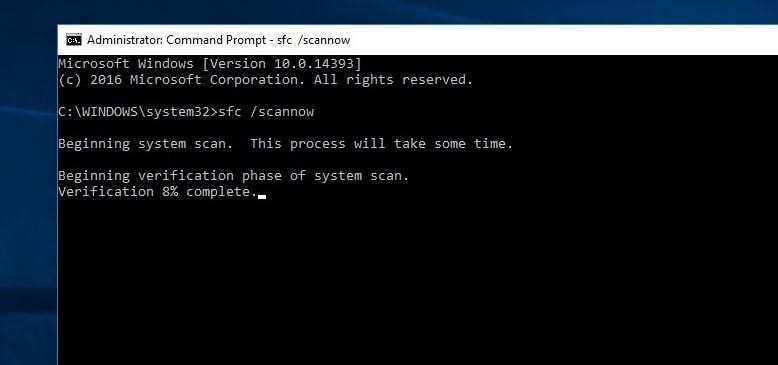
これにより、スキャンプロセスが開始され、Windows PCで欠落している、破損している、または破損しているシステムファイルが検出されます。SFCユーティリティが不足している破損したファイルを検出した場合、ユーティリティは%WinDir%System32dllcache上の圧縮フォルダにそれらを復元します。スキャンプロセスが100%完了するまで待ってから、ウィンドウを再起動します。次に、ウィンドウが正常に起動するかどうかを確認します。
DISMコマンドを実行します
「システムファイルチェッカーユーティリティの結果ウィンドウ」を実行すると、CBSログに、整合性保護が整合性に違反していることが判明したという詳細情報が含まれていることがわかります。または、Windows Resource Protectionは破損したファイルを検出しましたが、一部を修復できませんでした。これにより、実行する必要がありますDISM(Deployment Image Service and Management)コマンド。システムイメージを修復し、SFCユーティリティがその作業を実行できるようにします。
DISMコマンドを再度実行するには、管理者としてコマンドプロンプトを開く必要があります。次に、以下のコマンドを入力し、Enterキーを押してコマンドを実行します。
DISM /オンライン/画像のクリーンアップ/健康の回復
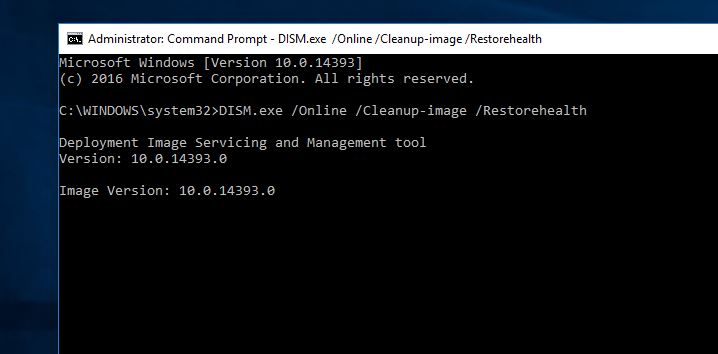
此DISM / レストアヘルスこのコマンドは、Windowsイメージに損傷がないかスキャンし、自動的に修復します。また、Windows Updateを使用して、破損したファイルを置き換えてみてください。このプロセスは完了するまでに長い時間がかかります。問題がWindowsUpdateコンポーネントにも及ぶ場合は、イメージを修復するために、正常なファイルを含むソースを指定する必要があります。
Windows10のクリーンブートを実行します
複数のユーザーが(Microsoftフォーラム/ Redditから)セーフモードでPCを起動し、Windows 10のクリーンブートを実行すると、Windows10のエクスプローラーにテキストが表示されないという問題を解決できると報告しました。サードパーティのアプリケーションが起動時に問題を引き起こす場合は、Windowsのフォント/テキストをブロックしてください。次に、クリーンブート(起動時にサードパーティアプリケーションを無効にする)を実行して、問題を見つけて解決します。
Windows 10のクリーンブートを実行するには、Windowsをセーフモードでブートします。次に、Windowsキー+ Rを押して、次のように入力します。MSCONFIGそして、Enterキーを押します。これは[システム構成]ウィンドウになり、[全般]タブで[セレクティブスタート"オプションそして、「 スタートアップアイテムを読み込む」チェックボックス。
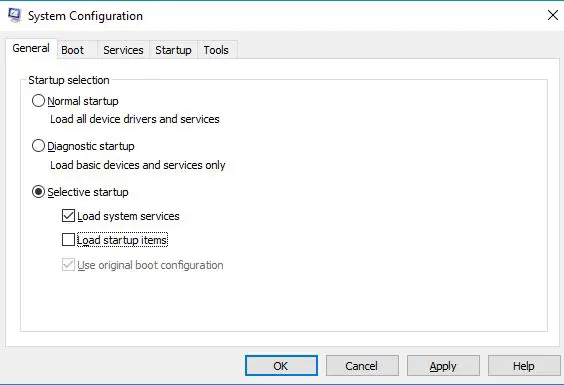
次に、「サービス" タブ、そこから、「すべてのMicrosoftサービスを非表示にする」の「タグ」 。ウィンドウの下部にあります。次に、[ すべて無効にします" 不要なサードパーティサービスをすべて無効にします。[適用]、[OK]の順にクリックして変更を保存します。
[タスクマネージャーとスタートアップ]タブを開き、すべてのスタートアップアプリケーションを無効にし、タスクマネージャーを閉じ、ウィンドウを再起動してクリーンブートを実行します。テキストとフォントに問題がない場合は、サードパーティのアプリケーションが問題を引き起こしていることを意味します。サードパーティのアプリケーションをXNUMXつずつ有効にし、アプリケーションが有効になった後の問題に注意を払う必要があります。アプリケーションをアンインストールまたは再インストールして、問題が発見されたら解決します。Windows10で通常の起動に戻します。
Comodoファイアウォールをアンインストールします
この問題の影響を受ける多くのユーザーは、ファイアウォールをアンインストールすることで問題を解決できることを確認しています。2018年4月10日のWindowsアップデートとComodoの間には互換性がないようです。したがって、Comodo Firewallを使用している場合は、コントロールパネルからComodoFirewallをアンインストールまたは更新してください。
さらに、AMDディスプレイドライバがこの問題を引き起こす場合があります。[デバイスマネージャ]-> [拡張ディスプレイドライバ]-> [インストールされているディスプレイドライバ]を右クリックして、[アンインストール]を選択することをお勧めします。その後、Windowsを再起動し、問題が解決したかどうかを確認します。そうである場合は、この問題を永続的に解決するために、ディスプレイドライバを再インストールまたはアップグレードする必要があります。
さらに、一部のユーザーは、「Superfectchサービスの無効化」の問題を解決し、エクスプローラーに「テキストなし」を表示した後に報告しました。Win + Rを押して次のように入力することにより、Windowsサービスを開こうとすることもできます。services.mscとそして、Enterキーを押します。次に、下にスクロールしてsysmain(以前はスーパーフェッチと呼ばれていました)サービスを見つけ、それをダブルクリックして起動タイプを変更し、サービスを無効にして停止します。BITSサービスを使用して同じ操作を実行してから、Windowsを再起動して解決された問題を確認します。
Windows10を以前のバージョンにロールバックする
上記の解決策のいずれも問題を解決しない場合は、Windowsを以前のバージョンに復元してみてください。問題の原因となったバグである可能性があるため、次回Microsoftがパッチを更新するまでお待ちください。之後,嘗試升級Windows 10 2020年10月更新版本20H2。
![[OK]をテックマスターズ](https://oktechmasters.org/wp-content/uploads/2022/05/Ok-Tech-Masters-Logo-1.png)
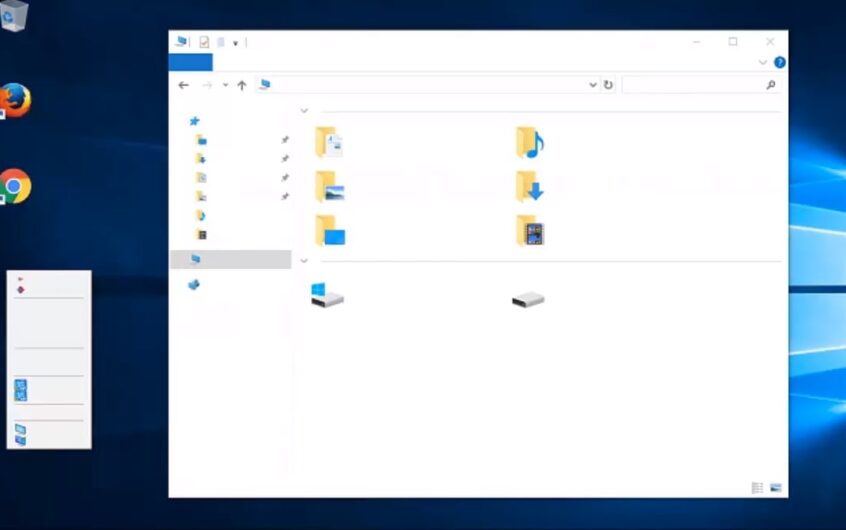




![[修正]MicrosoftStoreがアプリやゲームをダウンロードできない](https://oktechmasters.org/wp-content/uploads/2022/03/30606-Fix-Cant-Download-from-Microsoft-Store.jpg)
![[修正済み] Microsoft Store でアプリをダウンロードしてインストールできない](https://oktechmasters.org/wp-content/uploads/2022/03/30555-Fix-Microsoft-Store-Not-Installing-Apps.jpg)

