Windows10が正しく起動しません。Windows 10 1809のアップグレード後にPCが頻繁にクラッシュしますか?
心配しないで、この記事では、さまざまなアクセスを提供します高度なスタートアップオプションWindows10の方法、セーフモードで起動するには、UEFI設定を変更します。スタートアップ修復を実行する、システムの復元またはシステム回復イメージを使用して、PCを再び動作させます。
内容
Windows10の起動オプションメニュー
Windows 10には、「Windowsスタートアップ設定」または「詳細スタートアップ」オプション(旧称「高度なスタートアップオプション")、もしも起動時問題が発生した場合、トラブルシューティング、診断、および修正に役立ちます。または、オペレーティングシステム全体を一元的に修復する場所であり、「このPCをリセット」、「システムの復元」、「コマンドプロンプト」、「スタートアップ修復」などのWindows診断および修復ツールにアクセスできます。 。
たとえば、Windows 10で問題が発生した場合、システムが予期せずシャットダウンしたり、ブルースクリーンエラーが発生したり、ウイルス/マルウェアに感染したり、システムが不安定になったりした場合は、詳細オプションを使用してトラブルシューティングを行うことができます。
Windows10で高度なブートオプションを起動する
Windows 10で高度な起動オプションを起動するには、複数の方法があります。ここに5を示します。高度な起動オプションにアクセスするさまざまな方法、オペレーティングシステムを実行しているときでも、コンピュータが問題のトラブルシューティングツールへのアクセスを開始しないときでも。
Windows10インストールメディアを使用する
最も推奨される方法から始めましょう。Windows10がPCに読み込まれない場合、またはブルースクリーンエラーが原因でシステムが起動しない場合は、Windows 10インストールメディアを使用して高度な起動オプションにアクセスし、問題を修正してください。
注:Windowsは正しく起動しないため、ここからWindows 10インストールメディアを作成する方法を読んでいない場合は、機能手順を実行するためにインストールメディアが必要になります。
- Windows 10の起動可能なUSBまたはDVDの準備ができたら、それを挿入してPCを再起動します。
- F12を押して、ブートデバイスにアクセスして選択します(ブートデバイスCD / DVDまたはリムーバブルディスクを選択します)
- [任意のキーを押してCDまたはDVDから起動する]が表示されたら、キーボードの任意のキーを押します。
- Windowsのインストール画面で、最初のウィンドウをスキップして、[コンピューターの修復]をクリックします。
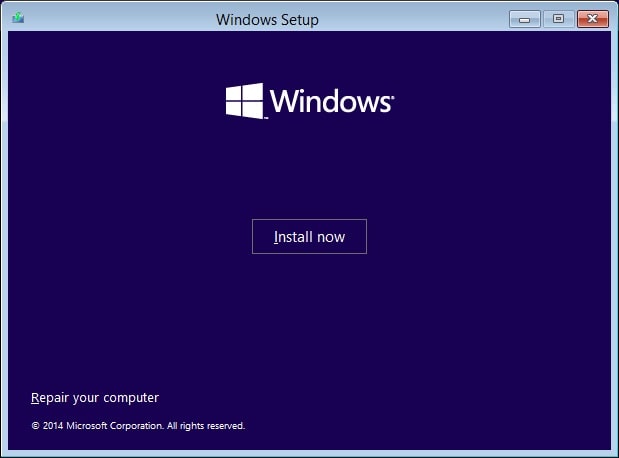
- 次に、[トラブルシューティング]をクリックします。
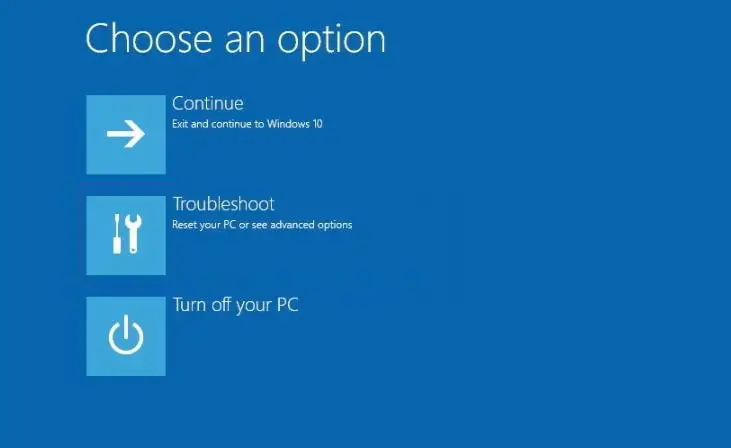
- これは、詳細オプション画面を表します。
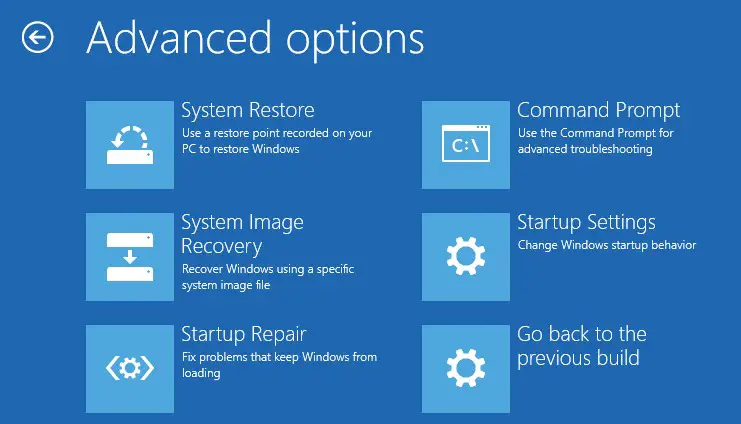
ここでは、スタートアップ設定オプションを含むさまざまな診断ツールにアクセスできます。このツールからセーフモードで起動して、破損したドライバーや特定のアプリケーションの問題があるWindows 10PCを修復できます。
- また、「システムの復元」オプションを使用して、PCを以前の正常な動作状態に復元します。
- また、「システムイメージの回復」ツール。特定のシステム全体のバックアップからWindows10、設定、およびプログラムを復元できます。
- 「」を使用するなど、さまざまな一般的な問題を修正できます。スタートアップ修復 OSの読み込みを妨げるブートローダーの問題。
- 開始することもできます "コマンド・プロンプト」を使用して、高度なトラブルシューティングを実行します。
- さらに、アップグレード後に現在のバージョンのWindows 10で問題が発生した場合は、以前のバージョンにロールバックするオプションが表示されます。
設定アプリから高度なスタートアップにアクセスする
PCが実行されている場合は、次のことができます。設定アプリから詳細オプションにアクセスする、以下の方法。
- Windows + Iを押して設定を開きます。
- [更新とセキュリティの回復]をクリックします。
- で高度なスタートアップ、[再起動]ボタンをクリックします。
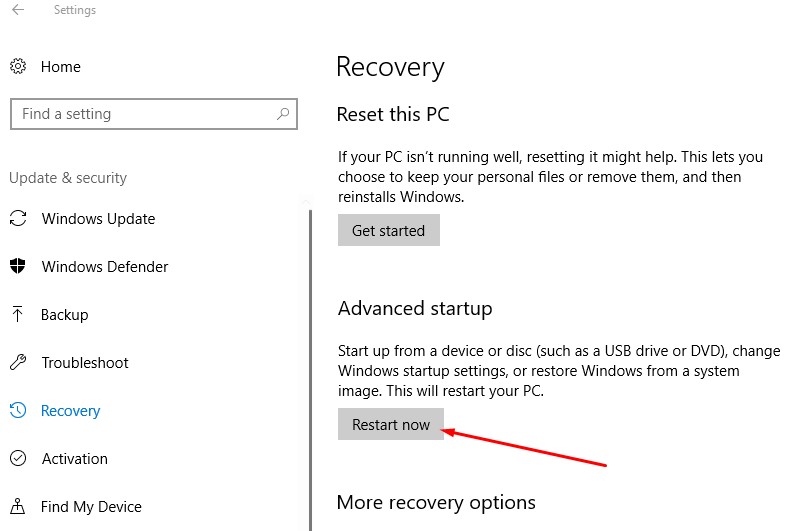
- これにより、Windowsが再起動します。
- 次に、[トラブルシューティング]をクリックしてから、[詳細オプション]をクリックします。
[スタート]メニューの[電源]メニューからWindowsのスタートアップ設定にアクセスすることもできます。
- 開始するために開きます。
- 電源ボタンをクリックします。
- Shiftキーを押しながら、[再起動]ボタンをクリックします。
- これにより、Windowsが再起動します。
- 次に、[トラブルシューティング]をクリックしてから、[詳細オプション]をクリックします。
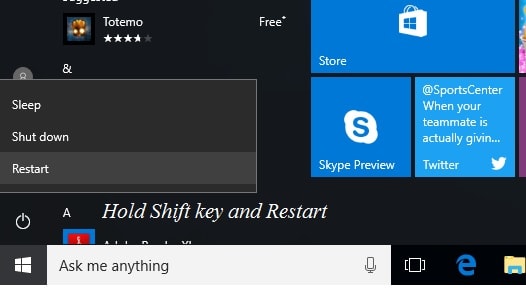
コマンドプロンプトを使用する
次の手順に従って、コマンドプロンプトを使用して、トラブルシューティングと回復のオプションにアクセスすることもできます。
- 開始するために開きます。
- コマンドプロンプトを検索し、一番上の結果を右クリックして、[管理者として実行]オプションを選択します。
- 次のコマンドを入力してEnterキーを押します
シャットダウン/ r / o / f / t 00
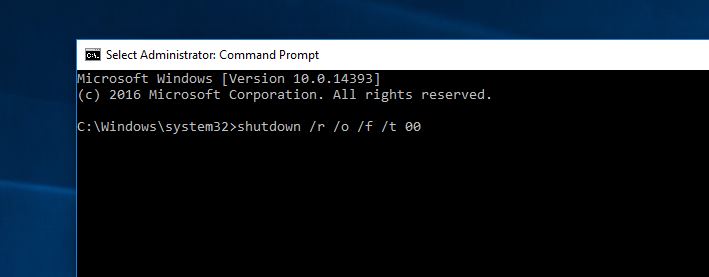
Enterキーを押すと、ウィンドウが突然再起動し、[トラブルシューティング]が選択されている[オプションの選択]画面に戻ります。これにより、Windowsの詳細オプションが開きます。
または、次の手順に従って、ロック画面の[電源]メニューを使用して、高度な起動エクスペリエンスにアクセスすることもできます。
- ロック画面を開きます。
- ログイン画面にアクセスします。
- 右下の電源ボタンをクリックします。
- Shiftキーを押しながら、[再起動]ボタンをクリックします。
![キーボードのShiftキーを押しながら、[再起動]をクリックします キーボードのShiftキーを押しながら、[再起動]をクリックします](https://oktechmasters.org/wp-content/uploads/2021/01/localimages/Hold-Shift-key-on-keyboard-and-click-on-restart.jpg)
これが簡単なビデオですWindows10の場合高度なスタートアップにアクセスするオプションさまざまな方法。
![[OK]をテックマスターズ](https://oktechmasters.org/wp-content/uploads/2022/05/Ok-Tech-Masters-Logo-1.png)
![高度なスタートアップオプションにアクセスする[Windows10はスタートアップの問題を解決します]](https://oktechmasters.org/wp-content/uploads/2021/01/3369-Advanced-boot-options-windows-10-846x530.jpg)




![[修正]MicrosoftStoreがアプリやゲームをダウンロードできない](https://oktechmasters.org/wp-content/uploads/2022/03/30606-Fix-Cant-Download-from-Microsoft-Store.jpg)
![[修正済み] Microsoft Store でアプリをダウンロードしてインストールできない](https://oktechmasters.org/wp-content/uploads/2022/03/30555-Fix-Microsoft-Store-Not-Installing-Apps.jpg)
