多くの理由がありますWindows10コンピューターの動作が遅いまたはクラッシュの原因。システムがウイルスに感染しているか、マルウェアがロードされている可能性があります。
ストレージまたはRAM(ランダムアクセスメモリ)が制限に達した可能性があるため、PCの速度が遅いか、コンピュータが古く、完全にアップグレードまたは交換する必要があります。
同様に、コンピューターがWindowsに遅れをとらないか、ドライバーを更新できないか、スタートアッププログラムが多すぎると、Windows10の速度が低下する可能性があります。
Windows 10が突然非常に遅くなったり、フリーズしたり、マウスクリックに反応しなくなったりした場合は、ここをクリックして方法を確認してください。加速するWindows 10、8、または7を実行する遅いラップトップまたはPC速度。
内容
コンピューターが遅いのはなぜですか
コンピュータの動作が遅くなる一般的な理由と、この問題を解決してWindows 10PCまたはラップトップを再び高速化する方法を次に示します。
マルウェアまたはウイルス感染
コンピューターがウイルスまたはマルウェアプログラムに感染している場合、Windows 10の実行速度が非常に遅いか応答しない、CPU使用率が高い、またはディスク使用量が100の問題が発生する可能性があります。
- 最新のウイルス対策保護機能を使用して、完全なシステムスキャンを実行することを強くお勧めします。
- PCに複数のウイルス対策アプリケーションがインストールされている場合は、もう一度アンインストールしてください。
- 海賊版のクラッキングされたソフトウェアのインストールは常に避け、公式サイトからダウンロードした正規のプログラムを常にインストールしてください。
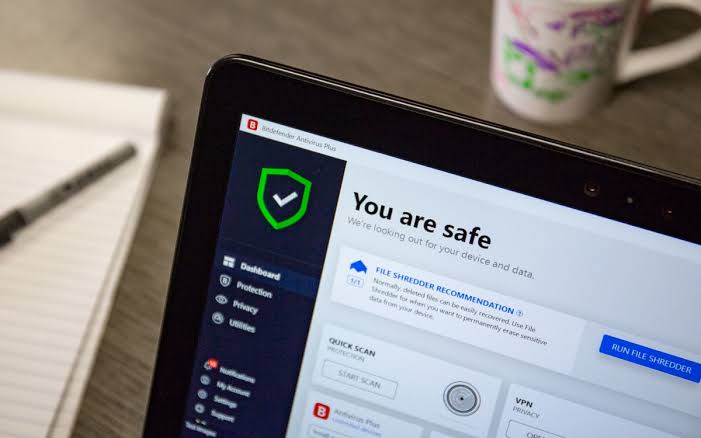
実行中のバックグラウンドプログラムが多すぎます
同時に実行するプログラムが多すぎる場合、最も一般的な理由はコンピューターの速度が低下している可能性があります。多数のプログラムがバックグラウンドで実行されていることを知らない場合もあります。これらのプログラムは、システムリソースを消費し、Windows10のパフォーマンスを低下させます。
バックグラウンドアプリを無効にする
- キーボードショートカットのWindows + Iを使用して設定に移動します
- プライバシーをクリックしてから、バックグラウンドアプリをクリックします。
- [バックグラウンドアプリ]で、[アプリをバックグラウンドで実行する]スイッチをオフにします
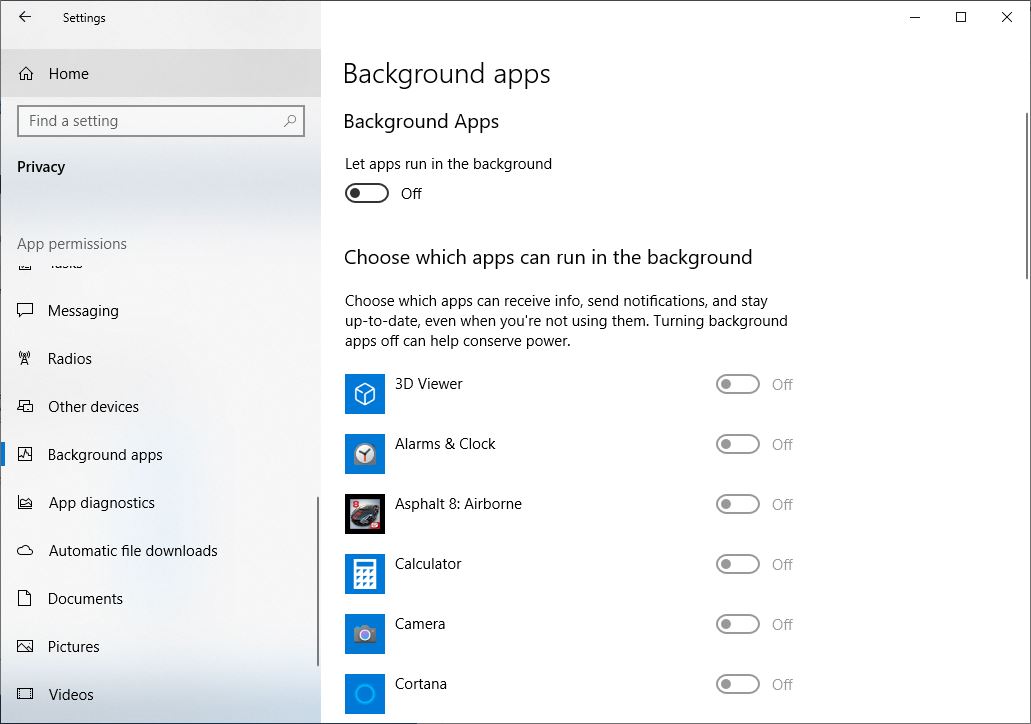
単一のアプリケーションがバックグラウンドで実行されないようにするために、
- 必ず「 アプリケーション で舞台裏走る" すでに開いています。
- 選挙 許容できる舞台裏進行中 応用、次にそれぞれを閉じます 応用そしてサービス設定。
スタートアッププログラムが多すぎます
Windows 10コンピューターを永続的に起動する必要がある場合は、起動時に実行しようとしているアプリケーションが多すぎる可能性があります。これは、Windows10の起動時間とシャットダウン時間に影響します。起動時にプログラムが起動しないようにしましょう。これはアプリケーションのパフォーマンスには影響しませんのでご注意ください。
プログラムの起動時の開始を禁止する
- Ctrl + Shift + Escを同時に押して、タスクマネージャーを開きます。
- [スタートアップ]タブに切り替えます。このタブには、Windowsの起動以降のすべてのプログラムとそのスタートアップの影響のリストが表示されます。
- 起動時に起動する必要のない「有効」プログラムをクリックし、「無効」をクリックします
Windowsまたはドライバーの更新が遅れている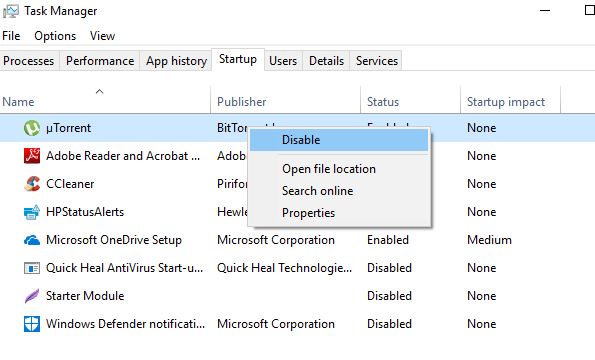
お使いのPCはWindowsまたはドライバーの更新に遅れをとっています
Windows Updateが長期間インストールされていない場合、またはインストールされているデバイスドライバーが破損している場合は、コンピューターのパフォーマンスの問題が再び発生する可能性があります。新しいWindowsとドライバーの更新によりパフォーマンスが向上し、これらの更新に遅れをとるとPCの速度が低下する可能性があります。
最新のWindowsUpdateをインストールするには:
- Windowsキー+ Xを押して設定を選択し、
- [更新とセキュリティ]をクリックし、[更新の確認]ボタンをクリックします
- これにより、Microsoftサーバーから最新のWindowsUpdateのダウンロードとインストールが開始されます。
- 終了したら、PCを再起動してWindowsUpdateを適用します。
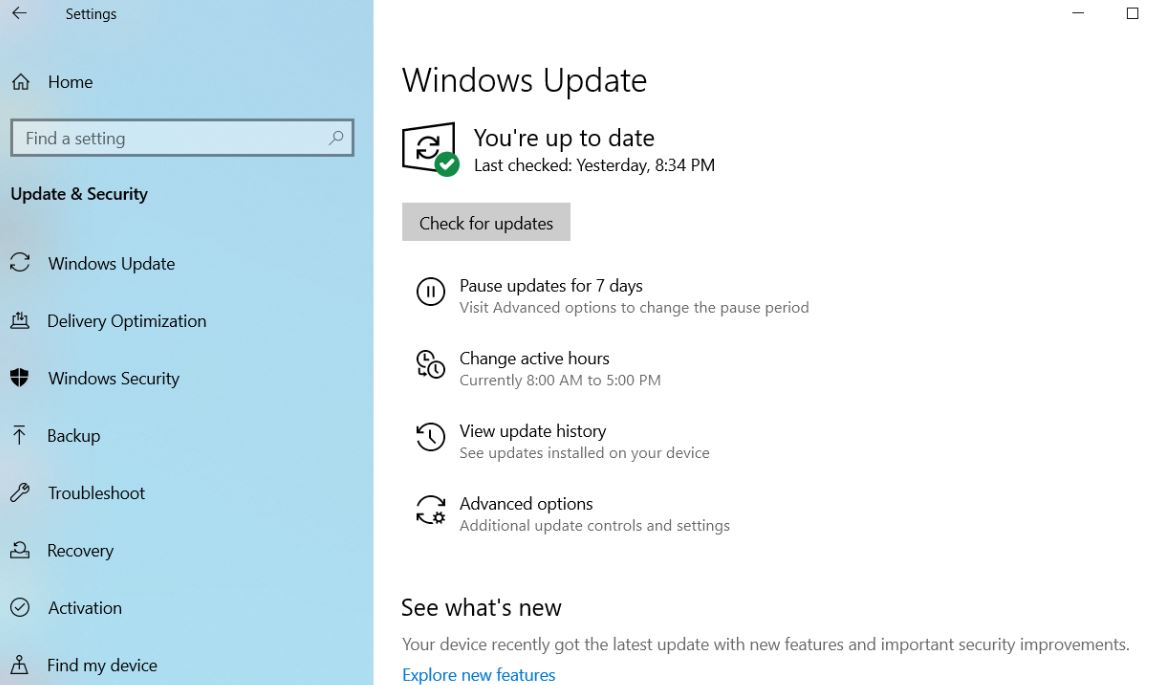
デバイスドライバーを手動で更新します。
Windows Updateをインストールすると、ドライバーの更新もインストールされます。ただし、以下の手順に従って、デバイスドライバを手動でインストールできます。
- Windowsキー+ Rを押して、次のように入力しますdevmgmt.msc、[OK]をクリックします。
- これにより、デバイスマネージャーが開き、インストールされているすべてのデバイスドライバーのリストが表示されます。
- ディスプレイドライバーなど、更新するドライバーを展開します。
- インストールされているディスプレイ(グラフィックス)ドライバーを右クリックし、[ドライバーの更新]を選択して、
- [更新されたドライバーソフトウェアを自動的に検索する]をクリックし、画面の指示に従います。
ここに、Windows 10でデバイスドライバーを更新、再インストール、またはロールバックする方法に関する詳細な記事があります。
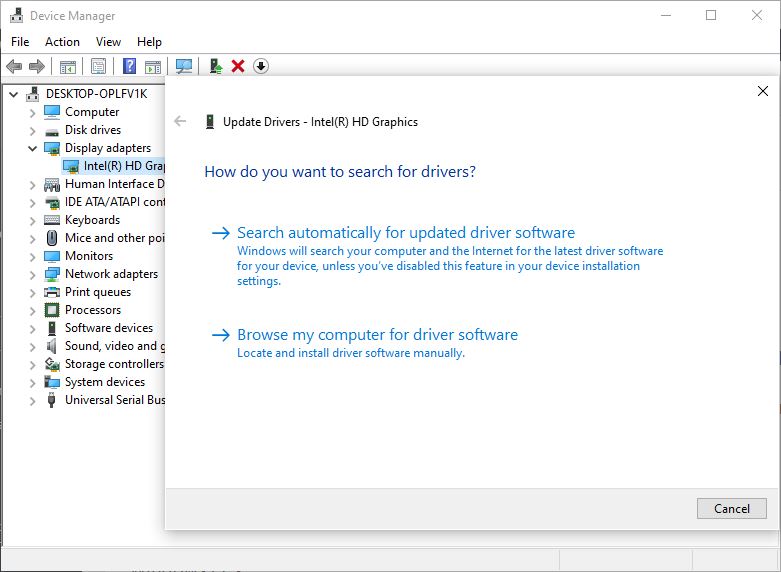
破損または欠落しているWindowsシステムファイル
何らかの理由で、コンピューター上のシステムファイルが破損または紛失した場合、PCでドライバーエラー、青または黒の画面、プログラムのオープンエラー、コンピューターの速度低下とフリーズ、および日常の使用に深刻な影響を与えるその他の問題が発生する可能性があります。
DISMおよびsfcユーティリティを実行する
Windowsには、組み込みの「展開イメージサービスおよび管理ツール」(DISM)とシステムファイルチェッカーユーティリティがあり、欠落している破損したシステムファイルを自動的に検出して正しいファイルで復元します。
- 管理者としてコマンドプロンプトを開き、
- コマンドを入力しますdism.exe /オンライン/クリーンアップ-イメージ/ Restorehealth、次に、Enterキーを押します。これにより、システムイメージのステータスが確認されます。
- 次の実行コマンドsfc / scannow、これにより、破損した欠落しているシステムファイルが検出されて置き換えられます
- スキャンプロセスが100%完了したら、PCを再起動します。
多分あなたのウェブブラウザ
Webブラウザーは、コンピューターの実行速度を低下させるすべてのシステムリソースを使い果たす可能性があります。Google Chromeは、群を抜いて最も人気のあるブラウザであり、Chromeブラウザで開くタブが多いほど、または拡張機能によってインストールされたブラウザが使用するメモリが多くなります。
この問題を解決するために:
使用しないブラウザタブをすべて閉じるだけです。
の種類クロム://拡張/ Chromeのアドレスバーを押してからEnterキーを押すと、インストールされているすべてのChrome拡張機能のリストが表示されます。それらを切り替えて、WindowsPCのパフォーマンスが向上するかどうかを確認します。
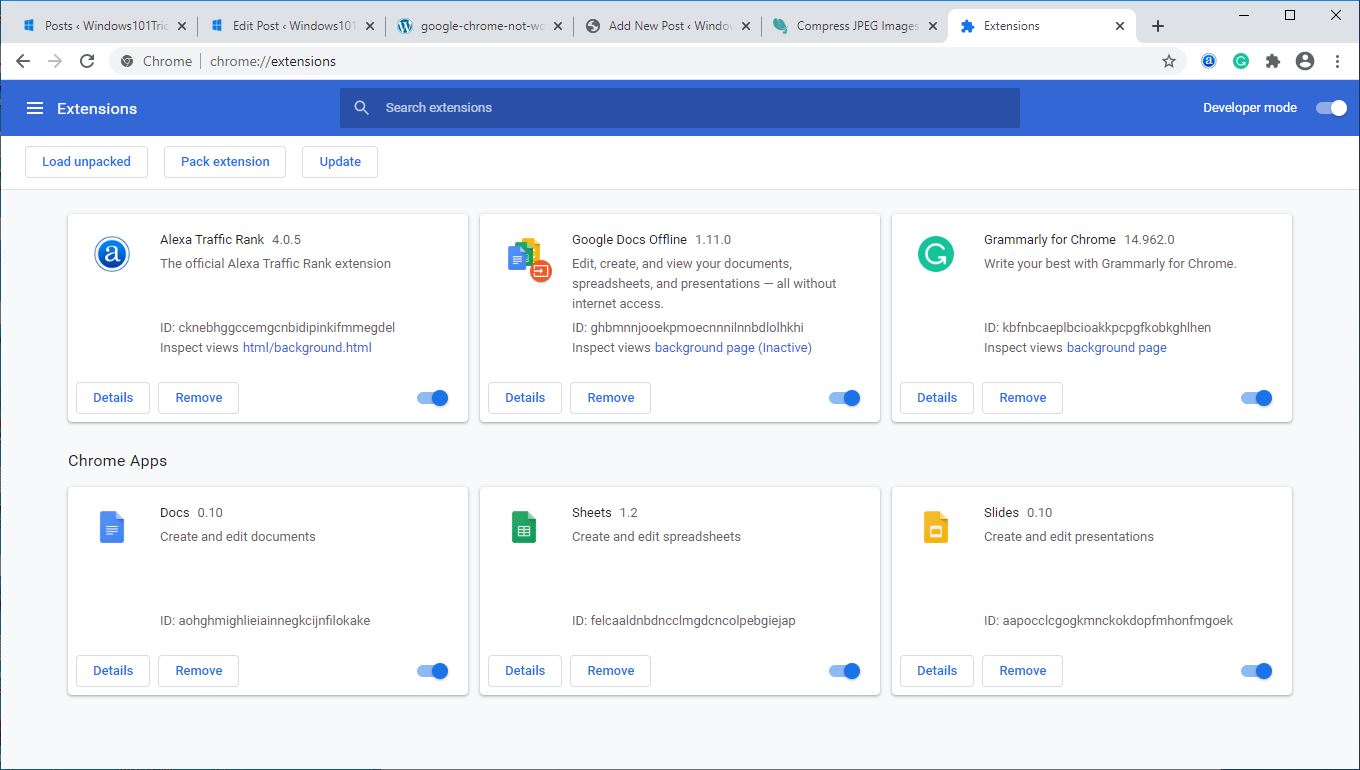
ディスクドライブの空き容量が不足しています
オペレーティングシステムによってインストールされたドライブ(通常はC)の容量が95%に達すると、PCの速度が低下し始め、通常の半分の速度で実行できるようになります。コンピューターの保存状況を確認し、ダウンロードフォルダー内のソフトウェアインストーラーなどの不要なファイルを削除してください。
引き続きハードドライブに空き容量を確保するために、ファイルやドキュメントを外付けHDDに保存するか、クラウドストレージ(Googleドライブ、Dropbox、OneDriveなど)に移動することを検討してください。
実行Ccleanerのサードパーティユーティリティの一種、一度ごみ箱をクリーンアップし、フォルダ、一時ファイル、ブラウザのキャッシュとCookieをダウンロードします。
同様に、ハードドライブの標準的なライフサイクルは3〜5年です。オペレーティングシステムがフリーズし、タスクマネージャに常に100枚のディスク使用量が表示される場合は、問題の原因がハードディスクである可能性があります。または、古いハードドライブをSSDに交換するときが来ました。
専門家のヒント:起動時、ファイルを開くとき、またはゲームをロードするときにWindows 10の速度が遅い場合は、ハードドライブからソリッドステートドライブに切り替えると、パフォーマンスが大幅に向上します。
メモリ不足(ランダムアクセスメモリ)
コンピュータはRAM(ランダムアクセスメモリ)を使用して、現在使用されているオペレーティングシステムとプログラムに関する情報を保存します。タスクやプログラムを実行するのに十分なRAMがない場合は、ハードドライブ上のスワップファイルと呼ばれるファイルを使用してみてください。HDDの速度はRAMよりもはるかに遅く、コンピュータのパフォーマンスが大幅に低下します。
重いプログラム(Adobe写真撮影、Autocad、ビデオ編集プログラムなど)を実行している場合は、少なくとも6GBのRAMが必要です。RAMを適切にアップグレードする方法のガイドについては、次のビデオをご覧ください。
お使いのコンピュータが古すぎます
残念ながら、コンピュータが遅い最も一般的な理由は、コンピュータが古すぎる(十分に強力ではない)ことを聞きたくない理由でもあります。はい、ゲームをプレイしたりビデオを編集したりする古いコンピューターを使用している場合、現在のタスクのニーズを満たすことができないため、問題が発生する可能性があります。
この問題を解決する唯一の方法は、新しいコンピューターまたはラップトップを購入することです。ノートパソコン購入ガイドを読む-最高のノートパソコンを選択する方法
また読んでください:
- 2020年にコンピューターを高速化し、Windows 10 PCを高速化する方法!
- 解決策:Windows 10の更新後のCPU使用率が高くなります!
- パフォーマンスを向上させるためにWindows10H20アップデートを最適化するための2のヒント
- Windows 10コンピューターまたはラップトップで起動シーケンス(起動シーケンス)を変更する方法
- 解決策:Windows10の更新後にNVIDIAコントロールパネルを開くことができません
![[OK]をテックマスターズ](https://oktechmasters.org/wp-content/uploads/2022/05/Ok-Tech-Masters-Logo-1.png)





![[修正]MicrosoftStoreがアプリやゲームをダウンロードできない](https://oktechmasters.org/wp-content/uploads/2022/03/30606-Fix-Cant-Download-from-Microsoft-Store.jpg)
![[修正済み] Microsoft Store でアプリをダウンロードしてインストールできない](https://oktechmasters.org/wp-content/uploads/2022/03/30555-Fix-Microsoft-Store-Not-Installing-Apps.jpg)

